СОСТАВНОГО ДОКУМЕНТА
Макросы
Процедура макроса является средством для записи или задания любой совокупности операций Word и ее последующего многократного применения.
Макрос – это зафиксированная специальным образом последовательность операций, реализующая интересный и требующий серьезных усилий от пользователя объект Word. Этой последовательности присваивается уникальное имя макроса, которое затем может неоднократно использоваться в качестве команды на выполнение соответствующей последовательности операций Word. Однажды, записав макрос, в дальнейшем не придется тратить время на воссоздание необходимых действий – Word выполнит их по команде без участия человека.
Для создания сложных макрокоманд, представляющих собой целые программы, используется программирование на языке Word Basic.
Перед началом процедуры записи макроса следует знать некоторые тонкости. Во-первых, при записи имени макрокоманды ни в коем случае нельзя использовать пробелы. Имя макроса должно быть сплошным. Если необходимо дать макрокоманде имя, состоящее из нескольких слов, то для удобства чтения каждое слово можно начинать с заглавной буквы. Во-вторых, некоторые действия при работе Word в макросах не протоколируются. Это касается, например, процедур выделения фрагментов документа при помощи мыши или клавиатуры. На время их выполнения запись макрокоманды необходимо будет приостанавливать, а затем снова возобновлять.
|
|
|
Создание макрокоманды начинается с выполнения команды СервиcàМакросàНачать запись. В появившемся диалоговом окне Запись макроса в поле Имя макроса введите имя будущего макроса (без пробелов), например, Заголовок. В этом же диалоговом окне Запись макроса в разделе Описание введите краткое описание того, что будет делать данный макрос, например, Оформляет заголовок (рис.18).
В разделе Назначить макрос нажмите кнопку Клавишам. В появившемся окне Настройка активизируйте поле Новое сочетание клавиш, затем нажмите любое сочетание управленческих клавиш Ctrl (или Alt) и какую-нибудь алфавитно-цифровую клавишу (например, Alt+Z).(рис.19)
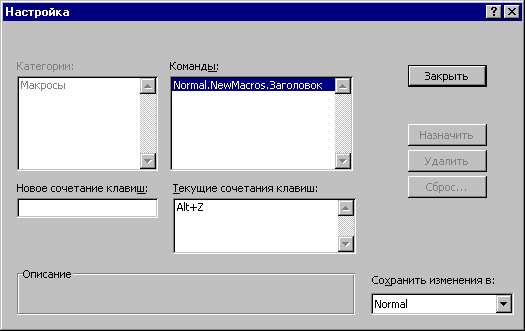 |
Рис. 18. Запись макроса
Рис. 19. Настройка макроса
Под этим полем появятся слова: Текущее сочетание клавиш. Если далее в квадратных скобках стоит слово [нет], то это значит, что данная комбинация клавиш нигде ранее не назначалась, и можно ее использовать, нажав кнопку Назначить. Назначенная комбинация клавиш перейдет в поле Текущее сочетание клавиш. Это означает, что выбранная комбинация назначена данному макросу. Далее необходимо нажать кнопку Закрыть.
Внимание! Теперь можно начать запись макроса. На экране появится специализированная панель для записи макроса. Она состоит из двух кнопок: Остановить запись и Пауза. Кнопка Остановить запись прекращает запись макроса, а кнопка Пауза приостанавливает ее.
|
|
|
Далее все, что будем делать в дальнейшем с нашим документом, запишется в виде макрокоманды и впоследствии может быть повторено при ее выполнении.
Выполним команду ФорматàШрифт. В диалоговом окне Шрифт выберем вкладку Шрифт и в нем: Шрифт – Arial Black, поле Начертание – полужирный, в поле Цвет – лиловый, в поле Размер – 16.
После выполнения указанных действий выполним команду СервисàМакросàОстановить запись или нажмем кнопку Остановить запись на специализированной панели для записи макроса. Будет создан макрос с именем Заголовок, оформляющий заголовки в разработанном ранее стиле с помощью команды Формат.
Для проверки макроса предварительно наберите и выделите любой заголовок и затем, нажав назначенные клавиши на экране, увидите текст отформатированный соответственно команде Формат.
Слияние документов
Слияние документов весьма эффективно в ситуациях, когда требуется совместить в одном документе типовые фрагменты, и переменные данные, изменяющиеся от экземпляра к экземпляру. Вся работа по слиянию документов может быть представлена четырьмя основными этапами.
На этапе создания основного документа создается документ Word или открывается подготовленный документ, резервируются позиции под так называемые поля слияния, где впоследствии будут фигурировать данные.
Этап формирования источника данных, откуда будет производиться отбор данных при слиянии, может как следовать за подготовкой основного документа, так и предшествовать ей. Чаще всего источник данных представляет собой таблицу, заголовки столбцов которой выступают в качестве наименований полей слияния, а строки являются записями.
После создания или открытия ранее созданного источника данных можно приступать к этапу подготовки основного документа к слиянию, на котором формируется текст составного документа и на зарезервированные места в основном документе вставляются поля слияния. При редактировании составного документа можно использовать арсенал полей Word, которые позволяют ввести в текст документа дополнительные сведения или управлять процессом слияния в зависимости от конкретной записи из источника.
Завершает работу этап объединения данных из источника и основного документа. На этом этапе можно осуществлять различные режимы представления основного документа, сортировку и отбор записей в источнике при слиянии. Вся работа выполняется в режиме слияния, который подключается выполнением команды СервисàСлияние.
 |
Итак, первый этап – создание основного документа. Для этого создаем новый документ ФайлàСоздать и переходим в режим слияния командой СервисàСлияние, где расположены основные кнопки управления процессом подготовки составного документа (рис. 20). Активизируем кнопку Создать в поле Основной документ и выбираем из раскрывшего выпадающего меню Документы на бланке, Наклейки, Конверты, Каталог нужный тип документа, например документ на бланке. Появившийся в ответ диалог предложит варианты основного документа. Из них выберем Активное окно, на основе которого и будет создан основной документ. После закрытия всех диалогов вернемся к рабочему окну, которое будет дополнено новой панелью инструментов Слияние (рис. 21)
Рис. 20. Подготовка документа к слиянию
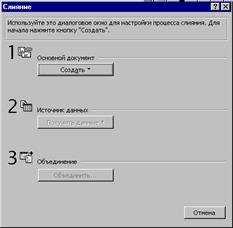 |
Рис. 21. Панель инструментов Слияние
Большинство инструментов панели Слияние недоступны. Их активизация произойдет после создания или подключения уже образованного источника данных. Если для формирования основного документа используется ранее подготовленный файл, для этого необходимо открыть в рабочем окне Word соответствующий файл и снова выполнить указанную выше процедуру создания основного документа. В результате ранее созданный документ станет основным документом слияния.
|
|
|
Для создания источника данных необходимо щелкнуть кнопку Получить данные в поле Источник данных окна Сервис, а затем из развернувшегося выпадающего меню выбрать Создание источника данных, которое в своей верхней части содержит краткое описание источника, а ниже инструменты для его формирования (рис. 22).
 |
Рис. 22. Создание источника данных
Список Поля в строке заголовка содержит наиболее употребляемые виды полей слияния. Далее при помощи инструментов со стрелками в поле Порядок, выделяя и перемещая соответствующие поля вверх или вниз, установим следующий порядок их прохождения в строке заголовка. После завершения работы над заголовками необходимо сохранить документ с таблицей. В окне Сохранение документа указывают месторасположение файла и вводят его имя.
Следующий шаг в создании источника – ввод конкретной информации. В развернувшемся окне Форма данных необходимо ввести соответствующий текст, например, как на рис 23.
После завершения набора всех записей необходимо нажать клавишу [Ок]. Следующий этап процедуры слияния – подготовка основного документа к объединению с источником. Необходимо открыть основной документ, убедившись в наличии панели инструментов Слияние. Далее создадим или откроем источник. В диалоге Слияние щелкнем инструмент Получить данные в поле 2. Далее в открывшемся окне источника данных отыщем соответствующий файл. После открытия источника приступим к правке основного документа с помощью кнопки Правка основного документа.
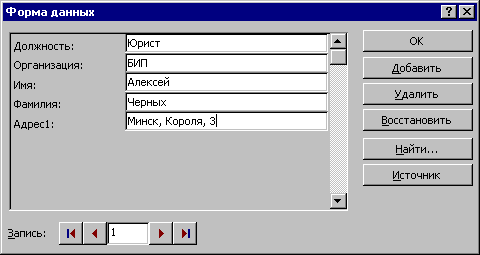 |
Рис. 23. Добавление и удаление данных
Введем в основной документ необходимый текст, например, текст приглашения. Затем введем поля слияния, которые устанавливаются в определенных позициях введенного текста с помощью кнопки Добавить поле слияния. Включив кнопку списка этого инструмента, можно увидеть перечень заголовков столбцов (наименование полей слияния), связанных с основным документом базы данных. Для вставки конкретного поля нужно лишь щелкнуть мышью по соответствующему названию поля. После набора текста потребуются приемы управления отображением основного документа. По умолчанию включен режим отображения полей, в котором мы наблюдаем в местах вставки полей слияния их наименования (заголовки столбцов базы данных). Для перехода к режиму отображения записей включим инструмент Поля/данные, что приведет к отображению в документе первой записи в источнике. Пролистав записи, можно убедиться, что все они поочередно отображаются на экране.
|
|
|
Вопросы для самоконтроля
1. Что представляет собой макрос?
2. Можно ли использовать пробелы в имени макроса?
3. Что представляет собой слияние документов?
4. Какие этапы существуют при подготовке документов к слиянию?
5. Что называется полем слияния?
6. Можно ли вставить поле слияния в созданный ранее документ?
7. Как можно перейти в режим отображения записей?
ЛИТЕРАТУРА
1. Алексеев А.П. Информатика 2001.М.,2001.
2. Бауэр Ф.Л. Гооз Г. Информатика. Вводный курс: В 2-х ч. /Пер. с нем. М., 1990.
3. Ваш компьютер. //Радиомир,2000.
4. Информатика для юристов и экономистов. Учебник. /Под ред. С.В.Симоновича, СПб., 2001.
5. А.Н.Морозевич, Н.Н.Говядинова, Б.А.Железко и др. Основы информатики. Учебн.пособие., /Под ред. А.Н. Морозевича. Мн., 2001.
6. Симонович С., Евсеев Г., Алексеев А. Общая информатика.М.,2000.
7. Шафрин Ю.А. Основы компьютерной технологии: Учебн.пособие.М., 1996.
8. Экономическая информатика: Учебник. /Под ред. П.В.Конюховского, Д.Н.Колесова. СПб., 2000.
ГЛОССАРИЙ
| № п/п | Понятие | Смысл понятия |
| 1. | Текстовые процессоры | Общее название программных средств, предназначенных для создания, редактирования и форматирования простых и комплексных текстовых документов |
| 2. | Редакторы текстов | Ориентированы на обработку простых текстов |
| 3. | Редакторы документов | Помимо функций редакторов текстов, обеспечивают более сложную модификацию документов |
| 4. | Издательские системы | Ориентированы на подготовку рекламных буклетов, оформления журналов, газет и книг |
| 5. | Электронный документ (режим WEB-документа) | Экранное представление документа не совпадает с печатным, так как публикаций WWW не известно оборудование для просмотра документа |
| 6. | Режим разметки | Экранное представление полностью соответствует печатному, вплоть до параметров печатной страницы |
| 7. | Режим структуры | Отображает заголовки документа |
| 8. | Автотекст | Режим автоматического ввода фрагментов текста |
| 9. | Тезаурус | Представляет собой словарь смысловых синонимов |
| 10. | Форматирование | Оформление внешнего вида документа путем различных шрифтов, эффектов отображения символов и графики |
| 11. | Абзац | Элементарный объект оформления любого документа |
| 12. | Редактирование | Изменение его содержания при помощи перемещения, копирования или удаления фрагмента текста |
| 13. | Режим вставки | Вводимый текст «раздвигает» существующий текст |
| 14. | Режим замены | Новые символы замещают символы предшествующего текста, находившиеся в точке ввода |
| 15. | Стиль оформления | Именованная совокупность настроек параметров шрифта, абзаца, языка и некоторых элементов оформления абзацев (линий и рамок). |
| 16. | Буквица | Особым образом оформленная первая буква |
| 17. | Колонтитулы | Расположены вверху и/или внизу страницы и используются для помещения поясняющей или ориентирующей информации |
| 18. | Шаблоны | Заготовки будущих документов, отличающиеся тем, что в них приняты специальные меры, исключающие возможность их повреждения |
| 19. | Графический объект | Некое целостное изображение, чаще всего геометрическая фигура |
| 20. | Рисунок | Может содержать несколько графических объектов, объединенных общей композицией в одно целое |
| 21. | Кадр | Ограниченная прямоугольная область, закрепленная в определенном месте документа |
| 22. | Растровый формат | Изображение представляется совокупностью элементарных точек изображения |
| 23. | Векторный формат | Изображение кодируется посредством математического описания его элементов некоторым вектором набора параметров |
| 24. | Заголовок таблицы | Шапка таблицы |
| 25. | Макрос | Зафиксированная специальным образом последовательность операций, реализующая интересный и требующий серьезных усилий от пользователя объект Word |
| 26. | Слияние документов | Совместимость в одном документе, типовых фрагментов и переменных данных |
| 27. | Поле слияния | Специальное место документа, где впоследствии будут фигурировать данные |
ТЕСТЫ
 2015-10-22
2015-10-22 808
808








