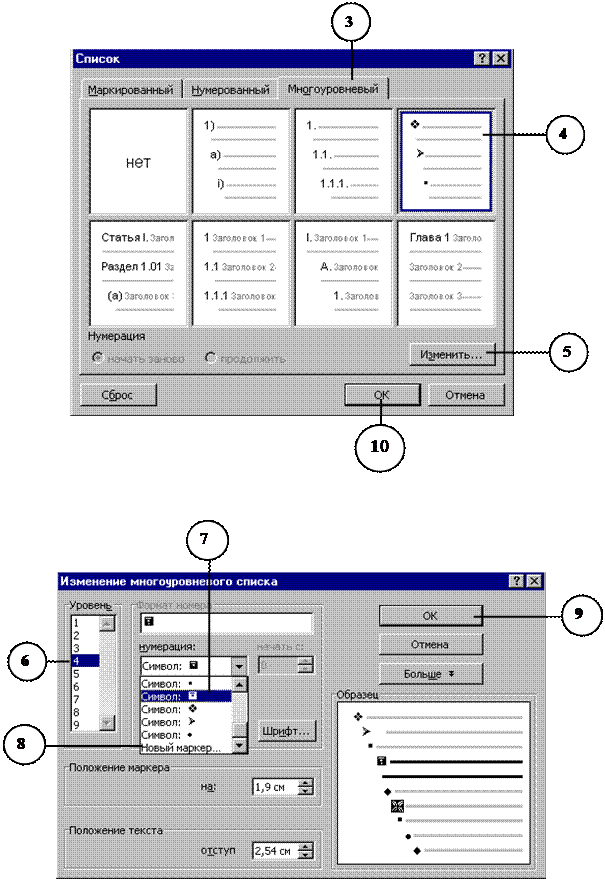 |
1. Щёлкните место в документе, где необходимо создать многоуровневый список.
2. Выберите из меню Формат команду Список.
3. Щелкните вкладку Многоуровневый.
4. Щелкните один из готовых форматов.
5. Щёлкните Изменить для вызова диалогового окна Изменение многоуровнего списка.
6. Щёлкните на нужном уровне в списке Уровень,(начиная с первого).
7. Выберите нужный номер или символ для уровня в списке Нумерация.
8. При необходимости щелкните Новый маркер в списке Нумерация и выберите новый маркер. Если на вкладке Символы в диалоговом окне Символ нужного символа нет, выберите из списка Шрифт другой шрифт.
9. Закончив выбор символа для всех уровней, щёлкните кнопку ОК в диалоговом окне Изменение многоуровнего списка.
10. Щелкните кнопку ОК в диалоговом окне Список.
11. Для перехода на следующий уровень щёлкните кнопку Увеличить отступ на панели инструментов Форматирование.
12. Для перехода на предыдущий уровень щёлкните кнопку Уменьшить отступ на панели инструментов Форматирование.
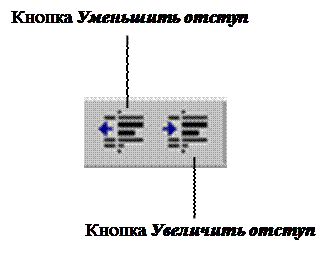 |
Создание таблицы
Таблица служит для размещения данных в строках и столбцах. Прямоугольник на пересечении строки и столбца называется ячейкой. Ввод текста в ячейки не отличается от ввода текста в другие части документа, за исключением того, что при нажатии клавиши Tab Вы перемещаетесь к следующей ячейке. Можно создать таблицу из существующего текста, например, если он выровнен по позициям табуляции. Не менее легко преобразовать таблицу в текст.
 2015-10-22
2015-10-22 593
593








