Несмотря на широкие возможности использования компьютеров для обработки самой разной информации, самыми популярными являются программы, предназначенные для работы с текстами, — текстовые редакторы. Текстовыми редакторами называются программы для ввода, обработки, хранения и печатания текстовой информации в удобном для пользователя виде. Эксперты оценивают использование персонального компьютера в качестве печатной машинки в 80%.
Самый популярный текстовый процессор Microsoft Word имеет мощные и полезные возможности, благодаря которым можно создать любой документ — будь то простая служебная записка, Web-документ или 500 страничный отчет.
В данном разделе рассмотрены основные возможности текстового процессора Microsoft Word 97. Также этот материал можно использовать при работе и в других версиях программного продукта Microsoft Word.
Запуск программы. Чтобы запустить Word в Windows, выполните следующие действия:
1. Щелкните кнопкой «Пуск».
2. В появившемся меню выберите пункт «Программы».
|
|
|
3. В следующем меню выберите Microsoft Word.
Другой способ запустить Word — с помощью ярлыка Microsoft Word на рабочем столе.
Знакомство с рабочим окном программы Word. Открыв Word, вы увидите окно пустого документа (рис. 4.1), в которое можно вводить текст.
При работе необходимо сообщать Word, что именно нужно сделать. Для этого существует несколько способов. Например:
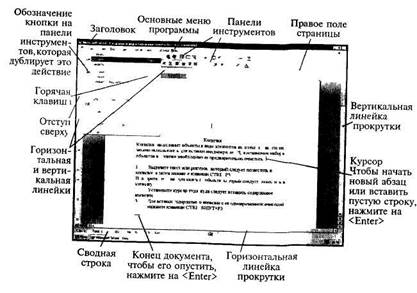
Рис 4 1 Внешний вид текстового процессора Microsoft Word
выбрать необходимый пункт в основном меню с помощью мыши или активизировать меню, нажав клавишу <Alt> и выбрать команду с помощью клавиатуры;
вызвать необходимое действие с помощью горячих клавиш. Например, нажать <Ctrl+o> (удерживать <Ctrl > и нажимать <о>), чтобы открыть файл;
выбрать необходимое действие с помощью контекстного меню, вызвать которое можно правой клавишей мыши;
выполнить команду, нажав на соответствующую кнопку на панелях инструментов.
Настройка внешнего вида рабочего окна Word. После загрузки программы Word на экране появится стандартный вид окна, который представлен на рис. 4.1. Но его можно изменить, выбрав соответствующий пункт в меню Вид, установить или убрать некоторые панели инструментов (обычно установлены — «Стандартная» и «Форматирование»), установить или убрать линейки и установить необходимый масштаб. Масштаб также можно быстро изменить, выбрав нужный из списка элемента Масштаб стандартной панели инструментов.
Разделение экрана. При желании можно разделить рабочую область окна на две части, чтобы были видны разные части одного документа одновременно. Каждая часть прокручивается независимо от другой и имеет свою собственную полосу прокрутки. При этом можно редактировать документ в любой части окна. Чтобы разделить рабочую область окна необходимо:
|
|
|
выбрать команду меню Окно —> Разделитель. Посередине рабочей области появится горизонтальная полоса;
установить ее в нужное место и зафиксировать левой клавишей мыши;
для того чтобы убрать разделение, необходимо выбрать команду меню Окно —> Снять разделение.
Переход из одного окна в другой осуществляется щелчком мыши в нужной части или клавишей <Таb>. Для изменения размера частей устанавливается указатель мыши на полосу разделения и перетаскивается на новое место
Работа с текстом
Создание и редактирование текстового документа. Чтобы создать новый документ необходимо:
нажать на клавишу Создать стандартной панели инструментов; или выбрать пункт Создать в меню Файл.
Для ввода текста или вставки в документ рисунка, таблицы и т. д. необходимо установить курсор в ту строку, где должен размещаться вышеуказанный объект и, либо набрать текст, используя клавиатуру, либо дать команду Word вставить рисунок, таблицу и т. д. При наборе текста, когда вы достигнете правого поля страницы, Word автоматически перейдет на новую строку. Нажимайте <Enter> только тогда, когда необходимо начать новый абзац или вставить пустую строку.
Если нажать на клавишу Непечатаемые знаки стандартной панели инструментов, то на экране появятся специальные символы конца абзаца. Эти символы показывают, где точно начинается и заканчивается абзац в вашем документе (обычно эти символы невидимы). Щелкните на этой кнопке еще раз, чтобы скрыть символы конца абзаца. Для слияния двух абзацев в один нужно просто удалить этот символ.
Для исправления ошибок можно использовать клавиши:
<Backspace>, чтобы удалить символы слева от курсора; <Delete>, чтобы удалить символы справа от курсора.
Для перемещения курсора по документу можно использовать клавиши со стрелками, или полосу прокрутки, или нажать левую клавишу мыши в нужном месте, а также установить:
курсор в начало или конец строки — клавиша <Ноте> или <End>;
курсор в начало или конец документа — <Ctrl+Home > или < Ctrl +End>;
курсор влево или вправо на одно слово — < Ctrl +F"Symbol"F255> или < Ctrl +F"Symbol"pF255>;
курсор вверх или вниз на высоту страницы — <Page Up> или <Page Down>;
курсор в начало или в конец страницы — <Ctrl+Page Up> или < Ctrl + Page Down>;
нажать <Shift+F5> один или несколько раз, чтобы переместить курсор в место последнего редактирования.
Выделение текста. Часто требуется при работе выделять текст, который потом необходимо изменить. Например, чтобы установить полужирный шрифт на заголовке, нужно его выделить, а затем щелкнуть на кнопке «полужирный».
Выделение текста с помощью мыши:
слово — дважды щелкнуть левой клавишей мыши на слове;
несколько строк или весь текст — установить указатель мыши в начало текста, нажать левую клавишу мыши и, удерживая ее, перемещать ее по тексту;
предложение — нажать клавишу < Ctrl > и, удерживая ее, щелкнуть где-нибудь на предложении;
строку — нажать левую клавишу мыши слева от строки на полосе выделения;
абзац — дважды щелкнуть левой клавишей мыши слева от абзаца на полосе выделения;
весь текст — < Ctrl > + нажать левую клавишу мыши слева от текста на полосе выделения.
Выделение текста с помощью клавиатуры:
текст — установить курсор в начало выделяемого блока нажать на клавишу <Shift>, и, удерживая ее, выделить текст с помощью клавиш перемещения курсора;
весь документ — <Ctrl+5 (на малой цифровой клавиатуре)>.
 2015-10-22
2015-10-22 2772
2772







