Графическим объектом называют рисунок, который хранится на диске в файле графического формата. В Word есть возможность использовать графические файлы, созданные разными приложениями. Кроме этого в Word существует библиотека рисунков, которые можно вставлять в документы. Также прямо в Word можно создавать простейшие рисунки, блок-схемы и т. д., используя панель инструментов рисования.
Вставка рисунков из файла. Чтобы вставить рисунок из графического файла в документ, выполните следующие действия:
установите курсор в том месте, где нужно поместить рисунок; выберите команду Вставка —> Рисунок — >Из файла; выберите нужный рисунок и нажмите Добавить (рис. 4.14).
Вставка картинок. Чтобы вставить картинку в документ, сначала установите курсор, куда нужно поместить картинку, и выберите команду Вставка —> Рисунок —> Картинки. После выбора нажмите Добавить.
Создание рисунка. Чтобы создать простейший рисунок или схему в вашем документе, выберете свободное место и нажмите кнопку вызова панели инструментов рисования (если ее еще нет на экране). После этого на экране появится панель инструментов рисования, с помощью которой можно создать рисунок (рис. 4.15).
Создание надписи в рисунке. Если в вашем рисунке должен находиться текст, лучше всего создать элемент, который называется Надпись. Для этого нажмите на кнопку Надпись, нарисуйте прямоугольник и введите в него текст, используя все элементы форматирования (выравнивание, шрифты и т. д.).
Форматирование элементов рисунка. После нарисовки каждого элемента вашего рисунка (надписи, линии, овалы, стрелки и т. д.) каждый из них можно дополнительно отформатировать отдельно, например, убрать рамку у надписи, установить точно размеры элемента или настроить более качественно вид стрелки и т. д. Для этого вызовите контекстное меню форматируемого элемента правой клавишей мыши и выберите команду Формат автофигуры. В появившемся диалоговом окне сделайте необходимые установки.
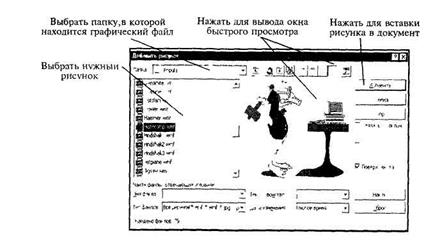
Рис. 4.14. Вставка рисунка из файла

Рис 4. 15 Панель инструментов рисования


Рис 4.16 Расположение элементов Рис 4.17 Перемещение объектов
Расположение элементов и комбинирование их в один рисунок.
После нарисовки и форматирования каждого элемента необходимо правильно расположить их между собой, особенно при наложении их друг на друга, и соединить все элементы в один рисунок.
При наложении элементов друг на друга один элемент можно расположить на переднем плане, а' другой на заднем, то же самое относится и к тексту. Для этого нужно выделить один элемент и установить для него порядок видимости, нажав на кнопку Действия и выбрав Порядок (рис. 4.16).
Также можно выровнять или повернуть выделенные элементы, выбрав соответствующие команды (рис. 4.16).
Чтобы соединить все элементы в один рисунок (это нужно для того, чтобы в дальнейшем все действия применять к общему рисунку, например копировать, изменить его размер), необходимо выделить их (удерживая клавишу <Shift>, выделять последовательно каждый элемент) и выбрать команду Группировать из контекстного меню (рис. 4.16).
Копирование, перемещение, изменение размеров и форматирование объекта. Объектом может служить созданный рисунок, вставленное из файла изображение и т. д. Чтобы скопировать объект, нужно его выделить и занести в буфер обмена любым из рассматриваемых ранее способом (см. раздел «Копирование фрагментов текста»). После этого его можно вставить в любое место текущего документа или в другой документ, например открытым в графическом редакторе для последующих изменений.
Чтобы переместить объект, выделите его и, не отпуская левую клавишу мыши, передвигайте ее в нужном направлении.
Чтобы изменить размеры объекта, выделите его и с помощью мыши, используя курсоры: <-> и др. на границах объекта, передвигайте мышь в нужном направлении.
При форматировании созданного рисунка вызовите его контекстное меню и выберете команду Формат объект. В появившемся диалоговом окне сделайте необходимые установки уже для всего рисунка в целом. Например, установите нужное обтекание его текстом или уточните его размеры.
Если вы вставили рисунок из файла или из буфера обмена, например скопированный из другого приложения, то при выделении данного объекта появляется панель инструментов Настройка изображения (если она не появилась, выберите команду Вид — > Панели инструментов — > Настройка изображения), в которой можно настроить кроме рамок и обтекания текстом яркость, контрастность и др. (рис. 4.17).
 2015-10-22
2015-10-22 4443
4443








