Фрагментом документа может быть текст, объект, рисунок и т. д.
Для того чтобы удалить фрагмент, нужно выделить его и нажать на клавишу <Delete>.
Для того чтобы скопировать фрагмент, нужно выделить его и после этого:
выбрать команду меню Правка —> Копировать (при этом выделенный объект сохраняется в буфере обмена операционной системы) или нажать на клавиши < Ctrl >+<Insert>;
установить курсор, куда необходимо скопировать фрагмент;
выбрать команду меню Правка —> Вставить (при этом объект можно вставлять несколько раз, пока он находится в буфере) или нажать на клавиши <Shift>+<Insert>.
Для того чтобы переместить фрагмент, нужно выделить его и после этого:
выбрать команду меню Правка —> Вырезать (при этом объект также сохраняется в буфере обмена и одновременно удаляется с экрана); установить курсор, куда необходимо переместить фрагмент;
выбрать команду меню Правка —> Вставить или нажать на клавиши <Shift>+<Insert>.
Для копирования и перемещения можно также использовать кнопки на стандартной панели инструментов.
|
|
|
Еще один способ — использование контекстного меню, вызвать которое можно после выделения фрагмента, нажав на правую клавишу мыши.
Исправление неправильных команд. Если выполнена какая-либо неправильная команда (например, вы удалили не то, что нужно и т. д.), то всегда можно отменить последнее действие. Для этого:
выбрать команду Правка —> Отменить;
или нажать на кнопку Отменить ввод на стандартной панели инструментов.
Сохранение документа и выход из программы. При создании документа в Word, по умолчанию он временно сохраняется в памяти компьютера под именем «Документ №», где № — порядковый номер, начиная с 1. Но лучше всего присвоить ему свое имя, тем более, если вы работаете в сети. Чтобы сохранить документ необходимо:
выбрать команду Файл — > Сохранить как;

Рис. 4.2. Сохранение документа
в появившемся диалоговом окне выполнить действия, указанные на рис. 4.2;
после выполненных действий файл сохранится на диске и в папке, которые вы указали.
Если ваш документ уже был ранее сохранен, то после внесения изменений его можно сохранить снова:
выбрать команду меню Файл —> Сохранить;
либо нажать на кнопку Сохранить на стандартной панели инструментов.
Выход из программы. Чтобы выйти из программы, необходимо выполнить любое из следующих действий:
выполнить команду меню Файл —> Выход;
нажать на кнопку Закрыть в правом верхнем углу экрана;
нажать на клавиши <Alt> + <F4>;
два раза нажать на левую клавишу на системном меню.
Установка защиты и автосохранение. Если необходимо защитить ваш документ от несанкционированного просмотра, то перед его сохранением нужно выполнить следующие действия:
|
|
|
выбрать команду меню Сервис —> Параметры; выполнить действия, указанные на рис.4.3.
Открытие документа. С помощью Word вы можете открыть любой документ, созданный в Word или других текстовых редакторах. Чтобы сделать это, необходимо:

Рис. 4.3. установка паролей при сохранении документа
выбрать команду Файл — > Открыть либо нажать на кнопку Открыть на стандартной панели инструментов;
в появившемся диалоговом окне выполнить действия, указанные на рис. 4.4.
Вызов справки. Существует несколько видов помощи: Помощник, который дает советы в процессе работы. Чтобы вызвать Помощник, необходимо нажать кнопку Справка по Microsoft Word на стандартной панели инструментов;
нажать клавишу <F1>.

|
Изменение шрифта. В Word существует широкий выбор шрифтов, которые можно использовать в документах. Каждый шрифт определяется видом его символов. Существует ряд стандартных шрифтов, например: Courier, Arial, Times New Roman, Bookman Old Style и т. д. Кроме изменения типа шрифта можно изменить его размер, который указывается в пунктах (пункт равен 1/72 дюйма, 1 дюйм и 25,5 мм). Также можно изменить начертание и многое другое.
Для того чтобы изменить шрифт, вначале необходимо выделить фрагмент текста (слово, строку, абзац и т. д.). Если текст еще не набран, то нужно установить курсор туда, где он будет размещаться, и выполнить следующие действия:
выбрать команду Формат —> Шрифт;
далее в диалоговом окне выполнить необходимые установки (рис. 4.5)
Для быстрого изменения типа, начертания, размера и стиля шрифта можно использовать панель инструментов форматирования.
Настройка панелей инструментов. Для того чтобы добавить в панель инструментов дополнительные кнопки и придать им нужные команды, необходимо выполнить следующие действия:

Рис. 4 5. Изменение шрифта 172
выбрать команду меню Вид —> Панели инструментов—> Настройка;
в диалоговом окне переключиться на вкладку Команды и из списка Категории выбрать нужную, например Формат;
в этой же вкладке из списка Команды выделить необходимую команду, нажав на левую клавишу мыши и, не отпуская ее, переместить курсор мыши на панель инструментов в то место, где бы вы хотели установить кнопку, и отпустить левую клавишу. После этого кнопка должна остаться в указанном месте.
Для того чтобы удалить из панели инструментов кнопки требуется:
на соответствующей панели (или на удаляемой кнопке) щелкнуть
правой клавишей мыши; в контекстном меню выбрать Настройка; в диалоговом окне переключиться на вкладку Команды; захватив левой клавишей мыши удаляемую кнопку, перетащить ее в сторону диалогового окна.
Обрамление и фоновые узоры. Для быстрого обрамления выделенного текста или любого другого объекта (например, рисунка, таблицы и т. д.) найдите на панели инструментов форматирования соответствующую кнопку и откройте предложенный список (рис. 4.6), выберите тип обрамления.
Чтобы снять обрамление, нужно выделить фрагмент и нажать на соответствующую кнопку или просто отжать некоторые кнопки, если убираете не всю рамку.
Границы и заливка. Эта возможность Word используется для более качественной настройки рамок и заливки внутри выделенных фрагментов. Вначале фрагмент выделите, затем:

|
| Рис 4.6 Обрамление фрагментов текста |
выберите команду меню Формат —> Границы и заливка, затем Щелкните на ярлычке вкладки Граница;

Рис. 4.8. Форматирование абзаца
для более точных настроек выберите команду меню Формат —> Абзац, чтобы открыть диалоговое окно, показанное на рис. 4.8.
Выравнивание текста. Существуют четыре вида выравнивания текста: относительно отступов абзаца (ширины ячейки в таблице или ширины страницы, если отступы равны нулю): по левому, правому краям, по центру и по ширине.
|
|
|
Выравнивание по ширине выравнивает одновременно левые и правые края строк абзаца за счет вставки дополнительных пробелов между буквами.
Для того чтобы выровнять текст, установите курсор внутри абзаца или выделите нужный фрагмент и выполните следующие действия:
нажмите одну из кнопок на панели инструментов форматирования: По левому краю, По центру и т. д.
Поиск и замена фрагментов текста. Если необходимо найти в вашем документе какой-либо фрагмент текста (слово, набор символов, символ и т. д.), можно дать команду, при которой Word автоматически просмотрит ваш документ целиком или только выделенный фрагмент в поисках указанного текста. Для этого следует:
выбрать команду меню Правка —> Найти. Далее ввести искомое слово;
если диалоговое окно сокращенное, нажмите кнопку Больше.
выберите желаемый тип рамки, стиль линии из списка Тип, нужный цвет — из списка Цвет и нужную толщину линий — из списка Ширина и установите область применения.
Закладка Страница предназначена для установки рамки на всю страницу. При этом вместо линии можно выбрать рисунок из списка Рисунок.
Если вы желаете как-то обозначить фрагмент текста, то следует применить заливку к этому фрагменту. Для этого вначале необходимо выделить текст, затем:
выбрать команду меню Формат —> Границы и заливка, затем щелкнуть на закладке Заливка;
выбрать сначала тип узора, а потом и цвет фона.
Чтобы ее убрать, воспользуйтесь этим же диалоговым окном. Формирование абзаца. Отступы и выравнивание текста. При наборе текста обычно Word автоматически переходит на новую строку, когда вы достигнете правого поля. Текст при этом разбивается по словам в месте пробела или дефиса. Чтобы предотвратить это разбиение, вставьте неразрывный пробел или неразрывный дефис вместо обычных. Вставить неразрывный дефис можно, нажав < Ctrl + Shift +(дефис)>, неразрывный пробел <Ctrl+Shift+пробел>.
Когда необходимо начать новый абзац, нужно нажать <Enter>.
|
|
|
Отступ — это расстояние между краем текста абзаца и полями всего документа. Чтобы быстро установить отступ, лучше всего использовать горизонтальную линейку (рис. 4.7).
Если необходимо установить отступ для одного абзаца, поместите курсор в любое место на нем. Если вы устанавливаете отступ для нескольких абзацев, выделите их:
перетащите метки отступов на линейке в нужные позиции; или нажмите на кнопку Увеличить отступ на панели инструментов форматирования, при этом отступ изменится на 1/2 дюйма; или просто нажмите на

|
клавишу <Таb>;
выберите направление поиска и необходимые установки, например, если выберете «Подстановочные знаки», то в строке Найти: можно указать шаблоны: «?», заменяющий один символ или «*», заменяющий любое количество последовательных символов.
Если необходимо найти и заменить в вашем документе какой-либо фрагмент текста, нужно выбрать команду Правка —> Заменить. Далее ввести искомое слово и следовать командам диалогового окна.
Проверка орфографии. Word имеет возможность проверить и исправить написание слов в документе. При этом Word сравнивает слова в вашем документе со словарем, если встречаются неизвестные слова или слова с ошибками, то они выделяются. После этого можно пропустить это слово, отредактировать или занести в словарь.
Текст проверяется, начиная с позиции, на которой установлен курсор. Для того чтобы проверить орфографию всего документа или выделенной части, сделайте следующее:
выберите команду меню Сервис —> Правописание; или нажмите клавишу <F7>;
или щелкните на кнопке Правописание на стандартной панели инструментов.
Использование тезауруса. При наборе текста, чтобы избежать повторений слов или просто обогатить свой лексикон, можно использовать для этого тезаурус — словарь, который предназначен для нахождения синонимов и антонимов.
Чтобы применить тезаурус, необходимо выполнить следующее:
установить курсор на интересующее вас слово в документе;
выбрать команду Сервис—> Язык —> Тезаурус или нажать на клавиши <Shift+F7>;
в диалоговом окне (рис. 4.9) выполнить предлагаемую последовательность действий.
Работа с элементами автотекста и автозамены. Автозамена — это средство, которое автоматически находит встречающиеся ошибки при наборе текста и исправляет их. В Word есть множество элементов Автозамены, используемых по умолчанию, но можно дополнить этот список своими элементами. Текст Автозамены может быть обычным

|

|

|

Рис. 4.9. Определение синонимов и антонимов слов
текстом, который будет отформатирован так же, как и текст абзаца, в который он будет вставлен, или же текстом, сохраняющим собственное форматирование.
Для того чтобы создать элемент Автозамены, выберите команду Сервис —> Автозамена и после открытия диалогового окна установите необходимые флажки, например:
в случае ввода двух заглавных букв, заменять вторую на строчную, устанавливать заглавную букву в начале предложения; устранять последствия случайного нажатия <Caps Lock>; производить замену сразу при вводе, далее см. рис. 4.10.
Автотекст — это средство, которое позволяет сохранить часто используемые текстовые блоки или графические объекты с определенным именем и вставлять их в документ по мере надобности или автоматически.
Для создания элемента Автотекста выполните следующее:
выделите объект (текст или рисунок), который станет элементом автотекста;
выберите команду Вставка —> Автотекст —> Создать;
введите имя вашего автотекста. Теперь он сохранится под этим именем.
Чтобы вставить Автотекст,

Рис.4.10.Автозамена и Автотекст
необходимо:
установить курсор в то место документа, куда нужно вставить Ав тотекст;
выбрать команду Вставка — > Автотекст —>Автотекст; найти в списке имя своего Автотекста и нажать на кнопку Вставить.
Кроме этого можно использовать Автотекст при Автозамене (кроме рисунков). В этом случае необходимо:
выделить текст, который станет элементом автотекста; выбрать команду Сервис —> Автозамена; в появившемся диалоговом окне выбрать вкладку Автотекст; система сама заполнит поле Имя элемента, а в поле Образец вы можете просмотреть содержимое этого автотекста; нажать кнопку Добавить.
Чтобы вставить такой автотекст необходимо:
в нужном месте документа набрать имя Автотекста (обычно оно совпадает с первыми словами его содержимого).
после набора нескольких первых букв Word распознает вводимый Автотекст и выведет его на экран. Для вставки его в текст нажать на <Enter>, чтобы проигнорировать его, продолжайте вводить текст.
Вставка символов. Для того чтобы вставить символ в документ, выполните следующее:
выберите команду меню Вставка —> Символ. Откройте вкладку Символы;
из раскрывающегося списка Шрифт выберите нужную группу символов: Symbol (греческий алфавит, стрелки, математические символы), Wingdings (", (, º и т. д.), Times New Roman (1/4, ©, ®, ¥,¿ и т. д.), Webdings (© и т. д.).
выбрав нужный символ, нажмите на кнопку Вставить. После вставки необходимых символов окно можно закрыть.
Для того чтобы вставить специальный символ, откройте вкладку Специальные символы. Здесь также можно вставить выбранный символ или посмотреть комбинацию клавиш для вставки данного символа.
Нумерация страниц, верхние и нижние колонтитулы. Колонтитул представляет собой одну или несколько строк, помещаемых в начале или конце каждой страницы документа. Они обычно содержат номера страниц, название глав и параграфов, название и адрес фирмы и т. д. Колонтитулы могут различаться для четной и нечетной страниц, а также для первой страницы и последующих. Использование колонтитулов позволяет лучше ориентироваться в документе, а также использовать дополнительные возможности рекламы.
Чтобы пронумеровать страницы, выберите команду меню Вставка —> Номера страниц. После этого установите необходимый формат нумерации.

Рис. 4.11. Установка колонтитулов
Чтобы создать колонтитул, выберите команду меню Вид —> Колонтитулы и следуйте рекомендациям (рис. 4.11).
Если необходимо установить колонтитул только на четные или на нечетные страницы, то выполните команду меню Файл —> Параметры страницы —> Макет и установите флажок Различать четные и нечетные страницы. После этого поставьте курсор на страницу с нужным номером (четную/нечетную) и создайте колонтитул. Он автоматически установится только на указанных страницах (четных или нечетных).
Создание и использование стилей. Стиль — это набор параметров форматирования, имеющий свое имя. Например, стиль может включать в себя шрифт Arial размером 12 пунктов, отступ величиной 1 дюйм, двойной межстрочный интервал и выравнивание по обоим краям. Определив стиль, можно быстро применить его к любому тексту документа. В Word есть несколько определенных стилей, но можно создавать и собственные. Различают два типа стилей: стиль абзаца и стиль символа.
Для того чтобы установить стиль абзаца, необходимо установить курсор где-нибудь в его пределах. Если абзацев несколько — выделить необходимые абзацы. Затем на панели инструментов форматирования открыть список стилей и выбрать подходящий (рис. 4.12). Имейте в виду, что напротив названия стиля абзаца стоит знак — % а стиля символа — а.
Чтобы создать или изменить стиль, проделайте следующее:
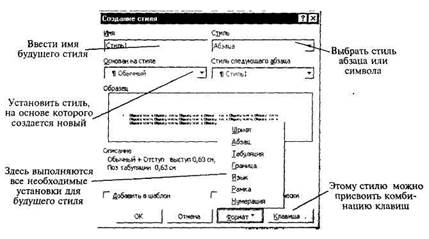
Рис. 4.12. Создание стиля
выберите команду меню Формат — > Стиль;
нажмите кнопку Создать или Изменить;
выполните необходимые установки, руководствуясь (рис. 4.12).
Создание колонок в документе. В Word есть возможность разбивать текст на колонки, которые обычно используются в газетных статьях. Можно применить формирование колонок ко всему документу, к текущему разделу или к выделенному тексту. Если необходимо разбить на колонки только часть документа, то выделите те строки, которые будут в колонках. Далее:
выберите команду Формат — > Колонки;
в области окна Тип выберите формат и количество колонок;
в поле  Применить укажите, к какой части документа необходимо применить разбиение на колонки (ко всему документу, к текущему разделу, к выделенному разделу, до конца документа);
Применить укажите, к какой части документа необходимо применить разбиение на колонки (ко всему документу, к текущему разделу, к выделенному разделу, до конца документа);
если необходимо, установите флажок Разделитель для разделения колонок;
также можно установить ширину для каждой колонки и расстояние между ними (если колонок несколько) или отметить флажком Одинаковая ширина для колонок равной ширины;
подтвердите установки кнопкой <ОК>.
Для быстрого разбиения текста на колонки воспользуйтесь панелью инструментов. Чтобы убрать разбиение на колонки, выделите их и установите одну колонку.
 2015-10-22
2015-10-22 10127
10127








