1. Откройте отчет в любом представлении или выберите его в области переходов.
2. Щелкните значок Кнопка Microsoft Office  , а затем выберите команду Печать.
, а затем выберите команду Печать. 
3. В диалоговом окне Печать задайте нужные параметры, в том числе принтер, диапазон печати и количество копий.
4. Нажмите кнопку ОК.
 К началу страницы
К началу страницы
Отправка отчета в виде сообщения электронной почты
Вместо печати отчета можно отправить его пользователям по электронной почте.
1. В области переходов выберите отчет, нажмите кнопку Microsoft Office  , а затем щелкните пункт Электронная почта
, а затем щелкните пункт Электронная почта  .
.
2. В диалоговом окне Отправка объекта выберите нужный формат.

3. Выполните действия в остальных диалоговых окнах.
4. После запуска программы электронной почты введите необходимые сведения для сообщения и отправьте его.
 К началу страницы
К началу страницы
Замечания
Если отчет в формате ACCDB, группировка и сортировка в котором производится по полю подстановок, импортировать в файл MDB, а затем открыть его в более ранней версии приложения Access, возможно, возникнет ошибка.
|
|
|
Внутренний способ сортировки и группировки полей подстановки в ACCDB-файлах не совместим с MDB-файлами. При попытке открытия в более ранней версии приложения Access импортированного в MDB-файл (или сохраненного в MDB-файл при помощи команды Сохранить как) отчета в формате ACCDB, группировка и сортировка в котором производится по полю подстановок, отчет не будет загружен.
Чтобы открыть отчет с целью его последующего импорта в MDB-файл и открытия в более ранней версии приложения Access, выполните следующие действия:
1. Создайте копию отчета в ACCDB-файле.
2. Откройте копию отчета в режиме макета.
3. Если область Группировка, сортировка и итоги не отображается:
§ На вкладке Форматирование в группе Группировка и сумма выберите команду Группировка и сортировка. 
4. Удалите все строки в области Группировка, сортировка и итоги, нажав кнопку Удалить справа от каждой строки.
5. Щелкните значок Кнопка Microsoft Office  , а затем выберите команду Сохранить.
, а затем выберите команду Сохранить. 
6. Щелкните значок Кнопка Microsoft Office  , а затем выберите команду Закрыть базу данных.
, а затем выберите команду Закрыть базу данных. 
7. Щелкните значок Кнопка Microsoft Office  , а затем выберите команду Открыть.
, а затем выберите команду Открыть. 
8. Найдите MDB-файл, в который требуется импортировать отчет, а затем нажмите кнопку Открыть.
9. Импортируйте копию отчета в MDB-файл.
 Инструкции
Инструкции
1. На вкладке Внешние данные в группе Импорт выберите команду Access. 
2. Нажмите кнопку Обзор.
3. Найдите ACCDB-файл, содержащий отчет, и нажмите кнопку Открыть.
4. При этом импорт таблиц не происходит, поэтому результат не зависит от того, выбран ли вариант импорта или ссылки на исходные данные. Чтобы продолжить, нажмите кнопку ОК.
|
|
|
5. В диалоговом окне Импорт объектов выберите вкладку Отчеты.
6. Выберите импортируемый отчет и нажмите кнопку ОК.
7. Если импортирование завершено успешно, в приложении Microsoft Access отображается приглашение сохранить шаги импорта для дальнейшего использования. Чтобы сохранить шаги импорта, установите флажок Сохранить шаги импорта, введите требуемую информацию и нажмите кнопку Сохранить импорт. Если не требуется сохранять шаги, нажмите кнопку Закрыть.
Приложение Access импортирует отчет и отобразит его в области переходов.
Откройте отчет в режиме макета.
Если область списка полей не отображается:
§ На вкладке Форматирование в группе Элементы управления выберите команду Добавить существующие поля. 
На панели Доступные поля в связанной таблице найдите таблицу, содержащую поле, которое требуется отобразить в отчете. Это поле будет содержать те же значения, что и поле подстановки в отчете.
Перетащите это поле в отчет.
Теперь оба столбца содержат одинаковые данные.
Щелкните добавленное поле правой кнопкой мыши и выберите требуемый вариант сортировки.
Удалите добавленное и отсортированное поле.
Если область группировки, сортировки и итогов не отображается:
§ На вкладке Форматирование в группе Группировка и сумма выберите команду Группировка и сортировка. 
Щелкните ссылку Добавить.
Во всплывающем окне Поле/выражение щелкните имя поля подстановки отчета.
Теперь отчет отсортирован и сгруппирован так же, как и в ACCDB-файле. Сохраните и закройте отчет.
2.4.7. Создание главной кнопочной формы
Главная кнопочная форма создается с целью навигации по базе данных, т.е. она может использоваться в качестве главного меню БД. Элементами главной кнопочной формы являются объекты форм и отчётов.
Запросы и таблицы не являются элементами главной кнопочной формы. Поэтому для создания кнопок Запросы или Таблицы на кнопочной форме можно использовать макросы. Сначала в окне базы данных создают макросы «Открыть Запрос» или «Открыть Таблицу» с уникальными именами, а затем в кнопочной форме создают кнопки для вызова этих макросов.
Для одной базы данных можно создать несколько кнопочных форм. Кнопки следует группировать на страницах кнопочной формы таким образом, чтобы пользователю было понятно, в каких кнопочных формах можно выполнять определенные команды (запросы, отчеты, ввода и редактирования данных). Необходимо отметить, что на подчиненных кнопочных формах должны быть помещены кнопки возврата в главную кнопочную форму.
Технология создания кнопочных форм следующая:
1) создать страницу главной кнопочной формы (ГКФ);
2) создать необходимое количество страниц подчиненных кнопочных форм (например, формы для ввода данных, для отчетов, для запросов и т.д.);
3) создать элементы главной кнопочной формы;
4) создать элементы для кнопочных форм отчетов и форм ввода или изменения данных;
5) создать макросы для запросов или для таблиц с уникальными именами;
6) создать элементы для кнопочных форм запросов или таблиц.
Структура кнопочных форм может быть представлена в следующем виде.

Для создания главной кнопочной формы и ее элементов необходимо открыть базу данных, (например, «Успеваемость_ студентов») и выполнить команду Сервис / Служебные программы / Диспетчер кнопочных форм. Если кнопочная форма ранее не создавалась, то откроется окно диалога «Диспетчер кнопочных форм»,

в котором надо нажать кнопку «Да», тем самым подтвердить создание кнопочной формы. В результате будет создана страница Главной кнопочной формы.

Далее можно создать еще три страницы кнопочной формы: Формы ввода данных, Отчеты и Запросы. Для этого следует щелкнуть на кнопке «Создать» и в появившемся окне ввести имя новой страницы «Формы ввода данных»
|
|
|

и щелкнуть на кнопке «ОК». Будет создана страница кнопочной формы «Формы ввода данных». Аналогичным образом надо создать еще две страницы, в итоге получим четыре страницы кнопочных форм, которые отображаются в окне «Диспетчер кнопочных форм».

После этого создаем элементы ГКФ, для этого в «Окне диспетчер кнопочных форм» выделяем страницу «Главная кнопочная форма» и щелкаем «Изменить», откроется новое окно «Изменение страниц кнопочной формы».

В этом окне щелкаем на кнопке «Создать», откроется новое окно «Изменение элемента кнопочной формы»,

в котором выполняем следующее:
вводим текст: Формы для ввода данных;
выбираем из раскрывающегося списка команду: Перейти к кнопочной форме;
выбираем из списка кнопочную форму: Ввод данных в формы, щелкаем на кнопке «ОК».
В окне «Изменение страницы кнопочной формы» отобразится элемент кнопочной формы «Формы для ввода данных».

Аналогичным методом надо создать элементы: «Запросы» и «Отчеты», а затем элемент (кнопку) "Выход из БД".
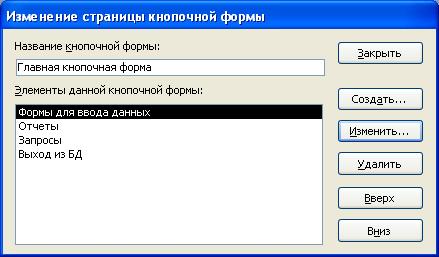
В результате в окне «Изменение страницы кнопочной формы» будут отображаться все элементы главной кнопочной формы.

Кнопочная форма появится в списке в области окна базы данных на вкладке Формы на панели Объекты, а на вкладе Таблицы в списках появится таблица Switchboard Items. Дважды щелкнув на надписи "Кнопочная форма", откроется Главная кнопочная форма.
 2017-12-14
2017-12-14 177
177







