Кроме арифметических операций в формулах можно использовать функции. В Excel определено более 200 различных функций: математических, статистических, финансовых, для работы с базами данных и ряд других. Функции могут быть вложены друг в друга таким образом, что результат одной функции будет являться аргументом другой. При использовании некоторых функций аргумент не указывается, но, тем не менее, скобки после имени функции нужно вводить обязательно. Имена функций можно вводить двумя способами: с клавиатуры или с помощью Мастера функций.
4.1. Для ввода функции с клавиатуры следует:
4.1.1. Выделить ячейку.
4.1.2. Ввести знак равенства =, имя функции и аргументы с клавиатуры, например, =макс(A2:D2).
4.1.3. Нажать клавишу Enter. В ячейке отобразится максимальное число из диапазона A2:D2.
Если синтаксис функции сложный лучше использовать Мастер функций.
4.2. Для ввода функции с помощью Мастера функций следует:
4.2.1. Выделить ячейку.
4.2.2. Щелкнуть на кнопке  на панели инструментов Стандартная или выбрать команду Функция... в меню Вставка.
на панели инструментов Стандартная или выбрать команду Функция... в меню Вставка.
|
|
|
4.2.3. Выбрать категорию, соответствующую характеру включаемой функции, в списке Категория: в диалоговом окне Мастер функций– шаг 1 из 2 (рис. 9.6).
4.2.4. Выбрать строку с названием функции в списке Функция: – в нижнем секторе окна отобразится описание функции и требуемые аргументы.
4.2.5. Щелкнуть на кнопке ОК – откроется окно второго шага Мастера функций – это Панель формул, предназначенная для редактирования аргументов выбранной функции. Если аргументом функции является адрес ячейки, то вместо ввода этого адреса с клавиатуры можно щелкнуть левой кнопкой мыши на нужной ячейки – ее адрес автоматически станет аргументом выбранной функции.
4.2.6. Ввести аргументы, необходимые для вычисления функции, щелкая мышью на нужной ячейке для отображения адресов ячеек.
4.2.7. Щелкнуть на кнопке ОК.
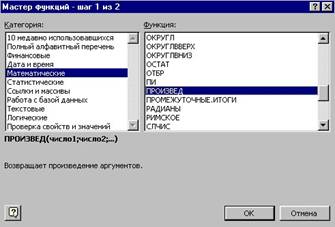
Рис. 9.6. Диалоговое окно Мастер функций – шаг 1 из 2
Если Панель формул заслоняет данные на листе,ее можно переместить в любое место экрана.
4.3. Для перемещения Панели формул следует:
4.3.1. Щелкнуть мышью в любом месте Панели формул.
4.3.2. Переместить Панель формул, удерживая левую кнопку мыши.
Пример. Найти произведение чисел, расположенных в ячейках A1:D1.
Чтобы найти произведение чисел, расположенных в ячейках A1:D1, следует:
1. Выделить ячейку E1 и щелкнуть на кнопке  на панели инструментов Стандартная.
на панели инструментов Стандартная.
2. Выбрать Математические в списке Категория: в диалоговом окне Мастер функций– шаг 1 из 2.
3. Выбрать ПРОИЗВЕД в списке Функция:.
4. В нижнем секторе окна познакомится с описанием данной функции и щелкнуть на кнопке ОК.
5. Откроется Панель формул. В поле Число1 Excel предлагает свой вариант.В данном случае его можно принять и щелкнуть на кнопке ОК. Можно самим ввести адреса ячеек, в которых находятся числа. Для удобства ввода Панель формул следует отодвинуть вниз(рис. 9.7).
|
|
|
6. Ввести в поле Число1 адрес первой ячейки, щелкнув на ячейку А1.
7. Щелкнуть в поле Число2 и ввести адрес второй ячейки, щелкнув ячейку B1 т.д.
8. Щелкнуть на кнопке ОК.

Рис. 9.7. Панель формул, сдвинутая вниз для удобства
В Панели формул в полях Число1, Число2 и т.д. отображаются адреса ячеек, а справа на панели – значения из этих ячеек. Результат вычисления функции ПРОИЗВЕД расположен внизу под всеми значениями. По умолчанию Excel показывает в ячейке результат вычислений по формуле, а саму формулу – в строке формул.
Чтобы найти произведение чисел, расположенных в диапазонах A2:D2; A3:D3, можно скопировать формулу из ячейки E1 в ячейки E2 и E3, используя маркер заполнения. При копировании формулы адреса ячеек изменяются (рис. 9.8).

Рис. 9.8. Копирование формулы с помощью маркера заполнения
 2017-12-14
2017-12-14 1982
1982








