В Excel существует два типа адресации ячеек (ссылки на ячейку). Ссылка – это формализованное обращение к другой ячейке. Относительный адрес показывает, как расположена та или иная ячейка относительно заданной. Например, формула, содержащая адрес А1, находится в ячейке А3 (рис. 9.9, а).Это значит, что речь в формуле идет о ячейке, которая находится через одну ячейку над ячейкой с формулой. При копировании (например, в ячейку В5) или переносе адрес автоматически изменится таким образом, чтобы в новом положении он показывал на ячейку, которая расположена точно так же (рис. 9.9, б).
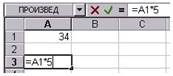
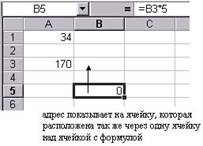
а б
Рис. 9.9. Относительная адресация: а – расположение ячейки относительно заданной; б –изменение относительного адреса при копировании
Абсолютный адрес всегда указывает на точный адрес ячейки, вне зависимости от того, где располагается формула, использующая эту ячейку. Внешним признаком абсолютного адреса является наличие знака $ перед значением координаты в адресе ячейки. Знак $ может стоять в адресе как перед обозначением столбца, так и перед номером строки. Например, адрес $А$1 – абсолютный адрес(рис. 9.10, а).При любом копировании и перемещении он останется неизменным и всегда будет указывать на ячейку, находящуюся на пересечении столбца А и строки 1 (рис. 9.10, б).
|
|
|
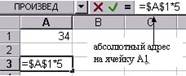
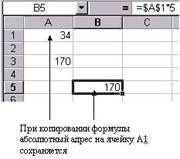
а б
Рис. 9.10. Абсолютная адресация: а – расположение ячейки относительно заданной; б –сохранение абсолютного адреса при копировании
В адресах: $F3 и B$2 сочетаются абсолютная и относительная адресация (смешанная адресация). В первом случае ($F3) абсолютная адресация используется для задания столбца, а относительная – для строки, во втором случае (B$2) – наоборот.
Обычно в формулах используется относительная адресация, так как в этом случае при копировании и перемещении формул полностью сохраняются взаимосвязи между ячейками таблицы. Абсолютная адресация используется при включении в формулу неизменных величин, которые всегда расположены в одних и тех же ячейках, независимо от положения ссылающихся на них формул.
Использование имен
Часто на рабочем листе располагаются данные, сходные по своему назначению. Кроме того, если данные используются время от времени, то сразу вспомнить их назначение в формулах бывает очень сложно. Вместо набора непонятных ссылок можно использовать названия ячеек и диапазонов. Формула становится удобнее и понятнее, если содержит имена ячеек или диапазонов. При перемещении и копировании такой формулы не нужно запоминать точных адресов ячеек или диапазонов.
6.1. Чтобы присвоить имя ячейке следует:
6.1.1. Активизировать ячейку.
6.1.2. Выбрать команду Имя в меню Вставка, а затем – команду Присвоить...
В диалоговом окне Присвоение имени в поле Формула отображается абсолютная ссылка на ячейку, для которой определяется имя.
|
|
|
6.1.3. Ввести в поле Имя: имя для ячейки или принять предложенный автоматически текст из ячейки слева или сверху.
6.1.4. Щелкнуть на кнопке ОК.
6.2. Чтобы присвоить имя для диапазона ячеек следует:
6.2.1. Выделить область ячеек.
6.2.2. Выбрать команду Имя в меню Вставка, а затем – команду Создать...
6.2.3. Установить флажок в группе По тексту в диалоговом окне Создать имена – указывается расположение ячеек, из которых будет взят текст для имени.
6.2.4. Щелкнуть на кнопке ОК.
6.3. Чтобы заменить в формуле адрес на имя ячейки следует:
6.3.1. Выделить в строке формул заменяемый адрес.
6.3.2. Выбрать команду Имя в меню Вставка, а затем – команду Вставить...
6.3.3. Выбрать нужное имя ячейки в диалоговом окне Вставка имени.
6.3.4. Щелкнуть на кнопке ОК.
Использование формы
Вводить данные можно непосредственно в таблицу Excel или использовать форму –диалоговое окно, содержащее поля ввода, соответствующие столбцам таблицы. При работе со списками в одном столбце часто оказываются повторяющиеся данные. Чтобы каждый раз не вводить слово целиком, можно использовать рассмотренные ранее функции Автозавершения и Выбрать из списка.
7.1. Для открытия окна формы следует:
7.1.1. Выделить всю таблицу, в том числе и строку, содержащую названия полей.
7.1.2. Выбрать команду Форма... в меню Данные.
7.2. Для управления записями с помощью формы следует:
7.2.1. Заполнить соответствующие поля формы и щелкнуть на кнопке Добавить.
7.2.2. Щелкнуть на кнопке Вернуть, чтобы отменить добавление записи.
7.2.3. Использовать клавишу Tab для перемещения к следующему полю формы и клавиши Shift+Tab для перемещения к предыдущему полю.
7.2.4. Использовать клавиши Назад и Далее для перемещения между существующими записями.
7.2.5. Перейти на запись, которую нужно удалить, и щелкнуть на кнопке Удалить.
7.2.6. Щелкнуть на кнопке Критерии и ввести в одно из полей образец поиска. Для этого можно использовать:
· символы подстановки? и *;
· операции сравнения <, <=, >, >=, =, <> к значениям числовых полей;
7.2.7. Щелкнуть на кнопке Закрыть, чтобы выйти из формы.
С помощью форм можно осуществить простой поиск по критерию, однако для более сложных условий поиска формы не подходят.
 2017-12-14
2017-12-14 780
780








