Структура позволяет управлять степенью детализации отображения данных. Структура – это такой режим работы, который позволяет разбить данные на определенные уровни детализации, а также просматривать только определенные данные. При использовании структуризации часть данных может быть скрыта, что позволяет легче ориентироваться в больших таблицах. Допустимы восемь уровней структуры.
9.1. Для создания структуры следует:
9.1.1. Выбрать команду Группа и структура в меню Данные, а затем – одну из команд:
· Создание структуры – структура таблицы будет создана сразу;
· Настройка... – на экране отобразиться диалоговое окно Структура документа
(рис. 9.14).
9.1.2. Установить флажки в группе в направлении:
· в строках под детальными;
· в столбцах справа от детальных – устанавливают расположение итоговых данных относительно детальных;
· флажок Автоматические стили – устанавливает, будут ли ячейки при создании структуры отформатированы стандартными стилями.
9.1.3. Щелкнуть на кнопке Создать.
|
|
|

Рис. 9.14. Диалоговое окно Структура документа
Если данные организованы правильно, то структура будет создана автоматически. При этом слева и сверху рабочего листа появятся управляющие элементы структуры. Щелчок на кнопке с минусом (плюсом) приведет к сворачиванию (разворачиванию) элементов данного уровня структуры, а щелчок на кнопке с цифрой 1, 2… – к установке соответствующего уровня детализации. В примере на рис. 9.15, если щелкнуть на кнопке с цифрой 1, будет установлен верхний уровень детализации – будет видна только итоговая строка или столбец:
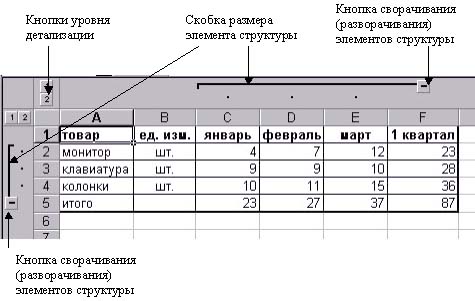
Рис. 9.15. Режим Структура документа
9.2. Для удаления структуры следует:
9.2.1. Выделить таблицу.
9.2.2. Выбрать команду Удалитьструктуру в меню Данные – Группа и структура.
Структуризация автоматически группирует данные и управляет степенью детализации отображаемых данных. Кроме этого,Excel позволяет производить анализ табличных данных, используя подведение промежуточных итогов.
9.3. Чтобы подвести промежуточные итоги следует:
9.3.1. Активизировать ячейку списка(рис. 9.16, а).
9.3.2. Выбрать команду Итоги... в меню Данные.
9.3.3. Выбрать столбец, содержащий группы, по которым необходимо подвести промежуточные итоги, из списка При каждом изменении в: в диалоговом окне Промежуточные итоги (рис. 9.16, б).
9.3.4. Выбрать функцию, необходимую для подведения итогов, из списка Операция:.
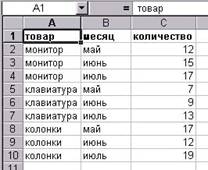

а б
Рис. 9.16. Подведение промежуточных итогов: а – активизация ячейки списка; б –диалоговое окно Промежуточные итоги
9.3.5. Включить флажки, соответствующие тем полям (столбцам) списка, по которым следует сформировать промежуточные итоги, в списке Добавить итоги по:.
|
|
|
9.3.6. Включить нужные флажки в нижней части диалогового окна Промежуточные итоги.
9.3.7. Щелкнуть на кнопке ОК.
Вместе с промежуточными итогами создается структура, которая позволяет управлять отображением данных таблицы(рис. 9.17). Управляющими элементами являются уже знакомые кнопки, расположенные на левой стороне рабочего листа с номерами уровней детализации, и кнопки <+> и <->, позволяющие отображать или скрывать элементы данного уровня структуры.
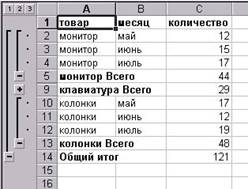
Рис. 9.17. Режим Структура документа при добавлении промежуточных итогов
9.4. Для удаления промежуточных итогов следует:
9.4.1. Выделить данные с итогами.
9.4.2. Щелкнуть на кнопке Убрать все в диалоговом окне Промежуточные итоги.
III. Контрольные вопросы
1. Как отобразить сумму (среднее, максимум и др.) значений диапазона в строке состояния, используя Автовычисления?
2. Как использовать Автосуммирование для нахождения суммы содержимого ячеек?
3. Как отобразить адрес ячейки в формуле?
4. Как ввести функцию с клавиатуры?
5. Как ввести функцию с помощью Мастера функций?
6. Как переместить Панель формул?
7. Как создать абсолютный адрес на ячейку?
8. Как присвоить имя ячейке?
9. Как присвоить имя диапазону ячеек?
10. Как подвести промежуточные итоги?
11. Как удалить промежуточные итоги?
 2017-12-14
2017-12-14 1362
1362








