1. Выделить в начале таблицы одну или несколько строк, которые будут использоваться в качестве заголовка;
2. Таблица – Заголовки.
Для отмены повторов заголовков на последующих страницах снять флажок Заголовки в меню Таблица.
Названия таблиц (рисунков, формул)
1. Выделить таблицу (рисунок, формулу);
2. Вставка – Ссылка – Название - указать постоянную часть названия (таблица, формула и т.д.), ввести текст названия справа от номера, указать расположение названия (над объектом, под объектом) - ОК.
При дальнейшей перестановке, вставке или удалении объектов будет произведена перенумерация названий для оставшихся объектов данного типа (если это не будет сделано автоматически, то нужно выделить название или весь документ и нажать клавишу F9 или Обновить поле).
Лекция 5. ЗАКЛАДКИ. ССЫЛКИ. СПИСОК НАЗВАНИЙ. РЕДАКТОР ФОРМУЛ
Закладки
Если пользователю часто приходится возвращаться к определенным местам в редактируемом документе, он может установить в этих местах закладки, каждая из которых должна иметь название.
Для установки закладки, например, на таблице, необходимо поставить курсор в любую ячейку таблицы – Вставка – Закладка – ввести имя закладки (без пробелов!) – Добавить.
Для перехода к закладке Вставка – Закладка – выбрать имя – Перейти.
Закладки позволяют использовать формулы, содержащие адреса ячеек таблицы, вне этой таблицы (просто в тексте или в другой таблице). Для этого необходимо:
1. Создать закладку на таблице, значения ячеек которой предполагается использовать в формуле.
2. Установить ТК в то место текста, где будет находиться результат вычислений по формуле.
3. Таблица - Формула – перед записью адресов клеток выбираем название закладки в списке Вставить закладку (название закладки появляется в формуле), адрес клетки набирается через пробел после имени закладки. Пример формулы с использованием закладки: =МАХ(закл1 А2:D4), где закл1 – имя закладки.
Ссылки
Названия, сформированные средствами WORD для таблиц (формул, рисунков) не только обеспечивают возможность автоматической перенумерации названных объектов после их удаления, вставки и перестановки, но и позволяют использовать ссылки на такие объекты, а также автоматически создавать списки объектов.
Рассмотрим создание ссылок на названия таблиц. Ссылка (перекрестная ссылка) – это текст, помогающий определить, где можно найти нужную информацию. Например, в тексте «сведения об объеме товарооборота приведены в табл. 1» ссылка выделена жирным курсивом.
Если ссылки набирать вручную, то в дальнейшем при изменении номера таблицы (вследствие, допустим, удаления, вставки или перестановки таблиц) изменять ссылки также придется вручную, что трудоемко и чревато ошибками.
Неоспоримые преимущества у другого способа: сформировать ссылки средствами WORD – тогда WORD сам сможет их автоматически обновить.
Для создания ссылки средствами WORD нужно:
1. Набрать текст, предшествующий ссылке (например, «Данные представлены в»);
2. Вставка – Ссылка – Перекрестная ссылка – в появившемся диалоговом окне выбрать из списка Тип ссылки нужный объект (Таблица, Формула и т.д.). В списке Для какого (какой) появится список всех названий объектов выбранного типа – выбрать нужное название. В списке Вставить ссылку на выбрать Постоянная часть и номер – Вставить. В документе появится нужная ссылка. Если при создании ссылки в диалоговом окне выставлен флажок Вставить как гиперссылку, то вставленная ссылка будет гиперссылкой: при подводе к ней при нажатой клавише CTRL УМ принимает вид руки, а Щ перемещает к объекту, на который указывает ссылка.
Обратим внимание на возможную нестыковку падежей (например, «Данные представлены в Таблица 1»).
Чтобы избежать несогласования падежей, можно использовать сокращенные названия (Табл., Рис. и т.д.). Для этого нужно уметь создавать такие нестандартные постоянные части названий: Вставка – Ссылка – Название – Создать – написать в диалоговом окне новую постоянную часть названия (например, Табл.) – ОК. В дальнейшем при вставке названий и ссылок созданное название будет появляться в общем списке доступных для использования.
Список названий
Для создания списка названий:
1. Набрать заголовок списка (например, «Список таблиц») и перейти к новому абзацу;
2. Вставка – Ссылка –Оглавление и указатели – Список иллюстраций - в появившемся диалоговом окне выбрать вариант оформления списка - ОК.
В списке все названия являются гиперссылками.
Для обновления списка его нужно выделить и нажать клавишу F9.
Редактор формул (РФ)
Позволяет вставлять в документ математические конструкции, содержащие дроби, степени, интегралы, корни, изображения матриц, знаков сумм и произведений и т.д. Примеры:
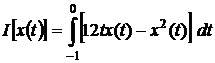 ;
;
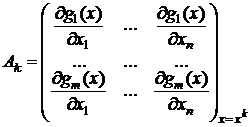 .
.
Запуск РФ
1. Установить ТК в то место, куда надо поместить формулу;
2. Вставка – Объект – Microsoft Equation – ОК или кнопка  на ПИ Стандартная.
на ПИ Стандартная.
После запуска РФ на экране появляется ПИ Формула, а также поле формулы. Внутри поля формулы есть прямоугольник с пунктирной линией, называемый слотом, который используется для обозначения места вводимого символа.
На ПИ Формула находятся две строки: палитры символов (символы отношений, пробелы и многоточия, надстрочные знаки и т.д.) и палитры шаблонов (шаблоны скобок, дробей и радикалов, верхних и нижних индексов, сумм, интегралов и т.д.).
Внимание! Для ввода пробела при наборе формул используется комбинация клавиш CTRL – пробел или пробел выбирается из палитры Пробелы и многоточия (на второй строке расположены сразу три пробела – малый, средний и большой).
После окончания набора формулы делают Щ вне области ввода формулы.
Удаление формулы: Щ по формуле, клавиша DEL.
При корректировке формул можно использовать следующие клавиши:
1. ТАВ – перемещение в конец слота или к следующему слоту;
2. SHIFT –ТАВ – в конец предыдущего слота;
3. Стрелки вверх, вниз, вправо, влево;
4. HOME, END – в начало (конец) слота.
Формулы, объединенные фигурными скобками вида
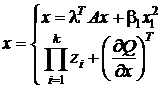
удобно набирать следующим образом: сначала выбрать фигурную скобку со слотом, затем использовать шаблон матриц (столбец из двух слотов) – в фигурной скобке появляется два слота по вертикали, которые потом нужно заполнить.
 2017-12-14
2017-12-14 776
776








