Как и в любом другом продукте для работы с графикой, основной элемент графического интерфейса CorelDRAW - Панель инструментов. Одним из наиболее важных инструментов является стрелочка, находящаяся на панели Toolbox (инструменты) и называющаяся Pick Tool (выбор).

При помощи этого инструмента мы можем выделять и различным образом преобразовывать выделенные объекты. Для выделения надо всего лишь щелкнуть левой кнопкой мыши на выбранный вами объект, после чего вокруг него должны появиться восемь точек-маркеров, расположенных прямоугольником. Нажав и удерживая левую кнопку мыши и перемещая угловой маркер, можно изменять размер выделенного объекта, т. е. масштабировать его. Средними маркерами растягивают объект. Повторным нажатием на объекте маркеры изменяются на стрелочки, и теперь можно поворачивать объект, «зацепив» угловые стрелочки относительно его центра или центра, который можно задать, переместив небольшой кружок, появившийся вместе со стрелками. При помощи средних стрелочек объект наклоняют.
|
|
|
Следующий инструмент - Shape Tool (форма)  . Его основное назначение - редактировать узлы.
. Его основное назначение - редактировать узлы.
Для полного понимания, что такое узлы кривых, следует представлять себе, как в векторном редакторе создаются графические объекты. Все графические формы, создаваемые в векторном редакторе, являются образцами векторной графики. Это означает, что при их рисовании используются приемы векторной геометрии.
Следующий инструмент наверняка покажется вам знакомым - это Zoom Tool (масштаб)  , при помощи которого можно изменять масштаб изображения. Данный инструмент просто необходим, когда нужно проработать детали, посмотреть на работу в целом и т. п. Использовать этот инструмент очень просто: левой кнопкой мыши щелкаете столько раз, сколько вам требуется, или, удерживая левую кнопку мыши, выделяете ту область, которую хотите приблизить.
, при помощи которого можно изменять масштаб изображения. Данный инструмент просто необходим, когда нужно проработать детали, посмотреть на работу в целом и т. п. Использовать этот инструмент очень просто: левой кнопкой мыши щелкаете столько раз, сколько вам требуется, или, удерживая левую кнопку мыши, выделяете ту область, которую хотите приблизить.
Следующий инструмент - Freehand Tool (кривая)  , без которого при рисовании, по существу, не обойтись. Этот инструмент действует во многом подобно обычному карандашу. Когда вы нажимаете левую кнопку мыши и, удерживая ее, перетаскиваете курсор по экрану, за курсором остается след - линия. Точки перегиба изображаемой линии автоматически помечаются узлами. Узлы расставляются вдоль линии неравномерно и становятся видимыми по завершении рисования. При помощи этого инструмента можно рисовать также и прямые линии, но они выполняются несколько иначе, чем кривые. Вместо того чтобы нажать кнопку мыши и, удерживая ее, перетаскивать курсор, следует щелкнуть кнопкой мыши в точке начала линии, переместить мышь и выполнить повторный щелчок, обозначая конец линии. Между точками двух этих щелчков изобразится отрезок прямой линии.
, без которого при рисовании, по существу, не обойтись. Этот инструмент действует во многом подобно обычному карандашу. Когда вы нажимаете левую кнопку мыши и, удерживая ее, перетаскиваете курсор по экрану, за курсором остается след - линия. Точки перегиба изображаемой линии автоматически помечаются узлами. Узлы расставляются вдоль линии неравномерно и становятся видимыми по завершении рисования. При помощи этого инструмента можно рисовать также и прямые линии, но они выполняются несколько иначе, чем кривые. Вместо того чтобы нажать кнопку мыши и, удерживая ее, перетаскивать курсор, следует щелкнуть кнопкой мыши в точке начала линии, переместить мышь и выполнить повторный щелчок, обозначая конец линии. Между точками двух этих щелчков изобразится отрезок прямой линии.
|
|
|
Далее на нашей панели располагается инструмент Rectangle Tool (прямоугольник)  . С его помощью, как нетрудно догадаться, рисуются прямоугольники.
. С его помощью, как нетрудно догадаться, рисуются прямоугольники.
Следующий инструмент - Ellipse Tool (эллипс)  . Этот инструмент позволяет рисовать эллипсы, а средство их рисования - один из наиболее полезных инструментов создания форм-примитивов. Этот инструмент может быть успешно использован для рисования заготовок практически любых графических объектов.
. Этот инструмент позволяет рисовать эллипсы, а средство их рисования - один из наиболее полезных инструментов создания форм-примитивов. Этот инструмент может быть успешно использован для рисования заготовок практически любых графических объектов.
При рисовании эллипсов необходимо четко представить себе, как определяется их размер. На деле рисуется не эллипс, а невидимая воображаемая прямоугольная область, в которую он вписан, называемая обычно габаритной рамкой. При этом эллипс касается середин сторон невидимой прямоугольной области в своих экстремальных точках.
Инструмент Spiral Tool (спираль)  предназначен для рисования спирали. Некоторое время он не был широко распространен и не являлся стандартным, но сейчас он располагается на стандартной панели инструментов, как, впрочем, и Polygon Tool (многоугольник). Последний рисует самый сложный из всех объектов-примитивов - многоугольник. Этот же инструмент после изменения некоторых его параметров может рисовать различные звезды и звездообразные фигуры.
предназначен для рисования спирали. Некоторое время он не был широко распространен и не являлся стандартным, но сейчас он располагается на стандартной панели инструментов, как, впрочем, и Polygon Tool (многоугольник). Последний рисует самый сложный из всех объектов-примитивов - многоугольник. Этот же инструмент после изменения некоторых его параметров может рисовать различные звезды и звездообразные фигуры.
Text Tool (текст)  служит для создания двух видов объектов - Artistic Text (фигурный текст) и Paragraph Text (простой текст). Фигурный текст используется в том случае, когда требуется создать достаточно короткую надпись с применением каких-либо специальных эффектов. Блок фигурного текста обладает свойствами, подобным любому другому графическому объекту: его можно растянуть, зеркально отразить, повернуть, оконтурить и т.п.
служит для создания двух видов объектов - Artistic Text (фигурный текст) и Paragraph Text (простой текст). Фигурный текст используется в том случае, когда требуется создать достаточно короткую надпись с применением каких-либо специальных эффектов. Блок фигурного текста обладает свойствами, подобным любому другому графическому объекту: его можно растянуть, зеркально отразить, повернуть, оконтурить и т.п.
Чтобы ввести обычный текст, вам нужно вручную изобразить рамку блока простого текста. Способ создания рамки довольно прост, однако очень сильно отличается от растровых редакторов. Установив курсор в режиме ввода текста в точку, где должен располагаться один из углов рамки, щелкните левой кнопкой мыши и перетащите курсор по диагонали, нарисовав прямоугольную рамку, в которой будет располагаться блок простого текста. Как только рамка появилась, можно сразу начинать ввод текста.
Инструмент Interactive Fill (Интерактивная заливка)  создает градиентные заливки любого типа, включая и специальные.
создает градиентные заливки любого типа, включая и специальные.
Самым распространенным видом градиентной заливки является линейная заливка. Линейная градиентная заливка представляет собой как бы заполнение любой замкнутой фигуры по определенному методу вне зависимости от ее формы. Этот метод состоит в том, что при создании этой заливки вы определяете начало и конец некого отрезка прямой и два цвета. После этой операции в начале отрезка у вас остается первый выбранный цвет, в конце второй, а между ними цвет перетекает из одного в другой.
Таким образом мы можем получить градиенты, как цветные, представленные на рисунках ниже, так и градиенты серого.

| 
|
Другой тип заливки - радиальная - довольно часто встречается при заполнении шаров, дабы создать видимость объема. Здесь перетекание цвета из одного в другой происходит не по перпендикулярной прямой вдоль отрезка, а по окружностям вдоль радиуса.
Применение этого типа заливки мы можем увидеть на рисунке ниже, где использована градиентная заливка на круг и смещен центр окружности заливки. При желании можно увеличивать или уменьшать радиус круга, добиваясь нужного эффекта. Перетекание из одного цвета в другой можно контролировать, изменяя середину перетекания. Такой прием позволяет перераспределять переход из одного цвета в другой, что очень удобно при создании эффекта освещенности шара.

|
Следующий тип заливки - конический. Тут перетекание (как и во всех существующих градиентных заливках) из одного цвета в другой происходит по радиусам, перпендикулярным дуге.
|
|
|
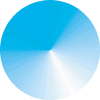 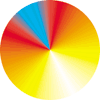
| 
|
| Коническая заливка | Квадратная градиентная заливка. |
Квадратная градиентная заливка представляет собой перетекание цвета из одного в другой как бы по квадратам.
Мы можем не только изменять размер квадрата заливки, но и его угол поворота. Как иллюстрацию к данному утверждению можно привести изображение на рисунках ниже.
Инструмент - Interactively Transparency Tool (Интерактивная настройка прозрачности)  . Он создает растровое полутоновое изображение, которое выступает в качестве маски прозрачности графического объекта.
. Он создает растровое полутоновое изображение, которое выступает в качестве маски прозрачности графического объекта.

| 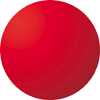
|
| Квадратная градиентная заливка с поворотом | Шар после применения инструмента «Интерактивная настройка прозрачности» |
В нашу панель входит еще один инструмент - Interactive Effects (Интерактивная настройка эффектов). С его помощью можно создавать целый ряд эффектов. В программном продукте Corel DRAW под ним подразумевается целый набор инструментов. Поскольку они неразрывно связаны с эффектами, применяемыми для векторной графики, уделим некоторое время их описанию.
Специальные эффекты
Interactive Blend Tool (Интерактивная настройка перетекания)  - один из инструментов, входящих в группу Interactive Effects, предназначенный для использования эффекта перетекания.
- один из инструментов, входящих в группу Interactive Effects, предназначенный для использования эффекта перетекания.
Эффект перетекания, называемый еще пошаговым переходом, может применяться во множестве различных вариантов, но все они начинаются с построения двух исходных объектов, обозначающих начало и конец перехода. Они могут быть очень простыми, как, например, прямоугольник и эллипс, или наоборот, очень сложными, представляющими собой, скажем, векторные рисунки с сотнями входящих в их состав объектов. Пошаговые переходы могут применяться для создания иллюзии перспективы или для имитации внешнего вида неоновой рекламы. Эффект перетекания может использоваться и для таких практических целей, как равномерное размещение группы объектов с заданным шагом вокруг некоторого опорного объекта или в пространстве страницы рисунка.
|
|
|
Все объекты в группе перетекания динамически связаны между собой. Это означает, что если переместить один из управляющих объектов в другое место страницы документа, то все объекты группы перетекания также автоматически переместятся, отслеживая новое положение управляющего объекта.
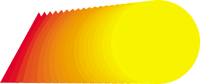
Применения эффекта перетекания. Количество промежуточных объектов можно изменять путем задания параметра Number of Steps на панели настройки (кнопка в виде лесенки)
Следующий инструмент из этой группы - Interactive Distortion (Интерактивная деформация). Этим инструментом деформируют объекты различным образом. В CorelDRAW есть три разных типа деформации: Push and Pull (Тяни-толкай), Zipper (Молния) и Twister (Зигзаг).
Количество и разнообразие типов деформаций, которые можно применить к объекту, практически беспредельны. Итоговый результат зависит от типа используемого инструмента деформации, исходного положения, из которого вы начинаете перетаскивать курсор, и расстояния, на которое он будет перемещен, а также настройки различных параметров инструмента.
Еще один инструмент, относящийся к группе эффектов - Interactive Envelope (Интерактивная настройка огибающей)  . Этот инструмент необходим при использовании эффекта огибающей. Он позволяет произвольным образом исказить форму объекта, заключенного в эту огибающую. Эффект искажения работает и с группами объектов, но при одном условии. Перед применением огибающей к группам, являющимся результатом операций перетекания и еще нескольких других команд или эффектов, необходимо выделить такие группы и сгруппировать вместе все эти объекты. И только после этого к таким группам можно применять эффект огибающей.
. Этот инструмент необходим при использовании эффекта огибающей. Он позволяет произвольным образом исказить форму объекта, заключенного в эту огибающую. Эффект искажения работает и с группами объектов, но при одном условии. Перед применением огибающей к группам, являющимся результатом операций перетекания и еще нескольких других команд или эффектов, необходимо выделить такие группы и сгруппировать вместе все эти объекты. И только после этого к таким группам можно применять эффект огибающей.
В данном эффекте обычно существует несколько модификаций режима работы:
Strait Line (Прямая линия),
Single Arc (Дуга),
Double Arc (Волна),
Unconstrained mode (Свободный режим).
Каждая модификация (за исключением последней) позволяет вам определенным образом изменить объект. Например, при помощи третьей модификации можно преобразовать текст так, чтобы он стал примерно таким же, как на рисунке ниже.

Применение эффекта огибающей в модификации Double Arc (Волна)
И завершая рассказ об интерактивных инструментах - Interactive Extrude (Интерактивная настройка объема)  . Данный инструмент в сочетании с панелью атрибутов позволяет применять эффект Extrude (Объем). Он придает плоским двухмерным объектам визуальное впечатление объемности, наличия третьего измерения. При этом программный продукт дорисовывает невидимые обычно боковые грани объекта, заменяя плановую проекцию на перспективную с заданной точкой схода лучей. Помимо придания объемного вида объектам самой различной формы и размеров, эффект может приводить к весьма впечатляющим результатам, когда применяется к текстовым строкам.
. Данный инструмент в сочетании с панелью атрибутов позволяет применять эффект Extrude (Объем). Он придает плоским двухмерным объектам визуальное впечатление объемности, наличия третьего измерения. При этом программный продукт дорисовывает невидимые обычно боковые грани объекта, заменяя плановую проекцию на перспективную с заданной точкой схода лучей. Помимо придания объемного вида объектам самой различной формы и размеров, эффект может приводить к весьма впечатляющим результатам, когда применяется к текстовым строкам.
В CorelDRAW эффект объема имеет достаточно большой набор модификаций, причем он является, по существу, 3D-модулем, реализованным не как в типичной 3D-студии или 3D-редакторе, а гораздо лучше, т. к. проекции и отображения трехмерных объектов выполняются методом векторной графики.
Так как векторная графика построена на работе с примитивами, то в векторных программах существуют весьма специфические команды, связанные с созданием новых форм и примитивов.
Команда Weld (Объединение). Ее назначение - объединение двух или более объектов, в результате чего образуется новая форма. Объединение - это процесс логического сложения объектов, требующий их частичного перекрытия. При объединении объектов на самом деле происходит всего лишь удаление их перекрывающихся частей и соединение внешних контуров объектов в общий контур. Однако, восстановить пересечение уже не возможно.
Команда Intersection (Пересечение). Назначение этой команды - создать новый объект в виде области пересечения нескольких объектов-операндов.
Команда Trim (Исключение). Это еще одна команда, позволяющая быстро и просто создавать новые уникальные формы. Подобно предыдущим двум (Объединение и Пересечение), для ее применения необходимы по меньшей мере два перекрывающих друг друга объекта. Действие команды Trim (Исключение) во многом подобно работе формы для выкраивания печенья из раскатанного листа теста. Команда удаляет те части объекта, которые перекрываются с другими. Особенность применения этой команды состоит в том, что перед ее выполнением необходимо указать, из какого из пересекающихся объектов будут исключены «лишние» части.
Именно таким методом работы векторные редакторы самым явным образом отличаются от растровых. И привыкнуть к ним с первого раза получается далеко не всегда.
Экспорт изображений. Программа позволяет экспортировать изображения во все форматы, используемые в Internet, включая, например PNG (Portable Network Graphics) и WI (Wavelet). При экспортировании в формат JPEG можно заранее определить размер не только самого изображения, но и размер создаваемого файла, а при экспортировании в формат GIF есть возможность задать прозрачную область для любого цвета, используемого в изображении, что обеспечивает дополнительную гибкость в графике.
В сущности, ознакомившись с этим продуктом можно полностью изучить все остальные векторные программы, заточенные на работу с векторной графикой, так как законодателем интерфейса является именно этот редактор, принцип работы с формами и фигурами также мало чем отличается от большинства подобных продуктов.
FLASH редакторы
Это специфические продукты, которые в полиграфии не применимы совсем, по причине того, что предназначены, для внедрения в электронные страницы мультимедийных приложений и разработки других динамических эффектов как с графикой, так и текстом.
С точки зрения репрографии этот формат является прекрасным инструментом для оформления, как отдельных элементов страниц, так и разработки дизайна в целом и их оживлению в частности.
Существует большое количество редакторов, как правило, они решают различные задачи. Например, существуют приложения, создающие только элементы навигации для сайтов и электронных страниц, другие отвечают за создание презентаций, третьи – слайд-шоу, четвертые – специализируются на эффектах с текстовой информацией.
В результате работ таких программ можно получить либо самодостаточный формат EXE, либо SWF, который необходимо проигрывать при помощи дополнительной программы (Flash Player).
Очень малое количество программ в этом сегменте стараются предоставить пользователю весь набор инструментов в одном редакторе. К числу наиболее популярных и функциональных можно отнести Macromedia Flash.
Надо отметить еще один недостаток такого состояния дел. Форматы, полученные в таких узкоспециализированных программах не могут быть открыты или редактируемы в схожих редакторах. Как правило их применяют для законченных и самостоятельных проектов, очень редко совмещают их в большие блоки, подгружая в другие файлы.
В Macromedia Flash работа с векторной графикой аналогична предыдущему редактору. Однако, чаще всего, подобные программы применяют для получения спецэффектов над графикой растровой, например, при создании слайд-шоу.
Специально для этой цели существует специальный импорт файлов в так называемую «библиотеку». При этом любой элемент, загруженный туда, сохраняется в рабочем файле текущего проекта. При повторном использовании объекта из библиотеки не будет необходимости импортировать его копии. Кроме того, импорт можно разделить на импорт графики и мультимедиа. В случае добавления графики программе достаточно указать просто его место нахождение на ЭВМ, в случае же загрузки музыкального или видео файла данный редактор будет выводить дополнительный мастер конвертатора. В нём выбирается качество перекодирования (битрейд – для аудио файлов или битрейд аудио, качество видео для видео файлов). Из-за чего изначальное качество хоть и изменяется, однако ужимается во много раз, что очень важно при работе с электронными страницами Интернет, где важен размер контента.
Одной из отличительных особенностей подобного продукта является наличия «рабочего стола» программы, куда помещаются слои с кадрами. Его задача не только разместить объекты в разных слоях, но и задать время, на какое кадр будет виден на сцене. С помощью манипуляций над объектами и временной шкалой создают мультфильмы и различную другую анимацию. Его внешний вид приведен ниже.
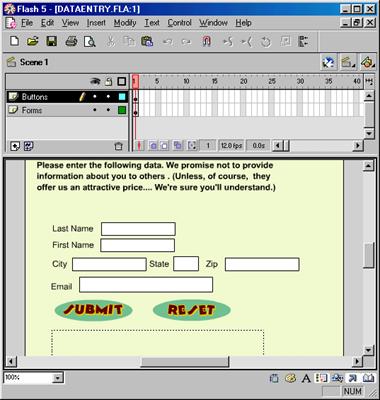
В принципе, именно для этого и был разработан данный продукт.
У любого объекта на слое можно задать или не задавать имя. Это нужно в первую очередь при организации анимации объектов. Это имя на любом кадре сцены будет постоянным. Если на сцене есть копия объекта, то копия не наследует имя оригинального объекта.
Имя объекта – это переменная, которая в дальнейшем может быть использована при расчетах, анимации или выводе информации в текстовое поле в специальном языке Action Script. Наличие этого языка выгодно отличает данные форматы от всех рассмотренных ранее.
Анимация к объектам осуществляется тремя способами:
первый – это задание изначальной формы на первом кадре, конечной на последнем и указанием времени, за которое анимация произойдет, при этом программа сама достроит недостающие кадры анимации. При этом, если задана измененная фигура на конечном кадре, то программа создаст сама процесс изменения формы;
второй – задав траекторию движения. Т.е. нарисовав прямую или дугу, инструментами редактора они преобразуются в «траекторию движения», скорость же регулируется временем отведенным на это пользователем;
третий – программно. Это математическое описание движения или изменения размеров объекта, но не формы, обращаюсь к объекту на кадре по имени. Осуществляется это на языке Action Script.
Форматы SWF могут поддерживать прозрачность при внедрении его в тело электронной страницы. С его помощью, как говорилось ранее, выводят видео и музыкальное сопровождение. Анимация и проигрывание видео происходят без задержек, так как оно попросту не начинается, пока не будет полностью загружено пользователю. Существует возможность управлять воспроизведением мультимедиа. Все это вместе дает непревзойденный инструмент при создании высококачественных и информационных проектов.
D редакторы
Данные программы в репрографическом процессе применяются исключительно для создания законченных композиций макетов со сложными тенями или специфическими материалами (прозрачные, полупрозрачные, хромированные и т.д., которые способны повлиять на другие предметы на макете), элементов меню, если они являются 3d объектами, сложных вступительных роликов с анимацией персонажей и т.д.
Данный вид программ более совместим по форматам между собой. Поэтому, подход обычно таков:
в одной программе готовится шаблон модели;
в следующей – накладываются текстуры и применяются различные улучшения моделей (нанесение реалистичных вмятин, царапин, порезов и т.д.);
в последней же происходит составление общей сцены, выставление света и окончательная подготовка для вывода в графический файл или фильм.
Конечно, форматы не все являются универсальными, но разработчики стремятся к некой универсальности. Среди самых популярных форматов можно выделить OBJ, MAX. Последний стал основным в силу того, что это формат самого первого подобного редактора – 3D Max.
В дальнейшем при разработке программ старались поддерживать тот же принцип, что был заложен 3D Max.

Вкратце можно сформулировать этот принцип так:
рабочая визуальная область разбивается на 4 части: вид сверху, вид слева, вид справа и общий вид перспективы, где отображается общий вид получаемой модели;
каждая область может быть перемещена, скрыта или заменена на другую. Например, часто бывает нужно видеть два вида слева или справа, чтобы адекватно позиционировать объект. Кроме того, виды можно разворачивать во все окно;
формирование объектов происходит за счет применения примитивов и их дальнейшей модификации. Причем изменение происходит не только стандартными инструментами (вдавливанием и поднятием поверхности), но и применением скручивания, а так же часто применяют вырез из одной фигуры другой. В результате иногда приходится рисовать ни одну фигуру, что увеличивает процесс;
за качество фигуры отвечает количество сегментов в ней, т.е полигонов. Существуют низкополигональные, средне- и высоко-. В конечном счете модель может состоять из нескольких миллионов сегментов, но не забывайте, что сцена содержит не одну модель, а много, поэтому конечная продукт будет очень долго подготавливаться к выводу на экран;

модификация объектов также возможна за счет вытягивания или вдавливания группы или одного сегментов;
почти все сложные объекты состоят из ряда более простых. Это обеспечивает более удобное наложение текстур, применение в модели различных видов материалов (об этом немного позже), а также упрощает анимацию. При перемещении или повороте объекта следует объединить их в единую фигуру, иначе собранный предмет снова станет разрозненным;
в подобных редакторах существует понятие наложения текстур на модель, применение вида материала (стекло, металл, матовый или блестящий металл, пластмасса и т.д.) к ней и другие настройки. Следует отметить, что материал и текстура – это кардинально разные понятия. Если применяется текстура (т.е. графический файл) соответствующая металлу, но материал установлен дерево, то отражающая способность от такого объекта будет соответствовать материалу из дерева, и выглядеть будет неестественно;
обычно маленькие шероховатости на объектах создается текстурой, а не изменением формы элемента и только, если имеются явные сколы, трещины меняется форма;
установка освещения. Пожалуй самый сложный процесс. Изначально свет установлен в левом верхнем углу и представляет собой обычный солнечный свет. Его можно изменить на прожектор, лампочка и другие, но, скорее всего, ни один из них оптимального результата не даст. В результате придется устанавливать ни один источник света и менять настройки каждого из них;
наложение тени. Она определяется в зависимости от материала, источника света и расположения фигур на сцене. При этом можно получить реалистичные тени для сложных объектов, примерно, таких как на рисунке ниже. Но стоит отметить, что тени изначально на сцене не видны. Они появляются после подготовки изображения к показу.

Здесь модель без текстуры и поэтому тени и отражения не совсем естественны
последней стадией является rendering изображения или видео. Его время очень продолжительно и зависит от полигиональности модели и их количесве на сцене.
После него сцена с моделями выглядит так.
Как видно отсюда в зависимости от материала накладывается отражение от соседних объектов и единая тень на всей сцене.
Есть, однако, и серьезный недостаток. Разработчики создали очень сложный интерфейс. В нем много повторений, что создает перегруженность меню. Инструменты, хотя и расположены по категориям, однако не совсем рационально, а менять их положение нельзя.
Так же мы не рассмотрели возможность анимации объектов и скелетных моделей. Это связано с тем, что в круг интересов репрографии данная опция не входит.
Кроме такой программы существуют и другие. Например, Autodesk Maya. Этот редактор появился намного позже 3D Max, поэтому инструменты расположены гораздо удобнее, чем у предыдущего редактора. По существу именно она систематизировала их, и это очень понравилось пользователям. В итоге на интерфейс этого редактора стали ориентироваться все разработчики. Даже сам 3D Max. Maya ориентирована была изначально на дружелюбность к пользователям, что правда отразилось в адекватности моделей. Сократилось количество настроек, что вызвало неполный контроль над визуализацией.

Zbrush - еще один прекрасный редактор. Он предназначен в основном для создания симметричных биологических моделей. Однако, применяется и для технологических моделей, их визуализации. Этот редактор еще более сильно усовершенствовал интерфейс, при этом, не потерял функциональности.
Кроме того, этот редактор может достаточно легко справиться с рендерингом сложных сцен, содержащих высокополигиональные модели по 1,5 миллиона в каждой, на относительно слабых ЭВМ. Это происходит из-за того, что в нем применяется новейший метод обработки полигонов.
Будущее программы весьма обнадёживающее, и она уже стала конкурентом многим редакторам.
Вывод по обзору редакторов можно сделать следующий. В репрографии применяются все виды графических форматов, и знание основных редакторов – это залог успеха.
С точки зрения сохранения информации, в нашей дисциплине в основном используются растровые редакторы, так как наша цель - не только сохранить информацию, но и сделать её полностью соответствующей оригиналу. А это может обеспечить только растр.
При создании макетов и репрографической продукции для не электронных носителей или электронных с целью их сохранения, конечно, можно использовать любую из программ. Так как не принципиально, с какого формата информация будет выведена на печать или находиться на хранении, ведь в конце производственной цепочки, так или иначе, будет устройство вывода (принтер, плоттер, устройство печати на одежде, монитор и т.д.).
Однако, очень часто невозможно использовать один редактор для создания всего макета. Ведь они ограничены функциональностью и сферой применения. Поэтому их комбинация – это, нередко единственный выход из положения.
Но есть и настолько специфические области, в которых не применим тот или иной редактор совсем. CAD системы (векторный формат) – идеальный способ создать и сохранить большой чертёж и спецификации для него. Однако, при создании WEB-страниц, электронных книг и файлов справок, основанных на WEB языках, следует использовать только растровую графику, потому что только она может быть обработана их средствами.
Исключением является FLASH, который способен работать с растровой и векторной графикой, но этот формат нельзя использовать в качестве оформления для большинства элементов электронных страниц. По существу он используется как дополнительный модуль к ним.
 2018-01-21
2018-01-21 778
778








