Для того чтобы здание было завершенным необходимо спроектировать кровлю здания.
Создайте этаж из типового, аналогично первому этажу.
Для того, чтобы быстро удалить с плана лишние объекты вызовите команду Настройка приложения  в панели инструментов приложения Архитектура: АС/АР.
в панели инструментов приложения Архитектура: АС/АР.
В диалоговом окне выберите опцию Объекты чертежа на отдельных слоях.
Все объекты перенесутся по свои слоям. Затем вызовите команду Выделить -> Слой -> Указанием. Укажите на чертеже окно.

Выделятся все окна. Аналогично выделите остальные лишние объекты. Нажмите кнопку Esc, затем удалите объекты.
Выделите колонны и наружные стены.

Выберите команду Групповое изменение свойств  в Панели инструментов приложения Архитектура: АС/АР.
в Панели инструментов приложения Архитектура: АС/АР.
В панели свойств задайте параметры слоев. Оставьте один слой, толщиной 100. Остальные параметры приведены на рисунке.
Отключите опцию Определять высоту стены по высоте этажа, и введите в поле Высота значение 1000 мм.

Выберите в панели свойств вкладку Колонна. Измените высоту колонн.

Грань привязки меняйте кнопкой Смена грани привязки.
Нажмите кнопку Создать объект.
Вызовите команду Кровля  .
.
В панели КОМПАС-Объекта выберите Четырехскатную кровлю.

Задайте параметры кровли.

Выберите точку вставки на лифтовой шахте. Нажмите кнопку Создать объект.
Создайте кровлю над лестницей.

Для этого используйте скаты и односкатную кровлю.

Для создания кровли горизонтальной кровли без наклона задайте следующие параметры:

Высотная отметка +3,000 м.
Для создания односкатной кровли выберите односкатную кровлю в подразделе Кровля простая и задайте следующие параметры.

Для создания архитектурных элементов выберите команду Строительные изделия в Панели инструментов приложения Архитектура: АС/АР.
Выберите 3D-примитив Параллелепипед в Панели КОМПАС-Объекта.

В панели свойств задайте параметры параллелепипеда.

Высотная отметка параллелепипеда +2,500.
Укажите точки вставки параллелепипедов на колоннах и нажмите кнопку Стоп.
План кровли:

Создание 3D-модели
В Панели инструментов Менеджера объекта строительства выберите команду Настройка.
В диалоговом окне Настройка задайте свойства отображения 3D-модели.

Нажмите кнопку OK.
Вызовите команду Построение 3D-модели из панели инструментов Менеджера объекта строительства.

Перед построением 3D-модели рекомендуется чертеж сохранить, а 3D-модель сохранить в папку чертежа.
Укажите папку для хранения модели. Нажмите ОК.

Фасад здания
Из построенной 3D-модели зданий можно получить разрезы и фасады здания.
Перейдите обратно в окно чертежа. Что получить фасад здания выберите в Главном меню Вставка -> Вид с модели -> Произвольный.

В Панели свойств выберите вид Фасад спереди, Масштаб 1:200.

Выберите точку вставки фасада на листе.
Изображение фасада требует доработок, поэтому выделите ассоциативный вид, вызовите контекстное меню и выберите команду Разрушить вид..

После этого можете вносить в изображения изменения.
Для получения цветного изображения используйте инструмент Заливка  .
.
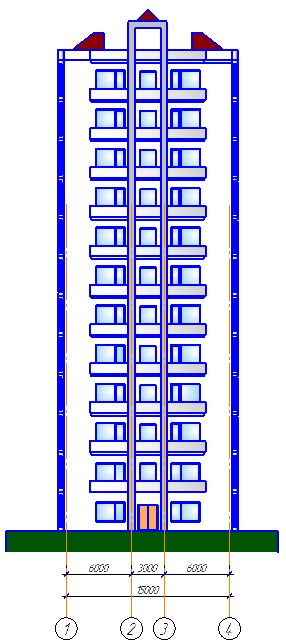
Разрез здания
Для получения разреза здания необходимо сначала создать на чертеже линию разреза. Двойным щелчком мыши по типовому этажу сделайте его активным.
Выберите команду Линия разреза  в панели инструментов Обозначения для строительства.
в панели инструментов Обозначения для строительства.
Обозначьте на чертеже линию разреза.

Для того чтобы построить линию с перегибом используйте опцию Сложный разрез. Она активна после указания первой точки линии разреза.

Для завершения построения линии отключите опцию. Укажите положение стрелок относительно разреза.
Для того чтобы автоматически создать разрез из 3D-модели, создайте ассоциативный вид Вид сверху аналогично созданию фасада.
Скопируйте на него линию разреза, используя привязку к началу координат.

Выберите команду Разрез/сечение  в панели инструментов Виды.
в панели инструментов Виды.
Выберите разрез на чертеже.

Затем выберите точку вставки разреза.
Изображение разреза требует доработок, разрушьте его, чтобы отредактировать.
Для отображения линии обрыва используйте инструмент Разрыв вида  панели Виды.
панели Виды.

Далее рассматривается оформление планировок, фасадов и разрезов с помощью СПДС-Помощника.

Оформление фасада
Откройте чертеж, созданный в предыдущем уроке (если чертеж не был сохранен, откройте файл Создание 3D-модели).
Выберите вид, на котором расположен чертеж фасада.
Для нанесения на чертеж сетки координационных осей выберите команду Сетка прямых координационных осей  в панели инструментов СПДС-Помощника.
в панели инструментов СПДС-Помощника.
Отключите опцию Отображать Буквенные оси. Нажмите кнопку ОК.

Выберите точку вставки сетки, используя привязку к началу координат.

Затем выберите команду Автоматический массив отметок уровня  в панели инструментов СПДС-Помощника.
в панели инструментов СПДС-Помощника.
Выберите переключатель По опорным точкам в панели свойств команды.

Щелчками мыши проставьте точки на чертеже.
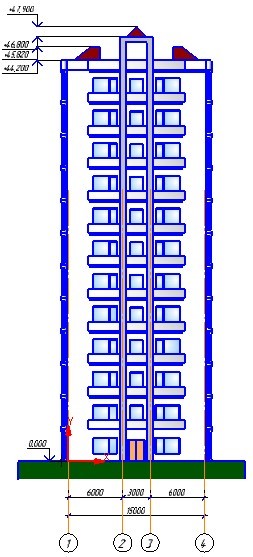
Оформление фасада окончено.
Оформление разреза
Выберите вид, на котором расположен разрез.
Создайте сетку координатных осей, аналогично п.1.5.1
Выберите команду Автоматический массив отметок уровня и проставьте высотные отметки окон по опорным точкам.
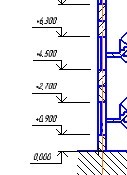
Для того чтобы высотные отметки отображались, как на рисунке, передвиньте несколько опорных точек массива отметок уровня в нужное положение. Выделите массив.
Нажмите кнопку Выровнять отметки по опорным точкам в панели свойств.

Нажмите кнопку Создать объект.
Для простановки высотных отметок перекрытий выберите переключатель По секущей в панели свойств Автоматического массива отметок уровня.
Укажите базовую точку массива, затем проведите секущую линию от нулевой отметки до кровли. Первую и последнюю точку секущей укажите щелчком мыши. Затем нажмите кнопку Создать объект. И укажите место расположения отметок уровня на листе.
Лишние отметки уровня, которые показываются в разрыве удалите.

Добавьте описание многослойных конструкций кровли и перекрытий. Для этого выберите команду Линия-выноска для многослойной конструкции  в панели инструментов СПДС-Помощника.
в панели инструментов СПДС-Помощника.
В диалоговом окне выберите конструктив Конструкции пола. Выберите стиль. Можно выбрать стиль из существующих или создать новый. Существующий стиль можно отредактировать, заменить какой-либо из слоев на другой, изменить толщину слоев.
Выберите способ отображения линии-выноски на листе. Нажмите кнопку ОК.

Выберите точку вставки линии-выноски на листе.
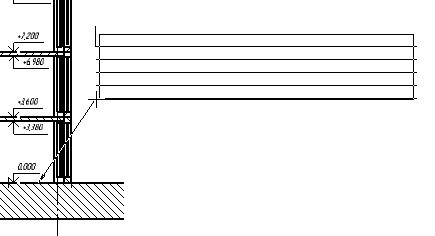
Для создания описания многослойной конструкции кровли выберите в диалоговом окне конструктив Конструкции кровли.

И выберите стиль кровли.
Нажмите кнопку ОК и укажите место вставки выноски на листе.
Также на чертеже можно создать выносной элемент. Например, для подробной отрисовки лестницы.
Выберите команду Выносной элемент  в панели инструментов СПДС-Помощника.
в панели инструментов СПДС-Помощника.
В панели свойств команды задайте масштаб 1:10.

Выделите элемент на чертеже, а затем укажите место отображения элемента на чертеже.

Для изменения элемента разрушьте его. Можно детально отрисовать объект и проставить размеры с помощью стандартного набора инструментов КОМПАС-3D.

Окончательный вид листа:

2.5.23 Оформление плана здания
Выберите на листе вид типового этажа.
Выберите команду Автоматическая размерная цепь  в панели инструментов СПДС-Помощника.
в панели инструментов СПДС-Помощника.
Проставьте размеры на плане. Для удобства нанесения размеров используйте переключатели По опорным точкам/По секущей.

Для того, чтобы размеры не учитывали слои стен, отключайте опцию Пересечение всех стилей.
Чтобы удалить лишние размеры из цепи, например, как на следующем рисунке.

Выделите размерную цепь, затем выберите вкладку Значения размерной цепи в панели свойств. В панели Значения выделите ненужное звено. Нажмите кнопку Удалить звено.

Затем нажмите кнопку Создать объект. Цепь автоматически разобьется на две.
Также удалите лишние звенья во второй цепи.

Для расстановки радиусов используйте инструмент Радиальный размер  панели инструментов Размеры.
панели инструментов Размеры.
Маркировка
Для того, чтобы проставить марки выберите команду Маркер объекта  в панели инструментов СПДС-Помощника.
в панели инструментов СПДС-Помощника.
Промаркируйте окна, двери, колонны.
Если всем объектам при создании чертежа были заданы марки (для окон и дверей во вкладке Маркировка на панели свойств, для колонн и лестниц на панели свойств), то используйте опцию Выбор объектов рамкой в панели свойств Маркера объекта, и выделите рамкой план этажа. Лишние марки удалите.

Если при создании планировки марки не проставлялись, используйте опцию Одиночный выбор объекта.

Выберите объект для маркировки. При наведении курсора на объект, он подсвечивается красным цветом. Щелчок мыши выставляет марку. Для того чтобы отредактировать марку, выделите её двойным щелчком мыши и в панели свойств измените марку на нужную.
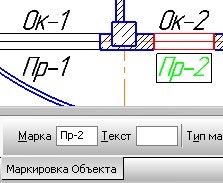

Фрагмент
Для отрисовки второго варианта расположения сантехнического оборудования создайте на чертеже фрагмент.
Выберите команду Фрагмент  в панели инструментов СПДС-Помощника.
в панели инструментов СПДС-Помощника.
Задайте масштаб фрагмента 1:50.
Затем укажите точки, по которым будет выбран фрагмент:

Укажите начальную и конечную точки фигурной скобки фрагмента (обозначение фрагмента на чертеже) - точки 1 и 2.
Укажите направление фигурной скобки, ориентируясь на фантомное изображение обозначения - точка 3.
Укажите начальную и конечную точки рамки фрагмента - участок чертежа, который следует повторить на элементе фрагмента - точки 4 и 5.
Затем укажите точку расположения фрагмента на чертеже.
Фрагмент можно изменить, разрушив его.

 2017-10-25
2017-10-25 1838
1838








