Начало работы. Запуск AutoCAD 2006
Запуск AutoCAD 2006 производится стандартным для Windows 2000/XP способом с помощью ярлычка на рабочем столе, из меню быстрого запуска панели задач Windows либо с использованием меню кнопки Пуск.
После запуска выводится главное окно AutoCAD, а также (при определенных настройках) диалоговое окно Начало работы (Startup). Данное окно предоставляет пользователю возможности начать работу над новым рисунком с использованием шаблонов или мастеров подготовки системы к работе. Кроме того, в этом окне можно открыть ранее созданные рисунки AutoCAD.
При запуске AutoCAD по умолчанию создается новый рисунок с именем Drawing1.dwg. Пользователь может начать работать в нем, сохранив впоследствии этот рисунок с этим же именем, или присвоить при сохранении ему другое имя.
AutoCAD поддерживает многооконный интерфейс – Multiple Document Interface (MDI), – который дает возможность открывать несколько документов (чертежей, рисунков) в одном сеансе работы программы.
Начать новый рисунок можно с установки некоторых рабочих параметров. Эти установки выполняются либо с помощью Мастеров подготовки, либо посредством вызова шаблона рисунка, в котором заранее определены необходимые рабочие параметры.
|
|
|
В случае начала работы с использованием Мастера подготовки (Use a Wizard) предоставляется возможность выбора одного из двух мастеров:
• Быстрой подготовки (Quick Setup),
• Детальной подготовки (Advanced Setup).
Для эффективной работы в AutoCAD, как в любом мощном программном продукте широкого применения, необходимо выполнить ряд настроек, определяющих параметры работы программы.
В AutoCAD это, в первую очередь, системы единиц измерения, линейных и угловых, а также точность их представления. Эти параметры задают систему мер при построении и редактировании объектов: миллиметры, сантиметры, футы и дюймы, мили и др. – для линейных единиц и градусы, радианы, а также грады – для угловых. Здесь важно правильно определиться с точностью представления единиц измерения, так как они влияют на такие вычисляемые AutoCAD параметры, как размеры объектов и расстояние между ними, площадь и периметр замкнутого объекта, радиус и диаметр вводимых дуг и окружностей и пр. Хотя все эти параметры можно переопределить в любое время работы над рисунком, можно приучить себя и к тому, чтобы все их задавать в процессе создания нового рисунка, используя Мастера подготовки (Use a Wizard).
Установленный набор параметров для одного рисунка можно сделать доступным и в последующих вновь создаваемых рисунках. Для этого текущий рисунок необходимо сохранить в виде шаблона (template) и применять в дальнейшей работе. Обычно шаблон (template) представляет собой рисунок без каких-либо графических объектов, а лишь хранящий требуемые настройки. Можно создать несколько шаблонов (templates) с различными параметрами настроек.
|
|
|
AutoCAD 2006 при инсталляции устанавливает ряд стандартных шаблонов системы стандартов ISO, ANSY и др. Если вам подходит любой из указанных стандартов, можете начать работу с выбора подготовленного листа в этих стандартах. Библиотеку стандартных шаблонов можно дополнять шаблонами собственной разработки либо заимствованными у коллег.
Интерфейс AutoCAD 2006
Интерфейс AutoCAD 2006 использует стандартный для Windows набор элементов управления.
Главное окно AutoCAD 2006
При запуске AutoCAD на экран выводится окно программы AutoCAD 2006, рис. 1.1.
В нем можно выделить несколько основных элементов:
• строка меню (располагается в верхней части окна),
• строка состояния (располагается в нижней части окна),
• графическое окно (его еще называют графическим полем AutoCAD),
• строка команд,
• перекрестие курсора,
• несколько панелей инструментов.
Каждый из этих элементов имеет свое функциональное назначение.
Строка меню
В верхней части экрана находится строка меню, в более ранних версиях это меню называлось падающим или верхним. В нем расположены сгруппированные по функциональному признаку команды AutoCAD. Кроме этого меню, AutoCAD 2006 досталось по наследству от предыдущих версий так называемое экранное меню, предназначенное для выполнения тех же функций, что и строка меню.
Панели инструментов
Панели инструментов представляют собой наборы пиктограмм – графических элементов в виде прямоугольника с рисунком, с которыми связаны определенные команды AutoCAD. Назначение пиктограмм – облегчить и ускорить доступ к командам, имеющимся в меню или разработанным пользователем самостоятельно.
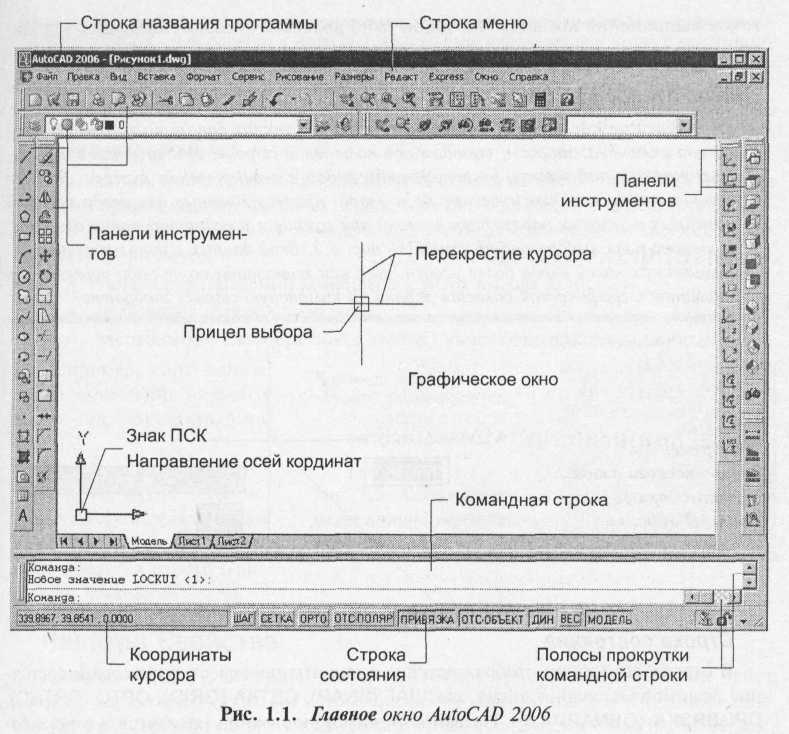
Графическая зона
Весь процесс построения объектов происходит в графической зоне главного окна экрана AutoCAD. Путем зумирования можно увеличивать или уменьшать размеры этой зоны. Однако не следует пытаться найти ее границы, так как она практически безгранична. Здесь вы можете выполнять чертежи, скажем, десятикилометровой плотины и заниматься разработками микроэлементов размером в сотые доли миллиметра, выполняя одно и другое в масштабе 1:1. Подтверждением этому является список единиц измерений, используемых в AutoCAD: они начинаются с миллиметров и заканчиваются парсеками.
Командная строка и текстовое окно
В командной строке (или, как можно встретить в другой литературе, окне команд) вводятся команды управления AutoCAD, их параметры и выводится информация о реакции системы на выполняемые операции. Информация командной строки автоматически отображается в текстовом окне, а также записывается в протокол выполнения команд. Текстовое окно является отображением всех данных, вводимых и выводимых в командной строке.
В AutoCAD 2006 появился новый инструмент обмена информацией между пользователем и системой — функция динамического ввода. Когда она включена, запросы, выводимые в командной строке, дублируются в поле динамической подсказки, расположенном рядом с перекрестием курсора. Эта же функция выводит динамические поля ввода, предназначенные для ввода значений линейных и угловых параметров команд при создании и редактировании объектов, а также поля выбора опций команд — рис. 1.2. Ввод данных с использованием динамических полей ввода более удобен, так как пользователю не надо переключать внимание с графической области экрана на командную строку и обратно.
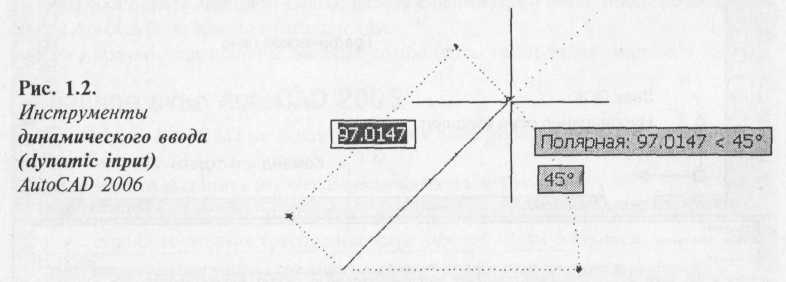
Строка состояния
В строке состояния отображаются координаты перекрестья курсора и состояние режимов рисования, таких, как ШАГ (SNAP), СЕТКА (GRID), OPTO (ORTHO), ПРИВЯЗКА (OSNAP) и др. Названия режимов постоянно находятся в строке состояния в виде кнопок. Включение или выключение соответствующих режимов производится одиночным щелчком левой кнопки мыши по кнопке соответствующего режима либо посредством нажатия функциональных клавиш клавиатуры F3…F11. Включенная кнопка соответствующего режима визуально выглядит утопленной.
|
|
|
 2018-03-09
2018-03-09 110
110







