Введение
Объект нашего исследования – рабочее колесо ротора турбины авиационного газотурбинного двигателя гражданского самолета.

|
| Рисунок 1 – двигатель ПС-90 (тяга 16 тонн, самолеты Ту-204, Ил-96) |
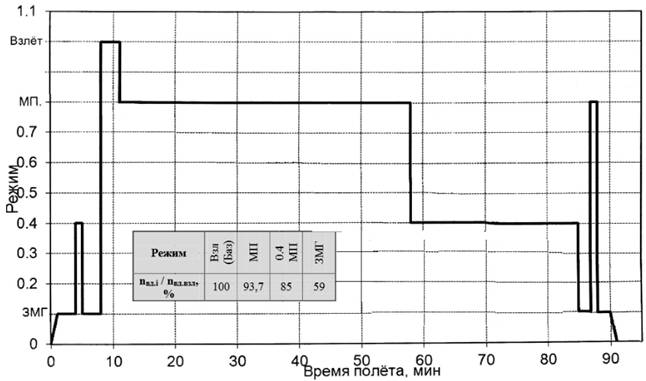
|
| Рисунок 2 – Пример обобщенного полетного цикла АГТД (Д-436) гражданского самолета |

|
| Рисунок 3 – рабочее колесо турбины |
Будем рассматривать наиболее теплонагруженный режим «Взлет». Предположим, что наш двигатель работает на нем 200 секунд. Пусть циклический ресурс облопаченных дисков турбины – 15000 (полетов). Угловая скорость вращения – 1200 рад/с.
Первичный параметр, характеризующий работу колеса – это окружная скорость (в современных колесах порядка 400 м/с):

| (1) |
где ω – угловая скорость вращения, рад/с;R–периферийный диаметр лопатки,м.
Создание модели рабочего колеса в ANSYSAPDL
1. Создаем папку Turbine_example. Внутри нее папки Staticи Term.
2. Меню «Пуск» –ANSYS 15.0 – Mechanical APDL Product Launcher.
3. Workingdirectory – указываемпутькпапкеStatic (см.пункт 1).Job name –указываем,например,Turbine_STATIC_model.Нажимаем Run.
|
|
|
4. В 2D-постановке необходимо, чтобы радиальным направлением была ось X. Для удобства поворачиваем систему координат, при помощи клавиш «вращать» (или скопировать снизу, набор командв строку, рисунок 4):
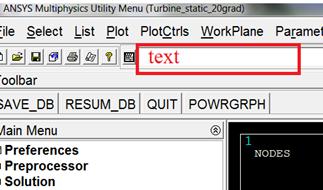
| 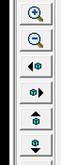 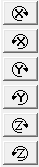 
|
| Рисунок 4 – командная строка AnsysAPDL | Рисунок 5 – уменьшить/увеличить вид, сдвинуть, вращать, СК |
/ANG,1,30,YS,1
/REP,FAST
/ANG,1,30,YS,1
/REP,FAST
/ANG,1,30,YS,1
/REP,FAST
/ANG,1,30,YS,1
/REP,FAST
/ANG,1,30,YS,1
/REP,FAST
/ANG,1,30,YS,1
/REP,FAST
/ANG,1,-30,ZS,1
/REP,FAST
/ANG,1,-30,ZS,1
/REP,FAST
/ANG,1,-30,ZS,1
/REP,FAST5
5. Требуется создать упрощенную 2Dгеометрию рабочего колеса турбины авиационного двигателя, в соответствии с рисунком 6.
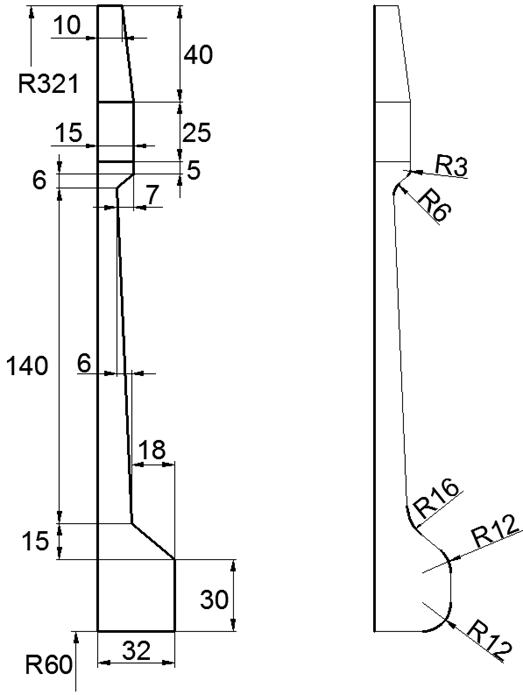
|
| Рисунок 6 – Рабочее колесо первой ступениротора турбины |
Геометрия строится по следующей схеме: сначала наносятся точки, затем точки соединяются прямыми, а после создаются поверхности по замкнутым контурам.
1)Первая точка – координата по оси X=60, Y=Z=0. Для создания точки: заходим в Preprocessor – Modeling – Create – Keypoints – InActiveCS, после чего вводим координаты, как показано на рисунке 7, и нажимаем OK.
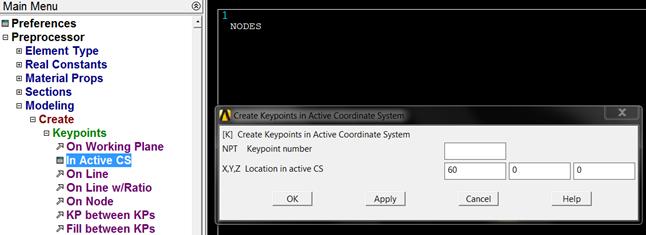
|
| Рисунок 7 – Создание точек |
Можно также использовать команды для построения точек:
K, NPT, X, Y, Z (гдеNPT – номер точки,X, Y, Z–координаты)
Для первой точки команда – аналог вводу в графическоеокно:
K,,60,,,
2) Вторую точку легко получить копированием первой точки на расстояние по оси Y=32.В графическом окне:Preprocessor – Modeling – Copy – Keypoints –нажать левой кнопкой мыши на копируемую точку 1, затем ОК (Рисунок 8). В появившемся окне поставить смещение по OY=32.
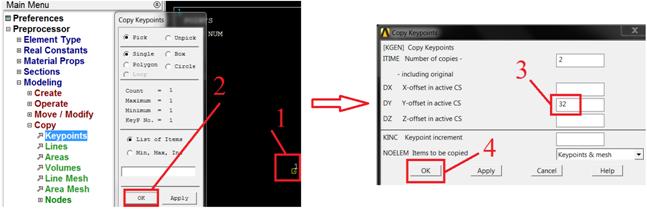
|
| Рисунок 8 – Копирование точек |
Можно также использовать команды для копирования точек:
KGEN, ITIME, NP1, NP2, NINC, DX, DY, DZ, KINC, NOELEM, IMOVE (ITIME=2, копировать точки от номера NP1 до номера NP2 с шагом NINCна расстояние DX, DY, DZ; IMOVE=0 –создает новую точку, а IMOVE=1–переносит эту точку)
|
|
|
Для второй точки команда – аналог вводу в графическое окно:
KGEN,2, 1,,,,32,,,0
3) Соединимдвеполученныеточкипрямой: Preprocessor – Modeling – Create – Lines – Lines – StraightLine – нажать левой кнопкой мыши сначала на точку 1, а потом второй щелчок на точку 2, затем OK (рисунок 9).
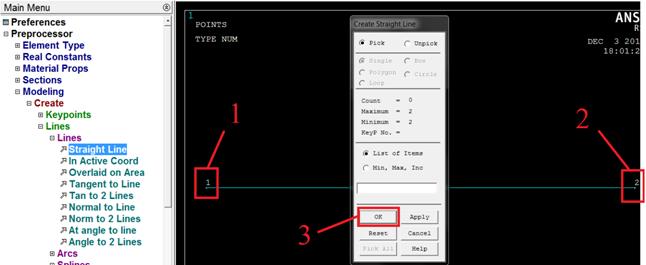
|
| Рисунок 9 – Создание линии |
Можно также использовать команды для построения прямых линий по точкам:
LSTR, P1, P2 (P1 и P2 – номера точек)
В нашем случае:
LSTR, 1, 2
Для отображения точек/линий – зайти в Plot, см. Рисунок 10.
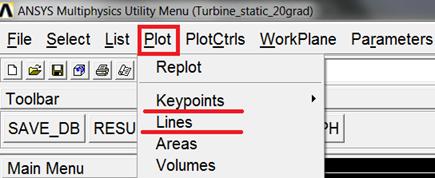
|
| Рисунок 10 – Отображение точек/прямых |
Для удобства выбрать Plot – Lines. Чтобы отобразить нумерацию точек на полотне:PlotCtrls – Numbering–галочка напротив KPOn (Рисунок 11).

|
| Рисунок 11 – Отображение нумерации точек |
Для автоматического центрирования модели – кнопка 
Аналогичным образом (копирование точки – создание прямой) создать геометрию, с соответствии с рисунком 6.
4) Далее необходимо построить радиусы сопряжения, как на рисунке 6. Используем команду:Preprocessor – Modeling – Create – Lines – LineFillet, затем щелкнуть на две сопрягаемые линии,нажать OKи после задать радиус сопряжения (рисунок 12)
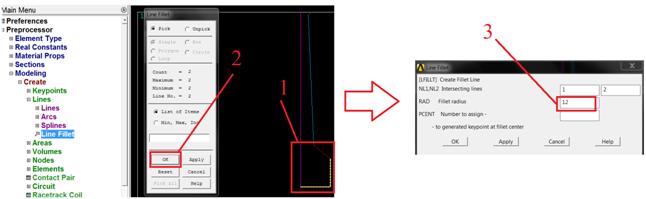
|
| Рисунок 12 – Построение сопряжения линий |
Можно также использовать команду для сопряжения линий:
LFILLT, NL1, NL2, RAD, PCENT (гдеNL1 иNL2 – номера сопрягаемых линий,RAD- радиус сопряжения).
Для линий 1 и 2:
LFILLT,1,2,12,,
Аналогично сделать все остальные сопряжения (в соответствии с рисунком 6).
5) После – построениеповерхностей: Preprocessor – Modeling – Create – Areas – Arbitrary – ByLines – нажатьлевойкнопкоймышинакаждойлиниизамкнутогоконтура, затемOK (Рисунок 13).
Сначала контур нижний (самый большой), затем два маленьких сверху.
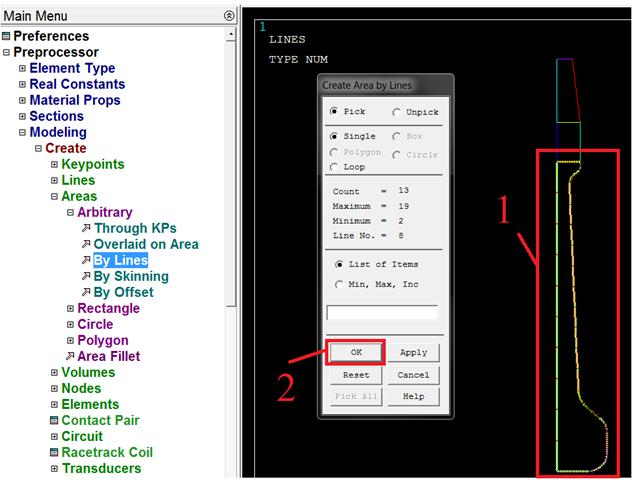
|
| Рисунок 13 – Построение поверхностей |
Можно также использовать команды для построения поверхностей по точкам:
AL, L1, L2, L3, L4, L5, L6, L7, L8, L9, L10 (Li – номера линий)
В нашем случае (так как больше 10 линий в команде AL нельзя использовать, то нужно выбрать сначала все необходимые линии командами, а потом построить поверхность по всем выбранным линиям:AL, ALL):
LSEL, S, LINE,, 1
LSEL, A, LINE,, 15
LSEL, A, LINE,, 2
LSEL, A, LINE,, 16
LSEL, A, LINE,, 3
LSEL, A, LINE,, 17
LSEL, A, LINE,, 4
LSEL, A, LINE,, 18
LSEL, A, LINE,, 5
LSEL, A, LINE,, 19
LSEL, A, LINE,, 6
LSEL, A, LINE,, 7
LSEL, A, LINE,, 8
AL, ALL
ALLSEL,ALL
6) Зеркальноеотображениеполученногопрофиля. Preprocessor – Modeling – Reflect – Areas, впоявившемсяокненажатьлевойкнопкоймышиPickAll, затемвпоявившемсяокневыбратьX-ZPlaneYинажатьOK (Рисунок14).
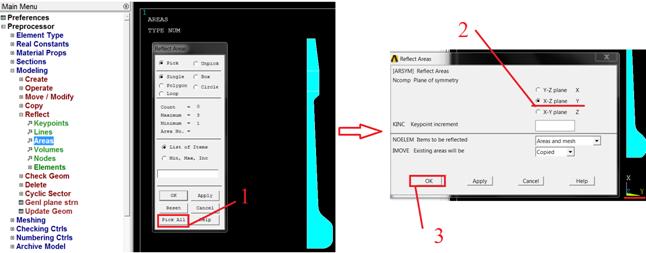
|
| Рисунок 14 – Зеркальное отображение |
В виде команды:
ARSYM,Y, ALL
7) Совмещение совпадающих точек.
Preprocessor – NumberingCtrls – MergeItems, впоявившемсяокнесначала поменять Nodesна Keypoints, затемнажатьOK (Рисунок15).
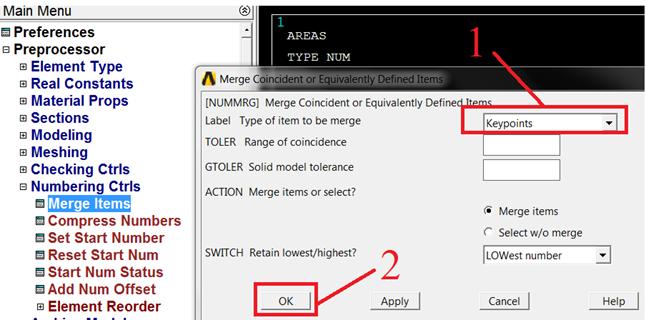
|
| Рисунок 15 – Совмещение совпадающей геометрии |
В виде команды:
NUMMRG,KP,,,,LOW
8) Разбивка линий на число элементов.
Preprocessor – Meshing – SizeCntrls – ManualSize – Lines – PickedLines, затемвпоявившемсяокненажатьPickAll, послечего в новом окне поставить 4 и нажать OK (Рисунок 16).
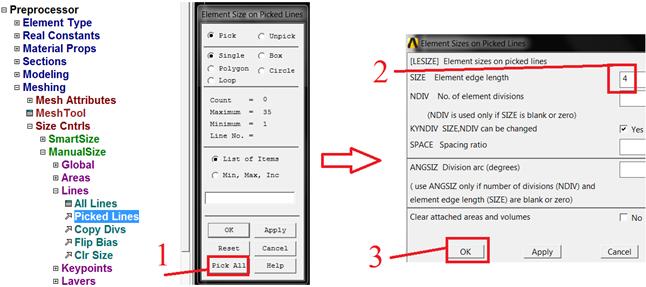
|
| Рисунок 16 – Разбивка линий |
Аналог в виде команды:
LESIZE, ALL,4,,,,1,,,1
9) Выбор элементов.
Первый тип – осесимметричные элементы, моделирующие диск. ЗаходимвPreprocessor – ElementType – Add/Edit/Delete, в появившемся окне выбираем Add, там во вкладе Solid, затем Quad 4 node 182, затем OK. После чего заходим в Options для элементов Type 1, выбираем Elementbehavior–Axisymmetric, OK (Рисунок 17).
Второй тип – моделирующие плоско-напряженное состояние с задаваемой толщиной (лопатки). НезакрываяменюElementTypes (вPreprocessor – ElementType), выбираеманалогично предыдущему типу элементов Add, там во вкладе Solid, затем Quad 4 node 182, затем OK. После чего заходим в Options для элементов Type 2, выбираем Elementbehavior–PlaneStrsw/thk, OK, Close (Рисунок 18).
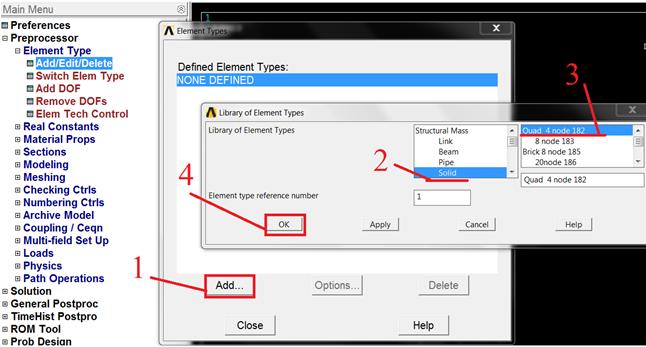
|
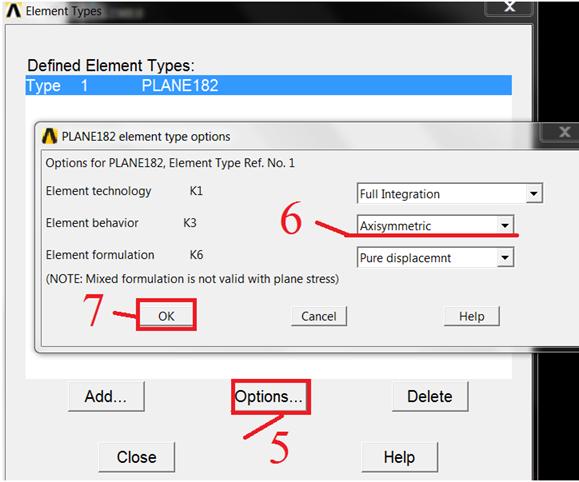
|
| Рисунок 17 – Выбор осесимметричных элементов для диска |
|
|
|
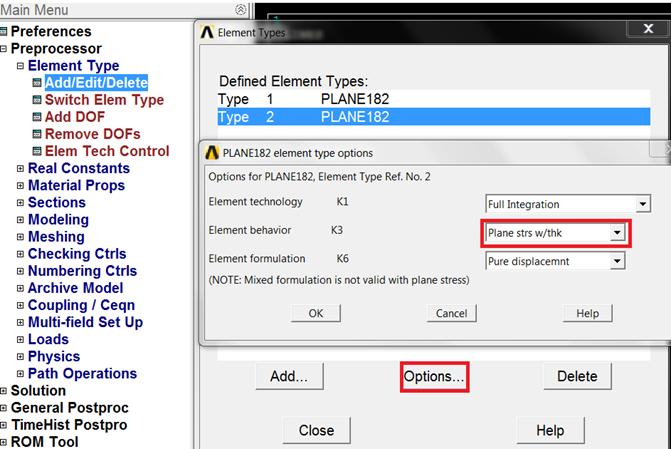
|
| Рисунок 18 – Выбор элементов для лопаток |
10) Задание толщины во втором типе элементов.
Предположим, что в конструкции 70 лопаток, каждая имеет осредненную толщину 3мм. Общая толщина h=70*3=210 мм.
ЗаходимвPreprocessor – RealConstants– Add/Edit/Delete, в появившемся окне выбираем Add, выбираем левой кнопкой мыши элементы Type 2,OK, там во вкладе вводим Thickness = 210,OK, Close (Рисунок 19).
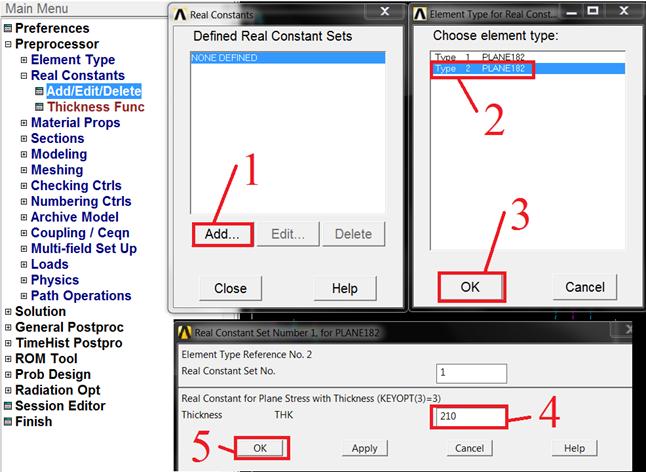
|
| Рисунок 19 – Задание толщины |
11) Разбивка сеткой модели.
Preprocessor – Meshing – Mesh – Areas – Free,впоявившемсяокненажатьPick All.
Аналог – все команды с элементами:
!*
ET,1,PLANE182
!*
KEYOPT,1,1,0
KEYOPT,1,3,1
KEYOPT,1,6,0
!*
ET,2,PLANE182
!*
KEYOPT,2,1,0
KEYOPT,2,3,3
KEYOPT,2,6,0
!*
R,1,210,
!*
AMESH, ALL
12) По умолчанию сейчас все элементы имеют свойства 1 материала и 1 тип элементов. Это верно для диска,а для элементов лопатки нужно задать материал 2, тип элементов 2.
Выберем поверхности лопаток и принадлежащие им узлы:
В верхнем меню Select – Entities, в появившемся окневыставить Areas, ByNum/Pick, FromFull, нажать OK, затем левой кнопкой мыши выбрать две верхние поверхности (лопатка) и нажать ОК (Рисунок 20).
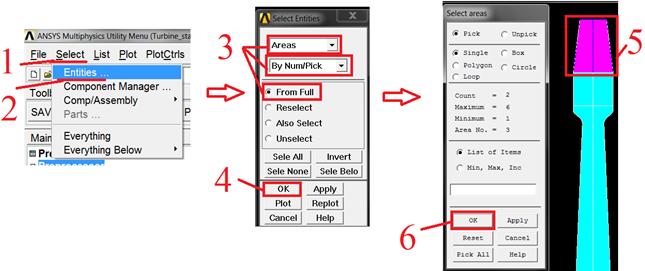
|
| Рисунок 20 – Выбор поверхностей лопатки |
Теперь выберем элементы, принадлежащие выбранным поверхностям: В верхнем меню Select – Entities, впоявившемсяокневыставитьElements, Attachedto, Areas, FromFull, затемнажатьOK (Рисунок 21).
Послечего:Preprocessor – Modeling – Move/Modify – Elements – Modify Attrib, впоявившемсяменюPickAll, послечеговыбратьMaterial, 2, OK. Аналогичнодлятипаэлементов:Preprocessor – Modeling – Move/Modify – Elements – Modify Attrib, впоявившемсяменюPickAll, после чего выбрать Type, 2, OK (Рисунок 22).
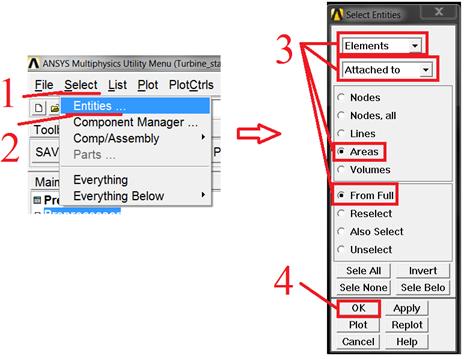
|
| Рисунок 21 – Выбор элементов лопатки |
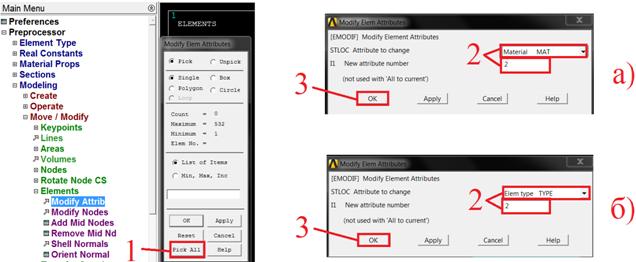
|
| Рисунок 22 – Присвоение элементам лопатки материала 2 и типа элементов 2 |
13) В верхнем меню выбираем Select–Everything. Нажать Save_DB.
Ниже приведен полный текст команд для создания данной модели:
/PREP7
/ANG,1,30,YS,1
/REP,FAST
/ANG,1,30,YS,1
/REP,FAST
/ANG,1,30,YS,1
/REP,FAST
/ANG,1,30,YS,1
/REP,FAST
/ANG,1,30,YS,1
/REP,FAST
/ANG,1,30,YS,1
/REP,FAST
/ANG,1,-30,ZS,1
/REP,FAST
/ANG,1,-30,ZS,1
/REP,FAST
/ANG,1,-30,ZS,1
/REP,FAST5
K,,60,,,
KGEN, 2, 1,,,,32,,,0
LSTR, 1, 2
KGEN,2,2,,,30,,,,0
LSTR, 2, 3
KGEN,2,3,,,15,-18,,,0
LSTR, 3, 4
KGEN,2,4,,,140,-6,,,0
LSTR, 4, 5
|
|
|
KGEN,2,5,,,6,7,,,0
LSTR, 5, 6
KGEN,2,6,,,5,,,,0
LSTR, 6, 7
KGEN,2,7,,,,-15,,,0
LSTR, 7, 8
LSTR, 8, 1
LGEN,2,7,,,25,,,,0
LSTR, 8, 10
LSTR, 9, 7
KGEN,2,10,,,40,,,,0
LSTR, 10, 11
KGEN,2,11,,,,10,,,0
LSTR, 11, 12
LSTR, 12, 9
LFILLT,1,2,12,,
LFILLT,2,3,12,,
LFILLT,3,4,16,,
LFILLT,4,5,6,,
LFILLT,5,6,3,,
LSEL, S, LINE,, 1
LSEL, A, LINE,, 15
LSEL, A, LINE,, 2
LSEL, A, LINE,, 16
LSEL, A, LINE,, 3
LSEL, A, LINE,, 17
LSEL, A, LINE,, 4
LSEL, A, LINE,, 18
LSEL, A, LINE,, 5
LSEL, A, LINE,, 19
LSEL, A, LINE,, 6
LSEL, A, LINE,, 7
LSEL, A, LINE,, 8
AL, ALL
ALLSEL,ALL
AL, 7, 9, 10, 11
AL, 9, 12, 13, 14
ARSYM,Y, ALL
NUMMRG,KP,,,,LOW
LESIZE, ALL,4,,,,1,,,1
!*
ET,1,PLANE182
!*
KEYOPT,1,1,0
KEYOPT,1,3,1
KEYOPT,1,6,0
!*
ET,2,PLANE182
!*
KEYOPT,2,1,0
KEYOPT,2,3,3
KEYOPT,2,6,0
!*
R,1,210,
!*
AMESH, ALL
ASEL, S,,, 3,,,
ASEL, A,,, 6,,,
ALLSEL,BELOW,AREA
EMODIF,ALL,MAT,2,
EMODIF,ALL,TYPE,2,
ALLSEL,ALL
SAVE
 2018-03-09
2018-03-09 111
111







