Кафедра інформатики і кібернетики
Методичні рекомендації до дисциплін
«основи інформатики
І застосування еом в психології»
(лабораторні роботи, модуль 3-4, 18 год)
Викладачі: Прокоф’єв Євгеній Геннадійович –лектор;
Постильная Олена Олексіївна – асистент;
Сердюк Ірина Миколаївна – асистент.
Мелітополь, 2012
Зміст
Лабораторна робота 1 ОС Linux. Робочий стіл та робота з вікнами…………………………4
Лабораторна робота 2 ОС Linux. Системна кнопка. Запуск програм………………………11
Лабораторна робота 3 OpenOffice.org Writer. Створення й форматування документа….15
Лабораторна робота 4 ОО Writer. Форматування тексту. Дії з фрагментами тексту.
Рисування геометричних фігур………………………………………………………………...23
Лабораторна робота 5 ОО Writer. Побудова таблиць і діаграм ……………………………..26
Лабораторна робота 6 ОО Саlс. Структура таблиці й основні типи даних. ………………..30
Лабораторна робота 7 ОО Саlс. Статистичні функції. Електронна таблиця як база даних. Підведення підсумків. ………………………………………………………………………….36
|
|
|
Лабораторна робота 8 Саlc. Побудова діаграм ……………………………………………….43
Лабораторна робота 9 ОО Impress. Створення презентації ………………………………….47
Література ………………………………………………………………………………………52
Лабораторна робота № 1
Тема: ОС Linux. Робочий стіл та робота з вікнами
Мета: Сформувати практичні уміння роботи з вікнами в Linux.
Теоретичні відомості
Запуск Linux.
Щоб увійти в ОС Linux, необхідно зареєструватися. Для цього кожний користувач системи повинен мати власний обліковий запис – ім'я (інша назва логін) та пароль. Ці дані можна одержати в адміністратора системи – найголовнішої особи в системі, яка мас системне ім'я root. Власне адміністратор формує групи користувачів і надає їм права на користування системою та використання тих чи інших її ресурсів. Логін і пароль дають змогу користувачам захищати власні ресурси від несанкціонованого доступу інших користувачів мережі, а також надавати повний або частковий доступ до своїх ресурсів певним особам – членам групи. Ось чому обліковий запис варто зберігати у таємниці.
Використовувати ОС Linux можна удвох режимах:
· графічному;
· командному (інші назви текстовий, консольний, термінальний).
Часто користувачі надають перевагу графічному режиму. Для них створено декілька різних графічних оболонок. Найпопулярніші KDE та Gnome. Під час реєстрації користувач може вибрати відповідний режим роботи, вид графічної оболонки та мину її інтерфейсу для спілкування із системою. Ці параметри можна змінювати під час перезавантаження системи. Надалі, якщо це спеціально не зазначено, вважатимемо, що користувач працює у графічній оболонці.
|
|
|
Елементи робочого столу.
Після успішної реєстрації на весь екран розгорнеться вікно, яке називається робочим столом (рис. 1). Робочий стіл (інша назва стільниця) – це тло, на якому розміщені піктограми-картинки об'єктів. Столів може бути декілька. У стандартному виконанні на столі внизу є панель з кнопками. Перша кнопка – системна (стартова) кнопка відповідної графічної оболонки. Для оболонки KDE ця кнопка має вигляд стилізованої літери К або капелюшка а для оболонки GNOME – зображення ступні. Системна кнопка слугує для швидкого та зручного доступу до програм, які інстальовані на певному комп'ютері. За її допомогою можна запускати допоміжні програми-утіліти, наприклад, для налаштовування столу, панелі та інших об'єктів, відшукування файлів і каталогів, викликання допомоги тощо. Крім системної, на панелі є кнопки для швидкого доступу до певних програм, засіб перемикання між робочими столами – пейджер, годинник. На панелі також є смужка задач, де відображаються піктограми працюючих програм, відкритих файлів та каталогів. Усі елементи панелі є необов'язковими, у разі потреби їх можна долучати або вилучати.
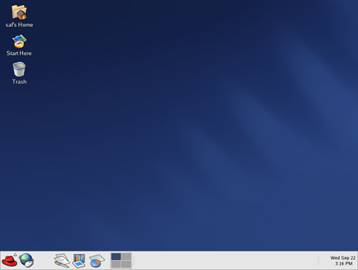
Рис. 1. Загальний вигляд робочого столу користувача
В ОС Linux кожний користувач може мати до шістнадцяти (за замовчуванням лише чотири) столів, що робить роботу в цій системі зручнішою. Наприклад, на першому робочому столі можна працювати з графікою, на другому – з інтернет-програмами, на третьому – запускати ігри. Можна змінювати вигляд столів відповідно до своїх уподобань і потреб: долучати піктограми найчастіше вживаних програм, змінювати тло (тему) робочого столу, переносити панель в інше місце та долучати до неї кнопки потрібних програм тощо.
Перемикають робочі столи за допомогою кнопки-цифри на пейджері або натисканням на комбінацію клавіш Ctrl + F п, де п – номер столу. Для послідовного циклічного переходу до наступного столу є комбінація клавіш Ctrl + Tab.
Головні об'єкти ОС – файли та каталоги. Сукупність цих об'єктів утворює файлову систему комп'ютера. Піктограми графічно репрезентують об'єкти і також є об'єктами. Вони мають вигляд підписаних мініатюрних картинок. Підпис – це назва піктограми, Назву піктограмі дає користувач. Картинку, назву та її розміри молена змінювати. В графічних оболонках дії з об'єктами зводяться до дій з їхніми піктограмами.
Одним із видів піктограм є посилання {ярлики). Посилання мають стрілку в правому нижньому куті. Посилання – це короткі файли, де записано шлях до виконуваних файлів певних програм, інших файлів, каталогів чи спеціальних системних служб (сервісів). Для кожного об'єкта можна створити декілька посилань і зручно їх розмістити у файловій системі. Активізація посилання активізує власне об'єкт. Вилучення посилання не призведе до вилучення об'єкта. Посилання слугують для швидкого запуску програми чи відкривання каталогу з будь-якого місця файлової системи.
Для доступу до файлової системи користувача слугує піктограма Домівка. За замовчуванням під час її активізації у KDE автоматично запуститься програма Konqueror, яка призначена для навігації у файловій системі. Під навігацією розуміють послідовність дій відкривання і закривання каталогів з метою переходу до потрібного.
3. Вибір та активізація об'єктів.
Щоб виконати будь-яку дію над об'єктом, його насамперед потрібно вибрати. Вибрати (виокремити) об'єкт за допомогою миші просто – достатньо навести покажчик миші на об'єкт і клацнути над ним лівою клавішею миші. Активізувати об'єкт можна одним із способів:
· двічі клацнути лівою клавішею миші над піктограмою об'єкта чи його посиланням;
|
|
|
· клацнути правого клавішею миші над піктограмою чи посиланням та вибрати команду Відкрити за допомогою...; вибрати для запуску потрібну програму з меню;
· виокремити піктограму об'єкта та натиснути на клавішу Enter.
Якщо об'єкт – це каталог, то його активізація означає відкриття каталогу, якщо програма, то його активізація веде до запуску програми на виконання, якщо файл, то файл відкриється програмою, в якій він був створений.

Рис. 2. Вікно програми Konqueror
4. Вікна та робота з ними. Засобом відображення інформації в графічному інтерфейсі є об'єкт – вікно (рис. 2). Вікно складається з таких головних елементів:
· заголовка вікна;
· рядка меню;
· робочого поля вікна.
Вікно може містити різні пенали (інший термін – панелі інструментів) та рядок статусу. У смузі заголовка вікна зліва направо розміщені системна кнопка В, назва об'єкта і кнопки керування станом вікна. Якщо у робоче поле вікна не поміщається уся інформація, яка має відображатися у ньому, то з'являються горизонтальна та вертикальна смуги прокручування з бігунцями або одна із смуг. Щоб побачити вміст робочого поля, бігунці перетягують за допомогою миші.
Принцип drag-and-drop – принцип перетягування об'єктів. Перетягування виконують так: над об'єктом клацають лівою клавішею миші і, не відпускаючи клавішу, перетягують покажчик миші у потрібне місце. Після цього клавішу відпускають.
Над об'єктами чи графічними елементами вікна визначені певні дії (їх вивчатимемо далі), які можна виконати різними способами за допомогою:
1) головного меню;
2) панелі інструментів;
3) контекстного меню.
Контекстне меню об'єкта містить команди, визначені лише над вибраним об'єктом. Щоб отримати контекстне меню елемента, треба клацнути над ним правою клавішею миші.
Розміри вікна можна змінювати – збільшувати чи зменшувати. Для цього покажчик треба навести на межу вікна, клацнути лівою клавішею миші й, не відпускаючи її, перетягнути межу в потрібному напрямку. Щоб змінити розміри відразу в двох напрямках – горизонтальному та вертикальному, – курсор треба навести на один із кутів вікна і перетягнути межі вікна. Змінити розміри вікна, зокрема вручну (що знадобиться, коли не функціонуватиме миша), можна засобами системної кнопки вікна, яка є у рядку заголовка.
|
|
|
Перемістити вікно на екрані можна методом перетягування за головка вікна або засобами системної кнопки.
Вікно можна згорнути до вигляду кнопки на панелі (мінімізувати), розгорнути на весь екран (максимізувати), надати йому попереднього вигляду (повернути у попередній стан) чи закрити, клацнувши на відповідній кнопці у рядку заголовка у верхньому правому куті або скориставшись системною кнопкою. Якщо двічі клацнути над заголовком вікна, то на екрані залишиться лише смуга заголовка.
Закрити вікно можна декількома способами:
· клацнувши па кнопці закривання;
· двічі клацнувши на системній кнопці;
· натиснувши комбінацію клавіш Alt + F4;
· виконавши команду головного меню Вихід.
Щоб закрити мінімізоване вікно, треба навести покажчик миші на його кнопку на панелі, клацнути правою клавішею (викликати контекстне меню) і вибрати команду Закрити.
На екрані водночас може бути декілька вікон. Однак лише одне з них є активним. Рядок з його назвою має інший (більш насичений) колір, ніж рядки заголовків неактивних вікон. Активне вікно завжди розміщується поверх інших вікон.
Щоб упорядкувати відкриті вікна, треба в контекстному меню столу виконати одну з команд Упорядкувати вікна чи Вікна уступами. Зазначимо, щоб отримати контекстне меню столу, потрібно клацнути над вільним простором столу правою клавішею миші. Меню робочого столу містить такі команди: Створити, Закладки, Повернути, Вставити, Підказка щодо столу, Виконати команду..., Налаштувати стіл. Упорядкувати вікна, Вікна уступами, Вирівняти піктограми, Упорядкувати піктограми, Поновити стіл, Замкнути екран, Вийти.
5. Налаштування робочого столу та панелі.
Кожний об'єкт має власне контекстне меню. Щоб налаштувати робочий стіл, виконують команду Налаштувати (настроїти) стіл... з контекстного меню столу. На екрані отримують вікно Параметри (Установки) – Центр керування KDE (рис. 3).
Це вікно складається з трьох розділів: Стіл, Тло, Зберігач екрана, піктограми яких розміщені у лівій вертикальній смузі вікна. Кожний розділ має власні закладки з відповідними параметрами (установками).
У розділі Стіл можна задати такі параметри: показувати меню робочого столу, показувати піктограми, вирівнювати піктограми тощо; задати реакції на дії з клавішами миші тощо. На закладці Вигляд та інших закладках можна задати шрифт для користувача, каталогу автозапуску та смітника.
У розділі Тло можна задати колір чи шпалери для кожного столу зокрема або вибрати для них спільне тло.
У розділі Зберігач екрана можна задати анімаційний малюнок, який автоматично з'являтиметься після деякого заданого періоду бездіяльності комп'ютера, точніше його користувача. Тут також можна задати пароль для повернення з режиму зберігання у робочий. Це використовують, наприклад, для короткотермінового захисту системи від несанкціонованого доступу під час обідньої перерви, телефонної розмови користувача тощо.

Рис. 3. Налаштування робочого столу (стільниці)
Щоб налаштувати панель робочого столу, необхідно виконати команду її контекстного меню Установки. На екрані отримаємо вікно Установки – Центр керування KDE. Тепер можна налаштувати як всю панель, так і смугу задач зокрема, а саме: задати розташування та розміри панелі, налаштувати меню, згрупувати вікна з різних столів, задати реакцію (дію) на клацання над панеллю певною клавішею миші тощо.
6. Вимикання комп'ютера.
Розглянемо правила вимикання комп'ютера. Під час роботи в ОС Linux комп'ютер вимикати відразу не можна. У ліпшому випадку не збережеться виконана робота, а у гіршому – відбудеться руйнування системи.
Щоб вимкнути комп'ютер, необхідно спочатку виконати процес логофу (вийти з власного логону). Для цього треба натиснути на системну кнопку на панелі та вибрати команду Вийти. Отримаємо вікно реєстрації. Далі необхідно послідовно виконати команди System => Shut down the computer ==> Гаразд. Ha запит, чи справді бажаєте ви завершити роботу, клацають на кнопці Так. Комп'ютер буде вимкнено.
Якщо потрібно перезавантажити комп'ютер, необхідно вибрати команди System Reboot the computer => Гаразд => Так. Якщо під час сеансу роботи необхідно відлучитись на деякий тривалий час, то немає потреби вимикати комп'ютер. Можна скористатися системною кнопкою панелі й виконати команду Замкнути екран. Тепер, щоб повернутись у робочий режим, користувач має ввести відомий лише йому пароль.
Хід роботи
1. Виберіть графічну оболонку – KDE та мову графічного інтерфейсу – українську. Для цього перед реєстрацією послідовно виконайте команди Language => Українська => Гаразд та Session => KDE Гаразд. Надалі вважатимемо, що функціонує україномовна оболонка KDE.
2. Зареєструйтесь в ОС Linux. Для цього введіть ім'я користувача, отримане від адміністратора root, і пароль. Якщо всі дані введені правильно, то відкриється робочий стіл користувача.
3. Відкрийте вікно каталогу Домівка. Двічі клацніть над його піктограмою лівою клавішею миші.
4. Розгорніть вікно на весь екран.
5. Надайте вікну попереднього розміру.
6. Згорніть вікно до кнопки на панелі (мінімізуйте вікно).
7. Закрийте вікно.
8. Знову відкрийте вікно Домівка.
9. Перетягніть вікно в іншу частину екрана. Клацніть лівою клавішею миші на заголовку вікна і, не відпускаючи клавіші, перетягніть вікно.
10. Зменшіть розміри вікна. Наведіть покажчик миші на межу – він набуде вигляду двонапрямленої стрілки. Клацніть лівою клавішею миші й, не відпускаючи її, перетягніть межу в потрібному напрямку. Чи з'явились у вікні смуги прокручування? Якщо у вікні видно всі піктограми, то смуг прокручування не буде.
11. Відобразіть у вікні Домівка заховані (системні) файли (файли з крапками). Виконайте команди меню Вигляд => Показувати файли з крапками.
12. Зменшіть розмір вікна так, щоб з'явились смуги прокручування. Проекспериментуйте зі смугами прокручування. Перетягуйте бігунці або клацайте на кнопках зі стрілками тощо.
13. Відобразіть у вікні панель інструментів і рядок адреси, якщо їх немає. Виконайте послідовно команди меню Параметри => Показувати пенал і Параметри Показати панель адреси.
14. Розгляньте способи розташування піктограм у вікні. Виконайте команди меню Вигляд => Режим перегляду => послідовно вибирайте один з можливих варіантів:
· вигляд піктограм рядками;
· вигляд стовпчиками;
· вигляд структури каталогів;
· детальний вигляд списком;
· текстовий вигляд.
Проекспериментуйте зі всіма варіантами. Зверніть увагу на те, чим способи відрізняються між собою, й опишіть відмінності у звіті.
15. Упорядкуйте піктограми, розташовані у детальному вигляді, списком і у текстовому вигляді: а) за алфавітом назв; б) за датою створення; в) у зворотному порядку до дати створення – найдавніші піктограми зверху; г) за обсягом; д) за типом.
Щоб упорядкувати об'єкти, потрібно клацати мишею над заголовками стовпців із властивостями об'єктів. Щоб упорядкувати у зворотному порядку, треба клацнути там ще раз.
16. Розташуйте піктограми рядками. Упорядкуйте піктограми у вікні за типом, використовуючи команди меню Вигляд => Упорядкувати => За типом. Які ще варіанти упорядкування можливі? Запишіть їх у звіт. Проекспериментуйте з ними.
17. Змініть розмір піктограм. Вигляд => Розмір піктограм Величезний. Поверніться до стандартного розміру. Піктограми можуть бути малі, середні, великі, величезні. Проекспериментуйте з іншими розмірами піктограм. Який розмір вам найбільше до вподоби?
18. Змініть розташування піктограм у вікні методом перетягування.
19. Перенесіть вікно Домівка з першого столу на третій. Клацніть правою клавішею миші в панелі над кнопкою вікна і у контекстному меню виберіть пункт На стіл (стільницю) Стіл 3.
20. Перейдіть на другий стіл.
Для цього на пейджері (він є на панелі) клацніть на кнопці з номером 2 або натисніть на комбінацію клавіш Ctrl + F2.
21. На другому столі відкрийте вікна Домівка і Смітник.
22. Вікно Домівка зробіть доступним на всіх столах. Виконайте пункти контекстного меню вікна на панелі: На стіл => Всі столи.
23. Упорядкуйте відкриті вікна на столі. З контекстного меню столу виконайте команду Упорядкувати вікна.
24. Зробіть почергово активними всі відкриті вікна. Почергово клацайте на назві вікна на смузі задач або натисніть комбінацію клавіш Alt + Tab. Клавішею Tab виберіть потрібне вікно.
25. Мінімізуйте вікно Домівка.
26. Закрийте усі відкриті вікна.
27. Увімкніть меню столу. Виконайте команду контекстного меню столу Увімкнути меню столу. Ознайомтеся з головними пунктами меню. Які команди тут доступні? Занотуйте їх у звіт.
28. Вимкніть меню столу.
29. Заберіть панель зі столу. Щоб це зробити, клацніть на одній з кнопок зі стрілками, які є у правому та лівому кутах панелі. Щоб повернути панель на стіл, цю операцію треба повторити. Якщо стрілок немає, то з контекстного меню панелі виберіть пункт Параметри (Установки). У розділі Панель на закладці Згортання (Складання) поставте прапорці біля пунктів Увімкнути ліву/верхню кнопку згортання (складання) та Увімкнути праву/нижню кнопку згортання (складання). Натисніть на кнопку Гаразд.
30. Перенесіть панель у ліву частину робочого столу. Захопіть панель за вільне місце та перетягніть її у потрібному напрямку.
31. Вилучіть з панелі системну кнопку. Виконайте команду Вилучити (Видалити) з контекстного меню системної кнопки.
32. Поверніть системну кнопку на панель. З контекстного меню панелі виконайте команди Додати => Особлива кнопка К-меню.
33. Налаштуйте панель. Клацніть правою клавішею миші на вільному місці панелі й виберіть команди Панель => Установки або просто Установки. Виберіть розділ Панель. На закладці Розташування виберіть розташування (знизу чи збоку) та розмір панелі. На закладці Вигляд та поведінка є параметри, які дають змогу розфарбувати панель. На закладці Меню засвітіть або загасіть додаткові стандартні підменю, наприклад, Недавні документи, Закладки, Швидкий перегляд тощо. Проекспериментуйте зі всіма параметрами. Який вигляд панелі ви обрали?
34. Дослідіть смужку задач. Виберіть розділ Смужка задач. Занотуйте у звіт декілька доступних у цьому розділі параметрів (установок). Виберіть параметри-установки. Коли всі параметри (установки) вибрані, потрібно натиснути на кнопку Гаразд. Вони збережуться, а відповідне вікно закриється. Щоб зберегти параметри (установки) і не закривати вікна, слід натиснути на кнопку Застосувати. Кнопка Скасувати призначена для того, щоб закрити вікно, не вводячи обраних налаштувань у дію.
35. Налаштуйте стіл. Виконайте команду Налаштувати стіл (настроїти стільницю) з контекстного меню робочого столу. У розділі Стіл на закладці Вигляд можна задати тип, розмір і колір шрифту, яким будуть підписані піктограми. Проекспериментуйте з різними шрифтами. Після кожної зміни натискайте на кнопку Застосувати та стежте за змінами на столі. На закладці Кількість столів задайте, наприклад, 6. Закладка Шляхи заповнюється автоматично. Тут описані шляхи до стандартних каталогів користувача. Якщо необхідно змінити, наприклад, розміщення Смітника, то у відповідному полі зазначають його нову адресу. (Не радимо без потреби змінювати ці установки).
У розділі Тло можна вибрати шпалери для кожного столу окремо або для всіх разом. Виберіть шпалери на свій смак. Які шпалери чи тло ви обрали?
У розділі Зберігач екрана увімкніть режим збереження екрана та виберіть один з можливих варіантів. Щоб переглянути результат, після кожної зміни треба натискати на кнопку Тест.
Контрольне завдання
На першому робочому столі відобразіть вікно з вмістом каталогу Домівка разом із системними файлами, впорядкувавши піктограми за алфавітом; на другому – за датою створення за спаданням (найдавніші зверху), панель забрати; на третьому – за типом, панель розташуйте праворуч; на четвертому – два вікна уступами; на п'ятому задайте інше тло робочого столу, а також увімкніть зберігач екрана; на шостому розмалюйте панель.
Контрольні запитання
1. Що таке обліковий запис користувача?
2. Для чого призначений адміністратор?
3. У яких режимах можна працювати в ОС Linux?
4. Перелічіть елементи робочого столу.
5. Скільки столів може мати кожний користувач? Як перейти від одного столу до іншого?
6. Що таке піктограма?
7. Що таке посилання?
8. Яка піктограма, за замовчуванням, слугує для доступу до файлової системи?
9. Як активізувати об'єкт?
10. Назвіть головні елементи вікна.
11. Що означає принцип drag-and-drop?
12. Як змінити розміри вікна?
13. Як перемістити вікно?
14. Опишіть способи закривання вікна.
15. Як упорядкувати відкриті вікна?
16. За допомогою якої програми можна налаштувати робочий стіл?
17. Як налаштувати панель столу?
18. Як додати кнопки-піктограми програм на панель?
19. Що таке контекстне меню?
20. Як можна викликати контекстне меню об'єкта?
21. Які дії можна виконувати над елементами робочого столу?
22. Як мінімізувати відкрите вікно?
23. Як розгорнути мінімізоване вікно на весь екран?
24. Як закрити мінімізоване вікно?
25. Як перетягнути вікно?
26. Як залишити на екрані лише заголовок вікна?
27. Як правильно вимкнути комп'ютер?
28. Як вийти з власного логіну?
29. Як перезавантажити комп'ютер?
30. Для чого слугує команда Замкнути екран?
 2018-02-13
2018-02-13 769
769







