Тема: OpenOffice.org Writer. Створення й форматування документа
Мета: навчитися основним технологічним операціям у середовищі текстового процесора для створення, редагування і форматування текстових документів.
Теоретичні відомості
1. Офісні пакети в ОС Linux.
До складу Linux Red Hat належать два офісних пакети. Це OpenOffice.org та KOffice. Як і ОС Linux, ці програми поширюються безкоштовно. Крім того, популярністю користується комерційний пакет StarOffice. Пакет програм OpenOffice.org потребує більших ресурсів комп'ютера, ніж KOffice, але й має значно більше можливостей. Сервіси програм OpenOffice.org та StarOffice практично не відрізняються. Принципи роботи у всіх програмах, які входять до офісних пакетів, однакові. Тому розглянемо лише пакет Open Office.org.
До складу OpenOffice.org належать такі програми:
· ОО Writer – текстовий редактор, оснащений достатніми можливостями форматування тексту і створення невеликих брошур та буклетів;
· ОО Саlс – програма для створення та опрацювання електронних таблиць;
· ОО Draw – програма для створення векторних графічних зображень;
|
|
|
· ОО Impress – програма для створення презентацій;
· ОО Math – програма створення математичних формул;
· ОО Schedule – програма-планувальник роботи працівника офісу за допомогою комп'ютера.
Усі ці програми сумісні. Отож фрагмент, створений в одній програмі, наприклад електронну таблицю, можна вставити у документ, створений іншою програмою, – у презентацію, рисунок тощо.
2. Ознайомлення з меню і вікном програми ОО Writer.
Текстовий редактор Writer можна запустити декількома способами: за допомогою ярлика програми чи документа, офісної панелі, пункту Office головного меню.
Розгляньте меню програми (рис. 21). Існуючий документ відкривають командами Файл => Відкрити, а командами Файл => Новий => Текстовий документ створюють новий. Відкриється вікно текстового редактора, яке міститиме вікно документа з назвою Untitled 1.
Вікно програми складається з:
· рядка, в якому є назви документа і програми, та кнопки керування вікном програми;
· рядка головного меню;
· пеналів (панелей інструментів) і лінійки, якщо вони увімкнені;
· робочого поля документа зі смугами прокручування;
· рядка статусу (стану), що містить деякі відомості про документ та поточну сторінку документа: номер сторінки, позицію курсору тощо.
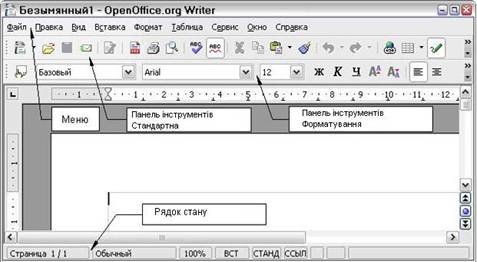
Рис. 21. Вікно програми ОО Writer
3. Налаштовування редактора. Діалогові вікна.
Перед першим сеансом користувач готує середовище до роботи. За допомогою команд меню або кнопок панелей інструментів він може задати потрібні параметри (режими) функціонування програми. Найчастіше виконують такі підготовчі дії:
· вмикають потрібні пенали і лінійку (команда Вигляд);
|
|
|
· задають параметри сторінки: її розмір і поля (Формат => Сторінка...);
· вибирають вигляд документа (Вигляд);
· задають розмір абзацного відступу;
· задають назву шрифту, розмір символів, спосіб вирівнювання тексту тощо;
· вмикають/вимикають засоби автоперевірки правопису.
Насамперед треба ввімкнути лінійку, а також увімкнути потрібні та вимкнути зайві пенали. Увімкнути чи вимкнути пенали можна за допомогою команди Пенали з пункту головного меню Вигляд або з контекстного меню пеналів. Користувач може створювати свої власні пенали або додавати на вже існуючі пенали кнопки, які він часто використовує.
Підсвічена (натиснена) кнопка на пеналі чи в меню відповідає увімкненому режиму, а сіра (ненатиснена) – вимкненому.
На екрані документ може бути відображений у вікні редактора або розгорнутий на весь екран. Це можна зробити за допомогою відповідних команд з групи Вигляд.
Лінійку вмикають, щоб простежити за горизонтальними і вертикальними розмірами робочого поля сторінки, задати відступ тексту від лівого краю поля (нижній лівий трикутник), відступ від правого краю (нижній правий трикутник), абзацний відступ у першому рядку (верхній трикутник), позиції та види табуляції (до лівого краю, до правого краю, до центру, відносно десяткової крапки) тощо. Відступи у поточному абзаці чи вибраному тексті регулюють, перетягуючи мишею на лінійці трикутники і символи табуляції.
Інші параметри функціонування програми задають на закладках діалогового вікна команди Параметри, що є у пункті Сервіс.
Елементами діалогового вікна є розділи з наборами певних властивостей, закладки, текстові поля, кнопки, поля-списки, поля-лічильники, вимикачі, радіокнопки тощо (рис. 22).
Щоб розкрити розділ, треба клацнути мишею на знаку "+" ліворуч від його назви. Щоб активізувати деякий пункт розділу, треба клацнути мишею на його назві. Не натискайте внизу на кнопку Гаразд, доки не переглянете усі потрібні розділи, бо завчасно закриєте діалогове вікно.
У текстове поле вводять текст. Для цього треба клацнути у ньому, щоб з'явився І-подібний курсор.
Якщо праворуч від поля списку є кнопка 6, то, клацнувши на ній, отримаємо список назв чи дій, з якого можна вибрати потрібну. Якщо у полі лічильника є число, а поруч дві кнопки штовхачі, то, клацаючи над ними, можна збільшити або зменшити значення цього числа.
Параметр (режим) може бути або заданий (увімкнений), або незаданий (вимкнений). Параметри згруповані на закладках за призначенням і бувають незалежні та залежні. Для ввімкнення чи вимкнення параметра треба клацнути у полі його вимикача (прямокутник *, це незалежний параметр) чи радіокнопки (кружечок ™, залежний параметр).
Незалежні параметри з деякої групи можуть бути задані одночасно. Ввімкнений режим буде позначений пташкою у прямокутнику  . Серед залежних режимів увімкненим може бути тільки один. Він зображається чорним кружечком у колі
. Серед залежних режимів увімкненим може бути тільки один. Він зображається чорним кружечком у колі  .
.
Відмовитися від щойно зроблених змін у діалоговому вікні можна, якщо натиснути на кнопку Скасувати.

Рис. 22. Діалогове вікно Параметри (Налаштування)
Задавши чи перевіривши значення параметрів, закрийте діалогове вікно. Лише після закриття діалогового вікна можна продовжити, роботу з документом.
Введення тексту.
Увімкнувши панелі інструментів та лінійку (якщо вони були вимкнені), задавши та перевіривши значення параметрів, можна вводити текст. Нагадаємо головні правила введення текстів:
· не натискайте на клавішу вводу для переходу на новий рядок;
· не натискайте на клавішу пропуск для створення абзацних відступів і центрування тексту;
· не натискайте на клавішу Back space, щоб перемістити курсор до позиції з помилкою;
|
|
|
· щоб отримати велику букву, натисніть на клавішу Shift;
· стежте, щоб не була натиснена клавіша Caps Lock, інакше всі букви будуть великими;
· пам'ятайте, що за замовчуванням наступний абзац (після натискання на клавішу вводу) успадковує стиль попереднього.
5. Дії над текстовим документом.
Розглянемо найважливіші дії, які можна виконати над текстовим документом за допомогою команд з групи Файл чи кнопок пеналу функцій (Function Ваг), що їх дублюють:
Створити – створити новий файл деякою програмою з OpenOffice.org,
Відкрити – відкрити існуючий файл (Ctrl+O),
Зберегти – зберегти файл на диску (Ctrl+S),
Зберегти як... – зберегти файл з новою назвою або у новій директорії,
Закрити – закрити файл (Ctrl+Q),
Друкувати – друкувати файл (Ctrl+P),
Попередній перегляд – переглянути вміст файлу тощо.
Наприклад, щоб надрукувати документ, потрібно виконати команду Друкувати з групи меню Файл або натиснути на комбінацію Ctrl+P, або на кнопку з зображенням принтера на пеналі функцій. У діалоговому вікні Друкувати слід задати тип принтера, обсяг матеріалу: одна сторінка, всі сторінки, сторінки за даними номерами, лише виокремлений фрагмент, кількість копій, якість друку, додаткові параметри у разі потреби.
6. Елементи форматування тексту.
Відформатувати текст означає надати йому такого вигляду, який потрібний користувачеві або який має деякий зразок. Форматування виконують за допомогою кнопок пеналу об'єктів (Object Ваг) або команд з пункту головного меню Формат. Вони дають змогу задати таке:
· стиль документа Звичайний чи інший;
· назву шрифту;
· розмір символів у пунктах (28 пунктів = 1 см);
· вигляд шрифту:
o товстий (кнопка Ж), курсив (К), підкреслений (Ч);
· вирівнювання рядків абзацу:
o до лівого краю, до центру, до правого краю, двобічне;
· нумерований список;
· маркований (позначений) список;
· зсув фрагмента ліворуч;
· зсув фрагмента праворуч;
· фрагмент у рамці повністю або частково тощо;
|
|
|
· заливку кольором вибраного фрагмента;
· колір тла абзацу;
· колір букв у вибраному фрагменті тексту тощо.
Щоб відформатувати текст, його необхідно спочатку виокремити (виділити). Такий текст буде виділений інверсним кольором. Текст виокремлюють так: клацають на початку фрагмента і переміщають покажчик миші над текстом або (без миші) користуються клавішами-стрілками, утримуючи натиснутою клавішу Shift.
8. Шрифти та їхні властивості. Серед описаних дій найчастіше виконують дії задания назви, розміру та вигляду (накреслення) шрифту. Є десятки різних шрифтів: Helvetica, Bookman, Avant Garde Gothic, Luxi Serif, System, Times тощо. Деякі з цих шрифтів кирилізовані, а деякі ні. Якщо шрифт некирилізований, то замість українських (російських) букв користувач бачитиме незрозумілі символи. Щоб побачити текст, виокремте його і застосуйте кирилізований шрифт. Розмір шрифту вибирають у відповідному числовому полі-списку або вводять у це поле потрібне число з клавіатури.
Розглянемо швидкі способи виокремлення елементів тексту:
· щоб виокремити слово, треба клацнути на ньому двічі;
· щоб виокремити рядок, потрібно клацнути на ньому тричі;
· щоб виокремити увесь текст (усі абзаци), треба виконати команду Вибрати все з пункту Редагувати або натиснути комбінацію клавіш Ctrl+A.
До виокремленого фрагмента можна застосувати додаткові ефекти перетворення шрифтів, зокрема, створення верхніх чи нижніх індексів, закреслень і підкреслень, контурів і тіней, інтервалів тощо. Це можна зробити, виконавши команди меню Формат => Символи, або за допомогою команди Символи... з контекстного меню фрагмента.
 2018-02-13
2018-02-13 350
350








