Тема: ОО Impress. Створення презентації
Мета: навчитися технології створення і демонстрації електронних презентацій.
Теоретичні відомості
Презентація – це набір слайдів, де є текст, графічні об'єкти, рисунки, кнопки тощо. Презентація може містити звук, відео та анімацію – три основні компоненти мультимедіа. Її демонструють на екрані монітора комп'ютера чи на великому екрані у залі за допомогою проекційної панелі чи проектора.
Створюють презентації для того, щоб ілюструвати доповіді, рекламні повідомлення, демонструвати проекти тощо.
Для створення і демонстрації презентацій призначена програма ОО Impress, яка дає змогу, зокрема, використати в презентації мультимедійні ефекти.
Презентацію можна створити двома способами:
· вручну як нову презентацію;
· за допомогою зразків типових презентацій, вибираючи потрібну тему з колекції програми.
Під час створення презентації використовують Майстра презентацій. На першому етапі його роботи можна задати тип створення презентації або вибрати раніше створену презентацію для редагування.
|
|
|
На другому етапі задають спосіб відображення презентації, наприклад, на екран чи виведення на папір.
На третьому етапі задають тип зміни слайдів (анімаційні ефекти та їхня швидкість) і спосіб перегляду презентації (тип зміни самих слайдів). Коли майстер закінчить роботу, структуру презентації можна редагувати, застосовувати форматування та анімаційні ефекти. Можна переглянути демонстрацію і зберегти її у файлі з розширенням sxi.
Нескладну презентацію зручно створювати в режимі рисування чи структури слайда. Потрібний режим задають натисканням на одну з кнопок, які с в правому верхньому куті екрана над смугою прокручування (рис. 50). Режимів (і кнопок) є шість, а саме:
· рисування (звичайний);
· структури;
· слайдів;
· приміток;
· тезисів;
· показу (перегляд, демонстрації).
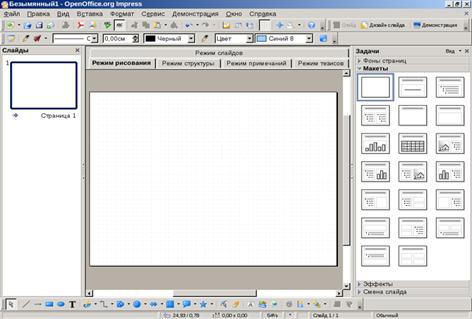
Рис. 50. Вікно програми ОО Impress
У режимі рисування, який використовують найчастіше, можна редагувати слайд традиційними засобами: вводити (вилучати, змінювати) текст, вставляти (переміщати, збільшувати, зменшувати) об'єкти, надавати їм певні властивості. Кожний слайд міститься на окремій сторінці (подібно до сторінок електронних таблиць). Перейти від слайда до слайда можна, клацнувши на бірці із заголовком відповідного слайда.
Ознайомимося зі структурою слайда. Слайд може містити заголовок і основний текст у вигляді маркованих списків, де висвітлюються пункти чи план доповіді, запитання, головні ідеї, назви й адреси фірм тощо. У слайді можуть бути різні об'єкти: рисунки, діаграми, фотографії з файлів, таблиці з ОО Саlс, заготовка таблиці з ОО Writer (усе це вставляють командою Вставити), а також елементи мультимедіа: анімаційні (рухомі) ефекти, посилання на відеокліпи, звук з файлу чи дикторський текст. Звук можна вставити, скориставшись засобами Галереї.
|
|
|
Оскільки одним з головних елементів слайда с маркований список, то особливу увагу треба звернути на кнопки Підвищити та Понизити рівень елемента списку, які забезпечують відступи у тексті.
Рівнів (відступів) може бути до дев'яти. Відступи поліпшують сприйняття тексту.
Щоб привернути увагу слухачів, у слайдах застосовують анімаційні ефекти до заголовка, тексту чи інших об'єктів за допомогою команд Демонстрація => Ефекти. Найцікавішими є ефекти лазера, плавного з'являння та руху вздовж кривої. Щоб задати ефект, вибирають об'єкт на слайді та натискають на одну з кнопок із зображенням руху в діалоговому вікні Ефекти, а потім клацають на кнопці Присвоїти.
Також можна змінювати порядок активізації анімованих об'єктів на слайді, застосовувати звукові ефекти під час анімації, задавати ефекти після анімації тощо.
Проекспериментуйте з різними ефектами під час виконання практичної роботи.
Важливим елементом слайда є його тло. Тло можна вибрати серед заготовок дизайнів (шаблонів), клацнувши на кнопці пеналу Панель презентацій => Дизайн слайда, або створити самостійно командою Формат Сторінка.
За допомогою команди Формат => Область можна задати тло окремих блоків слайда.
Режим структури слайда зручний для роботи з текстами, для внесення змін, оскільки на одному екрані є змісти усіх слайдів без оздоблювальних ефектів.
У режимі приміток у слайд вставляють службову інформацію (коментарі, пояснення дизайнера), яка під час демонстрації не висвітлюється.
Розглянемо способи демонстрації слайдів. Перед показом треба задати ефекти демонстрації окремого слайда чи усіх слайдів:
· ефект появи слайда;
· спосіб просування (подання) слайдів на екрані;
· звуковий супровід.
Демонстрацію виконують командою Демонстрація => Демонстрація (F9) або шляхом переходу в режим перегляду слайдів. Стежте, щоб перед переглядом активним був перший слайд.
У режимі, демонстрації слайди з'являються внаслідок клацання кнопкою миші або автоматично. Керувати процесом демонстрації можна також за допомогою меню стандартної кнопки керування, яка є у лівому нижньому кутку слайда. Користувач має змогу за допомогою меню Показ слайдів створити власні кнопки керування, якщо його не задовольняють можливості стандартної, а також відрегулювати час демонстрації кожного слайда.
Хід роботи
1. Запустіть програму ОО Impress. Створіть загальну (нову, порожню) презентацію. Виконайте команди меню Файл => Створити => Презентація. Дайте відповідь на всі запитання Майстра і натисніть на кнопку Готово.
2. Виберіть авторозмітку (вигляд) першого слайда із запропонованого меню: Тільки заголовок. Виберіть п'ятий вид слайда => Гаразд.
3. Уведіть заголовок першого слайда. Клацніть у полі заголовка і введіть: Що я знаю про програму OpenOffice.org Impress.
4. Уведіть підзаголовок з двох пунктів: Моя перша презентація (натисніть на клавішу Enter) Доповідач: Прізвище І.П.
5. Застосуйте до слайда оформлення (шаблон, стиль) з меню. Формат о Сторінка закладка Тло виберіть колір, градієнт або растр для зафарбовування сторінки => Застосувати.
6. Створіть (вставте) другий слайд. Вставити => Слайд виберіть другий вид слайда: Заголовок, текст => Гаразд.
7. Уведіть заголовок другого слайда: ОО Impress. Початок роботи.
8. Наповніть змістом другий слайд. Уведіть у поле тексту такий список з трьох пунктів:
· Запуск програми
· Вибір способу створення слайдів
· Оформлення слайдів
9. Створіть третій слайд із заголовком ОО Impress. Робота з текстом
|
|
|
10. Уведіть у текст слайда такий список пунктів:
· Уведення текстів у слайд
· Редагування текстів
· Кнопки керування:
o о Шрифт
o Колір шрифту
o Абзац
o Збільшення/зменшення шрифту
o Підвищення/пониження рівня тексту
Слово Шрифт та наступні слова вводьте без відступів. Щоб утворити відступи, виконайте пункт 11.
11. Понизьте рівень уведеного тексту з назвами нових кнопок. Виокремте назви кнопок Шрифт Підвищення/пониження рівня тексту і клацніть на кнопці-стрілці пониження рівня тексту на пеналі.
12. Створіть четвертий слайд із заголовком ОО Impress. Панелі інструментів і таким списком пунктів:
· Панель функції!
· Контекстна панель
· Панель інструментів
13. Переконайтесь, що контекстна панель, та панелі функцій та інструментів увімкнені або увімкніть їх. Вигляд => Панелі інструментів => виберіть потрібну панель.
14. Задайте ефект руху вздовж кривої для заголовка четвертого слайда й ефект плавної появи його тексту. Виберіть потрібний об'єкт та виконайте команди Демонстрація => Ефекти.
15. Перемкніть режим з режиму рисування у режим структури, Натисніть на другу зверху праворуч кнопку внизу екрана. Отримайте п'ятий слайд методом копіювання четвертого. Виберіть четвертий слайд і застосуйте команду Вставити > Дублювати слайд.
16. Відредагуйте п'ятий слайд так: Заголовок: ОО Impress. Режими роботи
Текст: Режим рисування
Режим структури
Режим слайдів
Режим приміток
Режим тезисів
Демонстрація
17. Створіть тло для слайдів. Перейдіть у режим рисування слайдів. Виконайте команду Формат => Сторінки. Виберіть на свій смак колір, способи замальовування: текстуру, градієнтність чи растр. Застосуйте вибране до всіх слайдів.
18. Задайте ефекти демонстрації слайдів: поява слайдів ліворуч, автозміна через три секунди під аплодисменти. Перейдіть у режим слайдів та виберіть усі слайди. Виконайте необхідні налаштування за допомогою кнопок контекстної панелі.
19. Активізуйте перший слайд і виконайте показ слайдів. Натисніть на кнопку режиму перегляду.
|
|
|
20. Після перегляду перейдіть з режиму структури в режим рисування.
21. Збережіть створену презентацію.
22. Вставте в титульний слайд картинку. Вставити => Графічне зображення виберіть довільний графічний файл, наявний на вашому комп'ютері. Якщо такого файлу немає, то спочатку створіть його, а потім вставте у слайд.
23. Розмістіть картинку у нижньому правому кутку і задайте для неї ефект анімації.
24. Вставте файл у слайд. Створіть ще один чистий слайд і вставте у слайд будь-який раніше створений файл: текстовий, графічний, сторінку ОО Саlс, діаграму тощо.
25. Збережіть створену презентацію.
26. Продемонструйте презентацію.
27. Удоскональте презентацію на свій смак, вставляючи рисунки й ефекти анімації. Закрийте вікно презентації, зберігши її у файлі з деякою назвою.
28. Закінчіть роботу.
Контрольні завдання
Створити презентації на такі теми:
Моє місто.
Моя сім'я.
Моя фірма.
Мої друзі.
Все про мене.
Моя доповідь на семінарі з деякого предмета.
Контрольні запитання
1. Яке призначення програми 00 Impress?
2. Що таке презентація?
3. Що може містити слайд?
4. Якими способами можна створити слайд?
5. Які с режими роботи зі слайдами?
6. Як редагують слайд?
7. Що таке маркований список?
8. Що таке слайд?
9. Що таке режим рисування?
10. Як вставити новий слайд?
11. З яких елементів може складатися слайд?
12. Яке призначення режиму показу слайдів?
13. Як вставити звук і відеокліп у слайд?
14. Як підвищити рівень елемента списку?
15. Для чого використовують анімаційні ефекти?
16. Які об'єкти можуть бути у слайді?
17. Чим режим рисування відрізняється від режиму структури?
18. Як вставити дикторський текст у слайд?
19. Як понизити рівень елемента списку?
20. Що таке ефекти анімації?
21. Як продублювати слайд?
22. Яке призначення режиму структури слайдів?
23. Які є команди в головному меню програми ОО Impress?
24. Як вставити картинку в слайд?
25. Як змінити слайди на екрані під час показу?
26. Як у режимі рисування перейти від одного слайда до іншого?
27. Як вставити діаграму в слайд?
28. Для чого призначена кнопка керування показом і де вона с?
29. Як перейти до потрібного слайда в режимі слайдів?
30. Як створити чи переглянути зразок професійної презентації?
Література
1. Глинський Я.М. Практикум з інформатики. Навчальний посібник. Вид. 8-12. Львів, 2010.
2. Глинський Я.М., Анохін В.Є., Ряжська В.А. Linux-практикумз інформатики: Навчальний посібник. Львів «Деол», 2004.- 248 с.
3. Гнатів Б.В. та ін. Основи програмного забезпечення комп’ютерів. Лабораторний практикум: Навчальний посібник / Б.В. Гнатів, М.В. Кунтів, Є.М. Максимів, Я.В. Пізюр. Львів: Відавництво Національного університету «Львівська політехніка», 2007. – 172 с.
4. Ковригина Е.В. Создание и редактирование электронных таблиц в среде OpenOffice.org: Учебное пособие. – Москва: 2008. – 85 с.
5. Козодаев Р., Маджугин А. OpenOffice.org 3. Полное руководство пользователя. – СПб.: БХВ-Петербург, 2009. —704 с.
6. Костромин В.А. Самоучитель Linux для пользователя. – СПб.: БХВ–Петербург, 2003. — 672 с.
7. Костромин В.А. OpenOffice.org – открытый офис для Linux и Windows. – СПб.: БХВ–Петербург, 2002. – 546 с.
8. Основы работы в OpenOffice. – М.: «Открытые Системы», 2007.
9. OpenOffice.org pro для профессионала. – второе, исправленное и дополненное. – М: ДМК Пресс, 2008. —448 с.
10.Питоньяк Э. OpenOffice.org pro Автоматизация работы. – М.: ДМК Пресс, 2008. – 512 с.
11. Симонович С.В. Информатика. Базовый курс. Симонович С.В. 2-е изд. - СПб.: Питер, 2004. — 640 с.
12.Следзинський І.Ф., Василенко Ч.П. Основи інформатики. Посібник для студентів. – Тернопіль: Навчальна книга - Богдан, 2003. – 160 с.
13.Хахаев И. А., Машков В. В., Губкина Г. Е. и др. OpenOffice.org: Теория и практика. – М.: ALT Linux, Бином. Лаборатория знаний, 2008. – 318 с.
 2018-02-13
2018-02-13 258
258







