Команда Формат дает возможность внести в макет таблицы следующие изменения:
Переименовать столбец - задать новое имя столбца, отличное от имени соответствующего поля в структуре таблицы. В структуре таблиц часто используют сокращения в именах полей. Это делает их менее информативными. При просмотре таблиц можно исправить этот недостаток, переименовав соответствующий столбец.
Скрыть столбцы - скрыть выделенные столбцы при просмотре таблицы. Для выделения столбца достаточно щелкнуть мышью в любом месте столбца.
Отобразить столбцы.. - вывод диалогового окна, в котором предлагается выбрать столбцы, необходимые для отображения на экране.
Закрепить столбцы - фиксировать выделенные столбцы при просмотре таблицы. Зафиксированные таким образом столбцы при прокрутке таблицы влево или вправо постоянно присутствуют на экране. Это значительно облегчает чтение таблиц, содержащих много полей.
Освободить все столбцы - отмена фиксации столбцов.
Сортировка данных
При открытии таблицы Access выводит записи в последовательности, определенной значениями первичного ключа этой таблицы. Если ключ не определен, то записи выходят в последовательности их ввода. Для изменения последовательности записей в таблице используется сортировка.
|
|
|
Для сортировки таблицы по значениям только одного поля используются кнопки Сортировка по возрастанию  и Сортировка по убыванию
и Сортировка по убыванию  . Нужно установить курсор в любом месте поля, по которому производится сортировка, и нажать соответствующую кнопку. Таблица будет отсортирована по значениям указанного поля.
. Нужно установить курсор в любом месте поля, по которому производится сортировка, и нажать соответствующую кнопку. Таблица будет отсортирована по значениям указанного поля.
Сортировка таблицы по нескольким полям выполняется с помощью фильтра. Для этого нужно открыть таблицу и выполнить команду Записи\Фильтр\Расширенный фильтр. Появится окно Фильтр (рис.1 ).
В этом окне в строке Поле из списка полей таблицы нужно выбрать то, сортировка по которому должна производиться в первую очередь. В строке Сортировка в этом же столбце бланка выбрать тип сортировки (по возрастанию или убыванию). В следующем столбце бланка выбирается поле, по которому будет проводиться сортировка во вторую очередь, и для него указывается тип сортировки. И так далее для всех полей, по которым будет проведена сортировка. После заполнения бланка сортировки выполнить команду Записи\Применить фильтр.
Сортировать таблицу по нескольким полям имеет смысл только тогда, когда в поле, по которому сортируются записи в первую очередь, есть много повторяющихся значений. Сортировка по второму полю будет проводиться уже только среди этих записей.
1
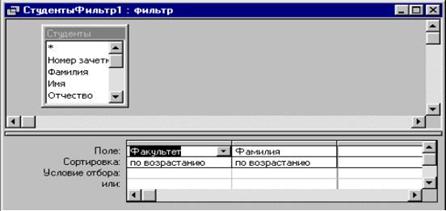
Рис 1 Окно Фильтр
1
Например, если отсортировать таблицу Студенты по возрастанию в поле Факультет в первую очередь и по возрастанию в поле Курс во вторую, то по возрастанию курсов будут расположены только студенты одного и того же факультета.
|
|
|
Если сортировка по двум полям все же не дает полного упорядочивания записей, то можно указать поля, по которым сортировка будет осуществляться в третью очередь и т.д.
Поиск данных
С увеличением количества записей поиск определенной информации усложняется. Access помогает значительно упростить этот процесс.
Для проведения поиска в таблице нужно открыть эту таблицу, перейти на любую запись в поле, по которому предполагается вести поиск и выполнить команду Правка\Найти. Появится диалоговое окно Поиск (рис.2).
В поле Образец следует ввести искомое значение. В поле Совпадение можно установить значение Поля целиком. В этом случае Access находит только те записи, значение которых полностью совпадает с искомым. Можно провести поиск, выбрав значение С начала поля или С любой частью поля из списка Совпадение. Эти способы поиска самые медленные, но и самые надежные, т.к. не требуют полного соответствия искомого значения указанному. В поле Просмотр нужно указать, с какой записи вести поиск: вверх\вниз от текущей или по всем записям таблицы.
1

Рис.2 Диалоговое окно Поиск
1
По умолчанию регистр при поиске не учитывается, но если при поиске нужно учитывать и способ написания, то нужно включить опцию С учетом регистра. Если требуется провести поиск не только в текущем поле, а во всей таблице, то следует выключить опцию Только в текущем поле.
Расширить круг поиска можно, применив символы подстановки:
* - заменяет любое количество символов;
? - заменяет только один символ. Например, по образцу *ова будут найдены все фамилии, оканчивающиеся на -ова: Петрова, Иванова, Смирнова.
Процесс поиска запускается нажатием кнопки Найти. При обнаружении искомого объекта Access 2003 выделяет его, а в строке состояния появляется сообщение Образец поиска обнаружен. Нажав кнопку Найти далее можно найти следующие записи, удовлетворяющие условию поиска.
При необходимости найденные значения можно заменить на какие-либо другие. Этот процесс аналогичен поиску, но вызывается командой Правка\Заменить. Эта команда откроет диалоговое окно Замена очень похожее на окно поиска. В поле Образец указывается заменяемый объект, а в поле Заменить - новое его значение. Программа начинает выполнять замену после нажатия кнопки Найти далее. Она находит и маркирует подлежащий замене объект, но замену не производит. Подтвердить замену позволяет кнопка Заменить, а отменить ее и продолжить поиск - кнопка Найти далее.
Сферу поиска и замены можно ограничить с помощью опций С учетом регистра и Только поле целиком. Если пользователь абсолютно уверен в необходимости замены всех искомых объектов, можно воспользоваться кнопкой Заменить все.
 2018-02-13
2018-02-13 338
338








