После того, как Ваш заказ будет доставлен на Агентский пункт (АП), Вы сможете его забрать.
Оповещение о наличии заказа на АП
Чтобы получить оповещение по SMS или e-mail о том, что Ваш заказ находится на АП, нужно поставить соответствующие галочки при регистрации нового Консультанта или в любое время в разделе «Кабинет»/«Регистрационные данные»/«Контакты».
После того, как Вы получили уведомление о доставке заказа, рекомендуем Вам также позвонить на Ваш АП.
Оплата и проверка заказа
Забрать заказ можно только после его оплаты, имея на руках чек. Если Вы не успели оплатить заказ заранее, можно сделать это непосредственно на месте, если Агентский Пункт оснащен системой оплаты.
Наличие продукции проверяется в Вашем присутствии – сотрудник АП с помощью бланка накладной проверяет содержимое заказа вместе с Вами. Если в заказе обнаружен брак, несоответствие или отсутствие какого-либо продукта, Вы оформляете претензию в письменном виде, которая отправляется на склад.
Если заказ получает вместо Консультанта другой человек (например, родственник), необходимо прийти на АП с нотариально заверенной доверенностью на Ваше имя.
Желаем Вам приятных покупок!
Мои заказы
- содержит список всех Ваших заказов.
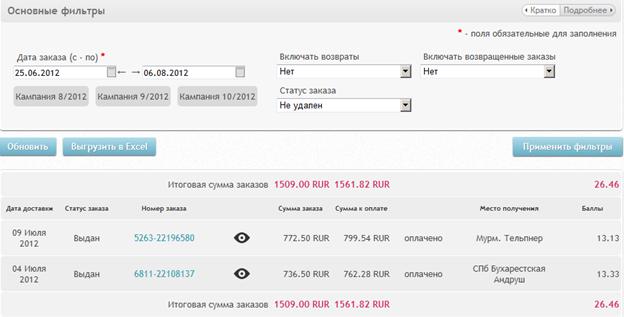
Кнопка Обновить - предназначена для обновления списка.
Кнопка Выгрузить в Exel - выгружает все данные, содержащиеся в списке в файл Excel.
Кнопки 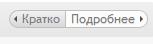 предназначены для открытия и закрытия дополнительной панели фильтров
предназначены для открытия и закрытия дополнительной панели фильтров
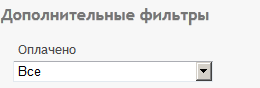
С помощью фильтров Вы можете:
- Отобрать заказы, сделанные в опредеенный период

Обратите внимание на формат даты, дата должна быть обязательно введена в формате ДД.ММ.ГГГГ. Рекомендуем Вам для ввода даты использовать встроенный календарь.

Также можно задать период, нажав на кнопку соответствующего периода

- Включить или исключить из выборки возвращенные заказы
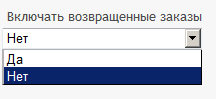
- Включить или исключить из выборки возвраты
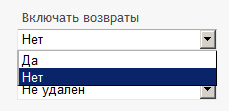
- Сделать выборку по статусу заказа, например, только готовые к сборке
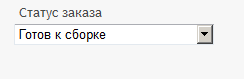
Для того, чтобы использовать любой из фильтров, введите в него значение и нажмите кнопку Применить фильтры. После этого в списке останутся только те заказы, которые соответствуют условиям в фильтрах.
Табличка Итоговые суммы содержит суммы по отфильтрованному в настоящий момент списку.
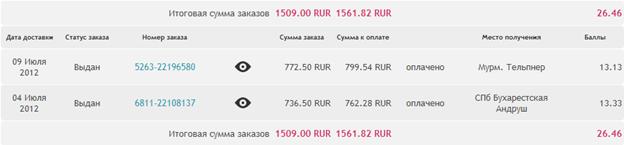
Например, если мы введем даты заказов с и по, то в списке отберутся заказы, сделанные Вами за определенный период. В этом случае в табличке Итоговые суммы мы увидим все суммы именно по этим заказам, т.е. в табличке всегда суммируются те заказы, которые отобраны фильтрами в списке.
В списке возможно применение сортировки в любом столбце. Для сортировки необходимо нажать на название столбца в верхней строке таблички с заказами,список будет пересортирован, вверху списка будут самые давние заказы. Повторное нажатие вернет Вас к первоначальному виду.
Моя структура
Чтобы получить информацию о консультантах своей структуры, нужно в личном кабинете
нажать на кнопку Моя Структура
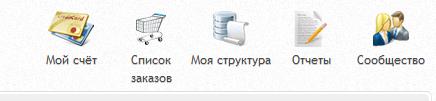
Вы видите текущие показатели работы личной группы
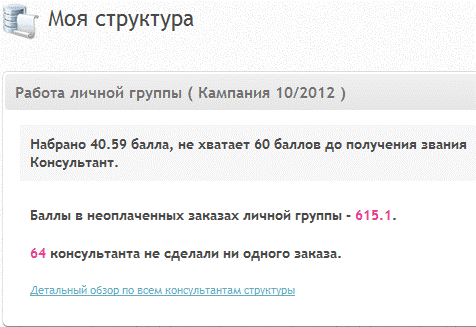
А также информацию о колличестве консультантов в группе и новичках

Можно быстро найти консультанта по номеру или по имени

Для детального обзора по всем консультантам структуры, жмем на ссылку

или на кнопку
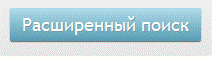
С помощью различных фильтров Вы можете отобрать определенных консультантов
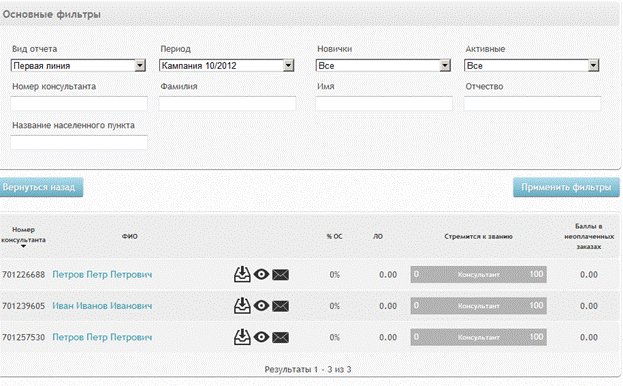
При нажатии на ФИО консультанта, открывается его структура.При нажатии на кнопку
Просмотреть  выйдет карточка с информацией о консультанте
выйдет карточка с информацией о консультанте
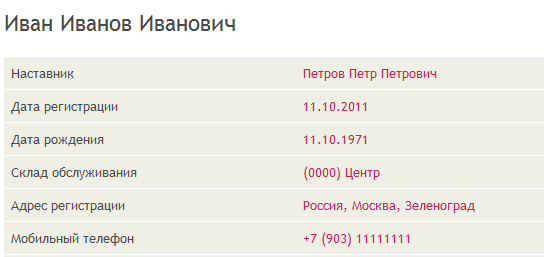
Кабинет
В закладке Личный Кабинет

Вы видите текущие показатели Вашей работы (ЛО,ОЛГ),

Для Вашего удобства в Личном Кабинете приводится информация о названии текущей кампании, дате начала и завершения, сколько дней осталось до конца кампании.
Приводится информация, о выбранном Вами месте получения заказов. Чтобы его поменять, нужно нажать на кнопку Изменить

В Личном Кабинете Вы можете получить информацию о промо-акциях и программах,
Проходящих в текущей кампании

В Личном Кабинете можно быстро пополнить ЛС различными способами. Для этого нужно
нажать на клавишу пополнить
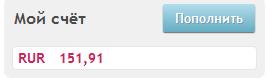
В Личном Кабинете можно посмотреть наличие товара на складе и оформить заказ

А также посмотреть историю заказов
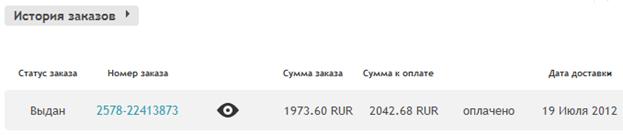
Нажав на на одну из кнопок  Вы можете читать новости компании в социальных сетях.
Вы можете читать новости компании в социальных сетях.
Кроме того, в Личном Кабинете Вы всегда можете почитать свежие новости и поучаствовать
в опросах, которые помогут улучшить работу компании.
Точки доставки
Все выбранные когда-либо варианты доставок хранятся в системе 1 год - для удобства пользователя. Если же Вы заказываете на какой-либо адрес или АП чаще других - установите его в качестве точки доставки по умолчанию, в этом случае именно он будет всегда сначала предлагаться в заказе.
Для этого жмем на Регистрационные данные
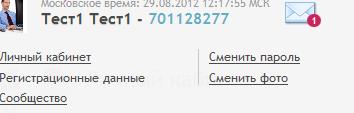
Далее щелкаем на Точки доставки
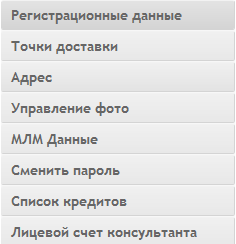
Далее жмем на кнопку Добавить Адрес
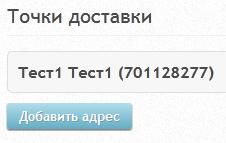
Выбираем Тип доставки и заполняем адрес
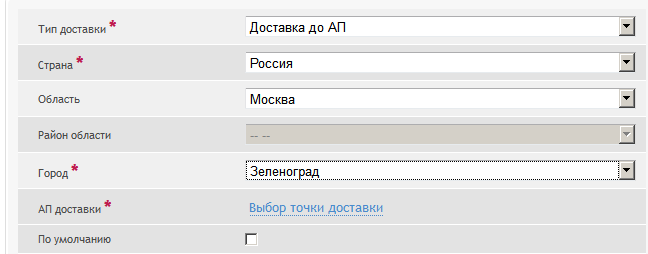
Далее, выбираем АП, из предложенных системой
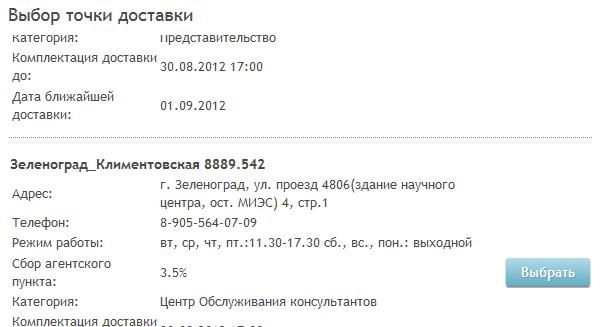
Ставим галку По умолчанию и жмем сохранить
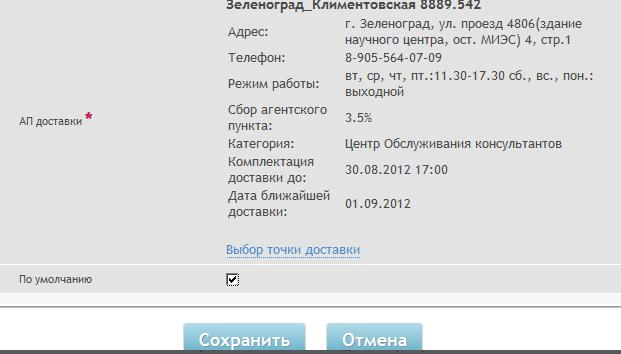
Таким образом, в заказе Вам всегда сначала будет предлагаться
именно эта точка доставки. Если Вы хотите изменить точку доставки, щелкаем на Нажмите для просмотра всех возможных мест
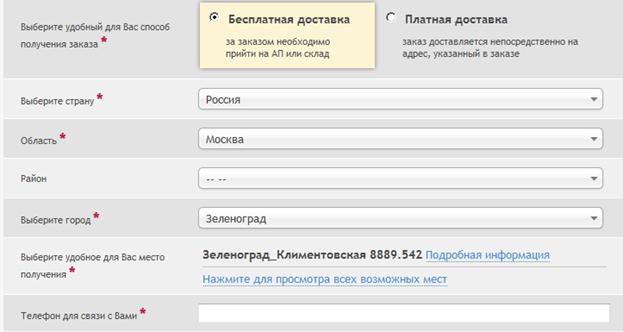
Либо на кнопку Мои точки доставки

У Вас может быть несколько точек доставки. Чтобы поменять точку доставку необходимо нажать напротив нужного адреса на кнопку Выбрать.
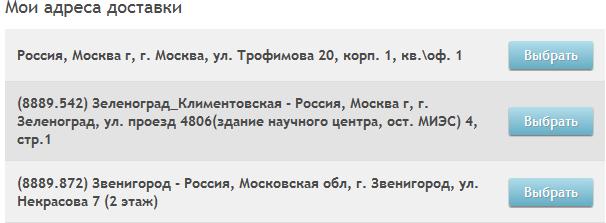
Когда Вы делаете заказ на новый адрес или АП, система предлагает сохранить его,
как точку доставки или точку доставки по умолчанию
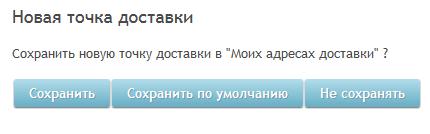
Жмем на Сохранить или Сохранить по умолчанию, если хотите, чтобы точка доставки
была по умолчанию.
Поиск АП
Для того, чтобы посмотреть наличие АП в том или ином населенном пункте,
или узнать по коду его местонахождение или держателя АП в системе есть функция Поиск АП.
Для этого в меню Справочники выбираем Поиск АП
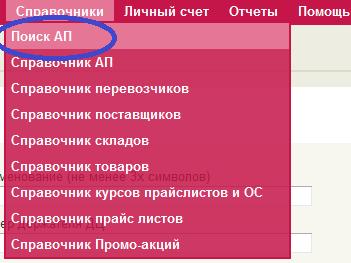
Если нам известен код АП, вводим его и жмем Применить фильтры
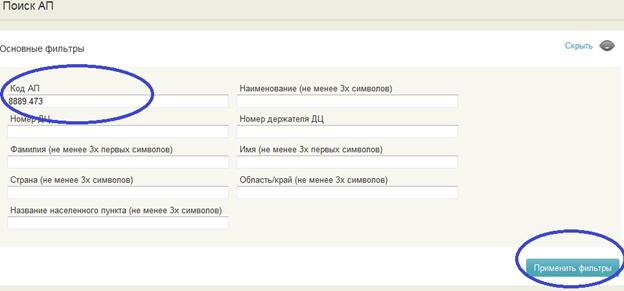
Система выдаст информацию по данному АП и его держателю

В системе возможен поиск по коду АП, номеру ДЦ, наименованию, по номеру держателя ДЦ,
По фамилии держателя.
Также можно сделать выборку АП по стране,области, населенному пункту
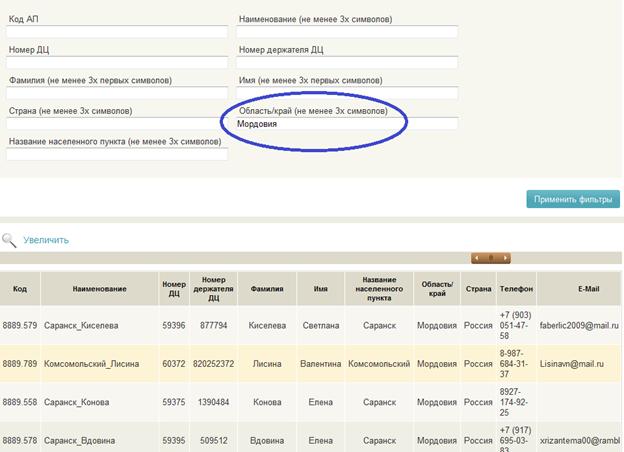
Просмотр отчетов
Чтобы вести бизнес с Faberlic Вам было проще, на сайте www.faberlic.com создана удобная система отчетов.
Во вкладке «Предварительная распечатка» Вы можете увидеть расчет текущего месяца. Здесь отображается оборот Вашей структуры – объем Личной Группы, уровень структуры, текущие закупки по уровню Личного Объема Консультанта.
В данной вкладке Вы не сможете увидеть процент Вашей скидки. Здесь отображается работа Вашей структуры в on-line режиме.
Во вкладке «Итоговая распечатка» отображается информация по закрытому месяцу. Чтобы получить детальную информацию, выберите расчетный период и валюту в зависимости территории, где Вы работаете.
Во вкладке «Оборотная ведомость по баллам» формируется отчет по Консультантам за определенный период времени. Он показывает, сколько Баллов Консультант закупил по заказам.
Отчет включает следующие показатели: период, склад, дату заказа, номер документа, тип документа (заказ или трансфер), действие (приход, расход), Баллы, итог по периоду.
«Отчет по движению ОС» показывает начисление и списание Объемной Скидки по конкретному Консультанту за определенный период времени, остатки на начало и на конец того дня, когда проводилось действие.
Отчет имеет следующие показатели: дата действия (начисления, списания), номер заказа, Консультант заказа, действие (начисление, списание), сумма, склад, пункт выдачи продукции.
«Расчет директорских бонусов» формируется по закрытому расчетному периоду. В отчете предоставлен расчет Директорского бонуса по структуре нижестоящих 23-процентных групп по закрытому расчетному периоду.
«23-процентные группы первого уровня» – отчет показывает Директору информацию о его 23-процентных группах 1-го уровня по заданному расчетному периоду.
Имеет следующие показатели по Консультанту, на которого формируется отчет: Личный Объем, Объем Личной Группы, Групповой Объем, количество 23-процентных групп в первом уровне.
Вкладка «Лицевой счет консультанта». Данный отчет формирует показатели по Лицевому счету Консультанта по текущему и прошлым периодам (всего 18 периодов).
Отчет имеет следующие показатели: период, Личный Объем в Баллах, Объем Личной Группы в Баллах, Групповой Объем в Баллах, Объемная Скидка за Личную Группу, Директорские бонусы, Бонус стабильности, Бонус материнства, доплаты-удержания, легализация, процент Объемной Скидки, Звание Консультанта, количество Директоров первого уровня.
«Отчет по неоплаченным заказам личной группы» – данный отчет формирует заказы (в статусе: доставляется, доставлен, выдан) по Личной Группе Консультанта, которые не оплачены на момент формирования отчета.
Отчет имеет следующие показатели: код сервисного центра, уровень, номер, фамилия, имя, отчество, телефон и e-mail Консультанта-должника, статус и даты заказа, сумма заказа, сбор заказа, списание Объемной Скидки, итого к оплате, долг по заказу, Баллы заказа, номер заказа.
Вкладка «Консультанты в первом уровне». Данный отчет формируется по закрытому расчетному периоду. В отчете предоставлена информация по Консультантам первого уровня личной группы по закрытому расчетному периоду. В отчете есть показатели: объем личной группы, личный объем и начисленного процента Объемной Скидки.
Вкладка «Отчет Контрактизация РФ» будет актуальна для тех, кто заключил договор с Компанией на перечисление Объемной Скидки на свой расчетный счет. Здесь Вы сможете увидеть акт об оказанных услугах по договору контрактизации за выбранный период.
Во вкладке «Адреса Консультантов Личной Группы» доступен отчет, который показывает адреса Консультантов Личной Группы по последнему закрытому периоду.
Отчет имеет следующие показатели: название Дочернего Предприятия Консультанта, код сервисного центра, номер, ФИО, дата регистрации, номер Спонсора, дата рождения, страна, индекс, регион/область, город, улица, дом, корпус, квартира, телефоны (мобильный, домашний, рабочий), адрес электронной почты, дата последнего заказа.
Перейдем к вкладке «Отчет по первой линии (Личный Объем по неоплаченным заказам)». Данный отчет предоставляет информацию по всем Консультантам вашей Первой Линии и их Структурам – а именно Личный Объем, Объем Личной Группы, Групповой Объем, а также день рождения, телефоны, e-mail, страна, город, дата последнего заказа.
При этом возможен просмотр показателя Личного Объема, учитывающего Баллы как по оплаченным заказам, так и по неоплаченным заказам на момент формирования отчета. Или Вы можете просмотреть общий отчет по Личному Объему Консультантов первой линии по всем заказам – оплаченным и неоплаченным.
Во вкладке «Мои новички» Вы можете увидеть отчет, который показывает активность Ваших новых Консультантов в текущем периоде. Вы можете выбрать период дат, в который регистрировались Ваши новые Консультанты и посмотреть, есть ли у них Личный Объем в текущем периоде.
Теперь рассмотрим раздел «Списание средств с личного счета». Он показывает движение средств на Личном Счете одного Консультанта по провайдерам за определенный период времени.
Вкладка «Движение на личном счете по типам» позволяет сформировать отчет, который показывает движение средств на Личном Счете Консультанта по провайдерам за определенный период времени. По этому отчету можно проверить начисления и списания средств по заказам.
Во вкладке «Платежное поручение ПД-14» Вы можете распечатать извещение для оплаты в банке.
Желаем Вам успешного бизнеса!
Сообщество
В системе Партнер создана внутренняя социальная сеть.
Вот не полный список задач, которые Вы сможете решить с ее помощью:
- Обмен опытом
- Сократить время на решение рабочих задач
- Быстрее адаптировать новых сотрудников
- Оперативно выявлять конфликты внутри команды
На главной странице Вы видите три закладки: Контакты, Группы, Сообщения
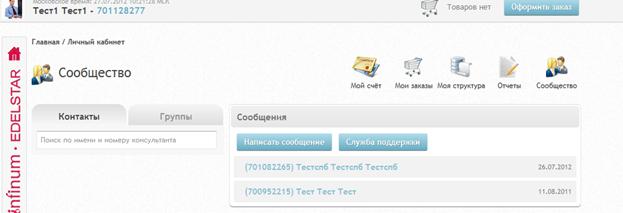
Закладка Сообщения позволяет:
- просмотреть Ваши сообщения, отправленные ранее. Последние сообщения располагаются
вверху списка
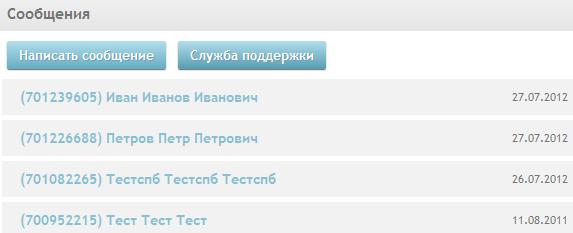
-написать новое сообщение, жмем на кнопку Написать сообщение
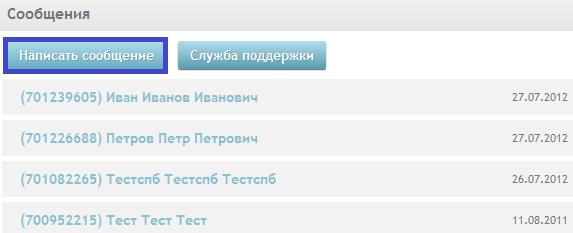
Система предлагает широкий выбор адресатов сообщения. Это может быть как один консультант
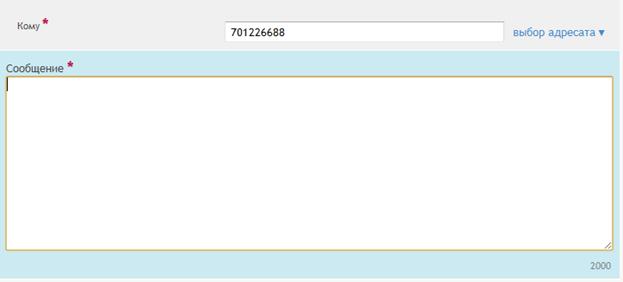
так и Ваша личная группа или ваши друзья или новички
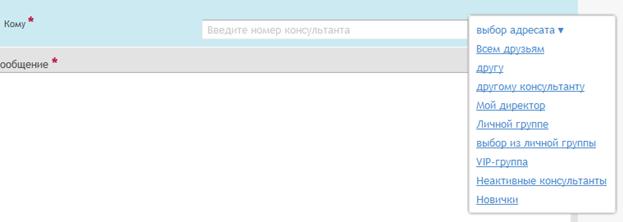
В конце жмем на кнопку Отправить.
Чтобы обратиться в службу поддержки, жмем на соответствующую кнопку

Вы попадаете на страницу добавления заявки. Здесь нужно выбрать регион, Тип сообщения
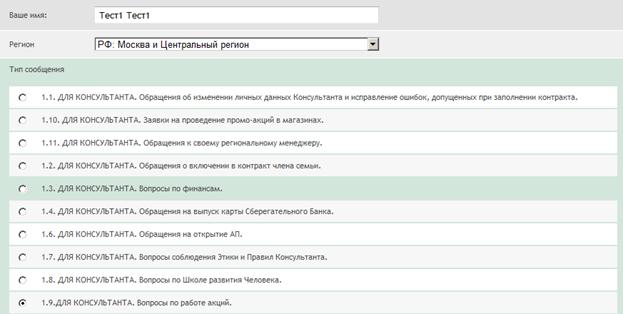
Указываете тему сообщения и описываете проблему в поле Текст сообщения и жмете Отправить.
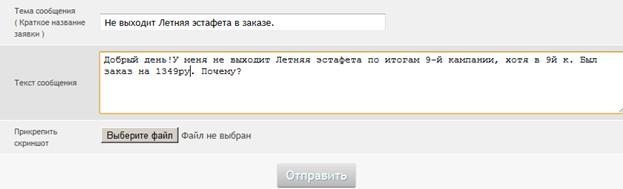
В закладке Группы удобно смотреть данные о вашей личной группе, друзьях,новичках а также
делать в них изменения.
Откроем вкладку Мои друзья.
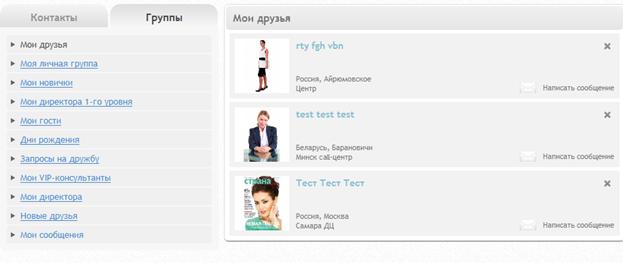
Вы можете просмотреть профиль, нажав на имя
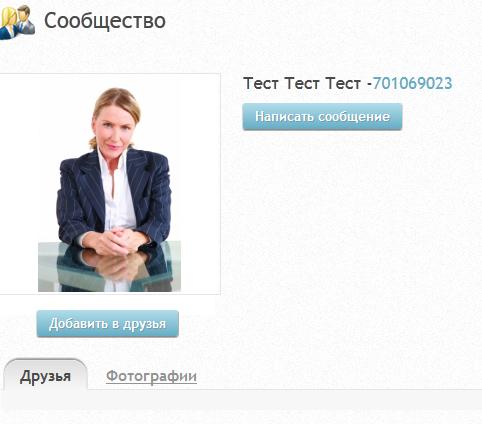
Вы можете написать им сообщение нажав на кнопку  или удалить из списка друзей нажав на
или удалить из списка друзей нажав на  .
.
В группе Моя личная группа, Вы видите консультантов из вашей личной группы.
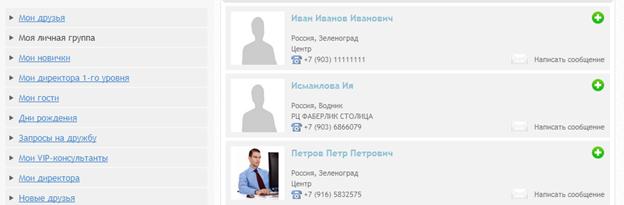 Нажав на кнопку
Нажав на кнопку  Вы можете добавить консультанта в друзья. Или написать сообщение
Вы можете добавить консультанта в друзья. Или написать сообщение
нажав на кнопку 
Если нажать на кнопку «Мои гости», Вы увидите консультантов, которые заходили на
Вашу страницу.
Нажимая на кнопку «Дни рождения», Вы увидите консультантов у которых день рождения
приходится на ближайший месяц.
Нажимая на кнопку «Запросы на дружбу», Вы увидите консультантов, которым Вы отправляли запрос на дружбу.

Добавление в друзья
Для того,чтобы добавить консультанта в друзья жмем на кнопку 

Система выдает информационное окно, где нужно подтвердить Ваше намерение,
нажимаем на кнопку «Да», если все верно или кнопку «Нет» для возврата.

И жмем на ОК
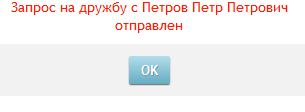
Консультанту на email приходить приглашение в друзья. Жмем на ссылку «Принять предложение»

Откроется окно программы
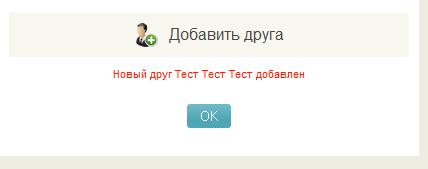
Жмем на ОК.
Также, у приглашенного консультанта, в закладке Сообщество
будет висеть сообщение «Вас добавили в друзья!»
Нажав, на которое он сможет добавить пригласившего в друзья.
Обратная связь
При возникновении вопроса, на который не нашли ответ в инструкции и FAQ, Вы можете
написать о своей проблеме в Обратную связь.

Жмем на кнопку Обратная связь. В полях Ваше имя и Регион автоматически проставляются
Ваши данные. Их можно изменить.

Далее, выбираем Тип сообщения из списка
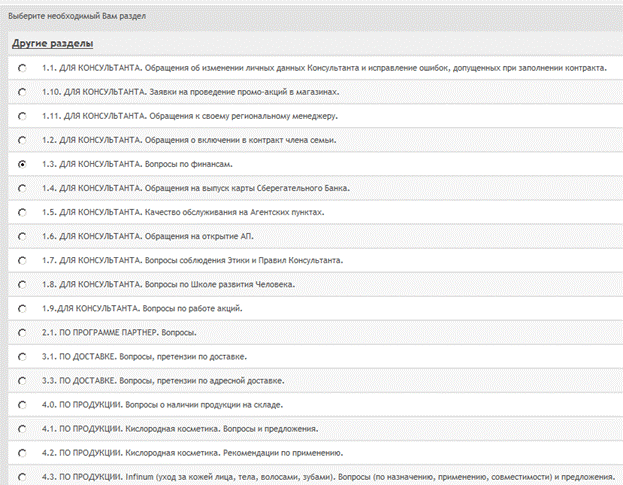
Заполняем поле Тема сообщения

Описываем проблему в поле Текст сообщения

К заявке желательно приложить скриншот. В некоторых случаях это обязательно нужно
сделать (скан чека, если не прошла оплата). Для этого в поле Прикрепить Скриншот
жмем на кнопку Обзор, находим нужный скриншот на диске, жмем на кнопку Открыть
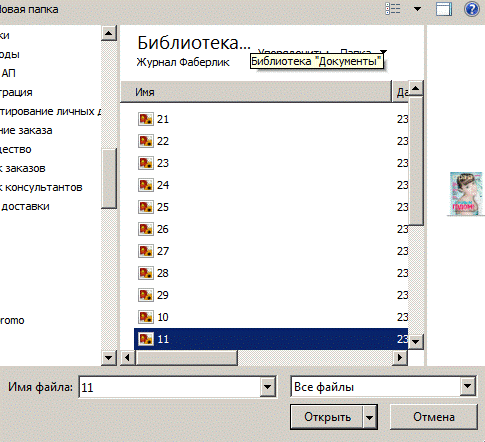
И жмем на кнопку 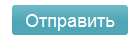 . Ваша заявка создана и отправлена на рассмотрение
. Ваша заявка создана и отправлена на рассмотрение
специалиста.
Далее, Вам необходимо контролировать процесс выполнения заявки, т.к. возможно
возникнут вопросы, требующие уточнения.
Для того чтобы видеть свои заявки, нужно нажать на кнопку

Или воспользоваться поиском о номеру или теме

Заявки можно отсортировать по статусу
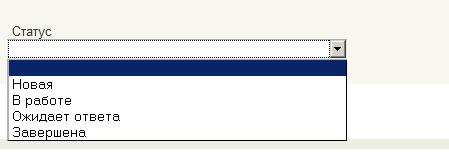
Чтобы перейти в конкретную заявку нужно нажать на Номер заявки или Тему заявки.
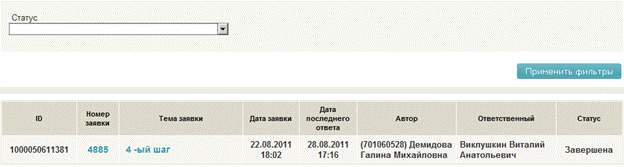
Вам доступна информация о дате и времени последнего ответа по заявке, кто является ответственным, в каком статусе находится заявка.
Для удобства работы в обратной связи созданы автоматические подписи, а также добавлена возможность настроить автоответчик.
Для настройки необходимо перейти на вкладку Личные данные 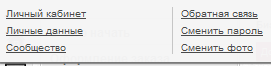
переходим на закладку Настройки

Заполняем поля Приветствие, подпись
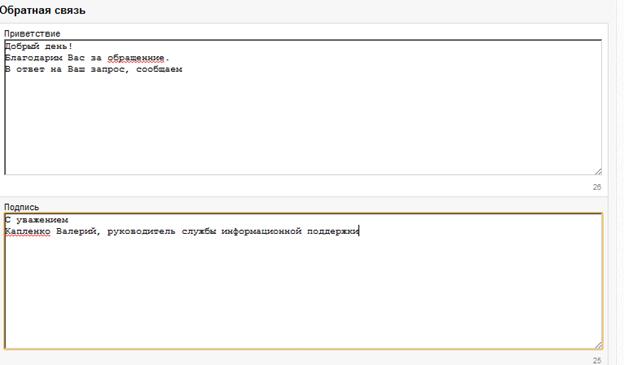
В дельнейшем при нажатии Вами кнопки Сохранить в задаче - подпись и приветствие будут добавляться автоматически к тексту, написанному Вами в задаче. Если в течение некоторого времени Вы не будете присутствовать на рабочем месте (командировки, краткосрочные отпуска, больничные) - можно настроить в системе Автоответчик. В случае его включения - при назначении Вас отвественным по задаче в ней автоматически появится сообщение. Для настройки автоответчика внесите текст в поле автоответчик.
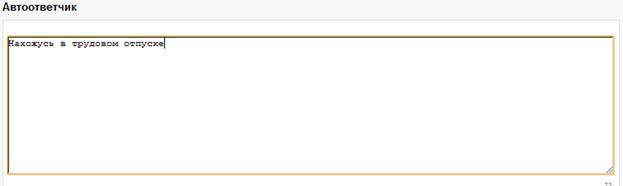
Затем Нажмите на кнопку Настроить, укажите период действия (в это период сообщение будет автоматически срабатывать) и поставьте галочку Включить
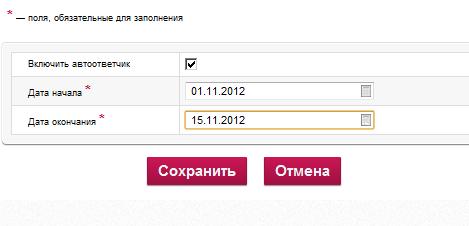
 2018-02-14
2018-02-14 330
330








