При выявлении несоответствий в заказе в момент выдачи Консультанту (или в случае обнаружения бракованного товара), Сотрудником АП создается Документ-«Претензия» на сайте https://faberlic.com
Кнопка «Претензия» находится в карточке заказа.
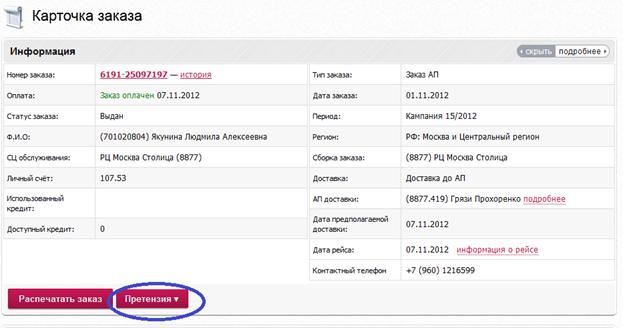
При нажатии на кнопку появляется меню, в котором можно выбрать создание претензии или просмотр уже имеющихся.
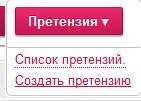
Для добавления позиций в новую претензию необходимо нажать соответствующую кнопку
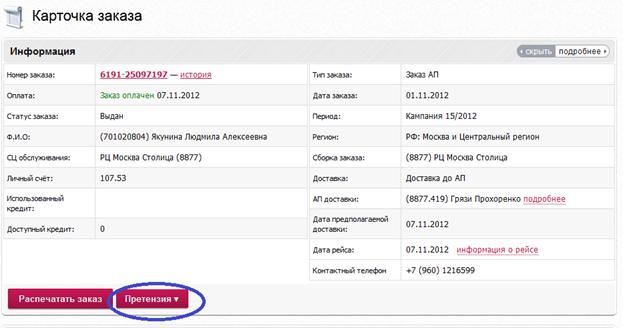
Перейти на добавление позиции.
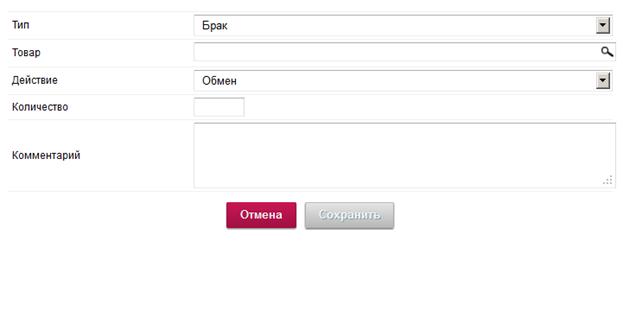
В зависимости от того, какая у Вас претензия, выбирается Тип.
Далее выбирается артикул товара, желаемое действие (например, бракованный товар можно обменять, или вернуть за него деньги), количество и комментарий.
После заполнения всех полей, добавляем позицию кнопкой «Сохранить».
Информация появляется в претензии.
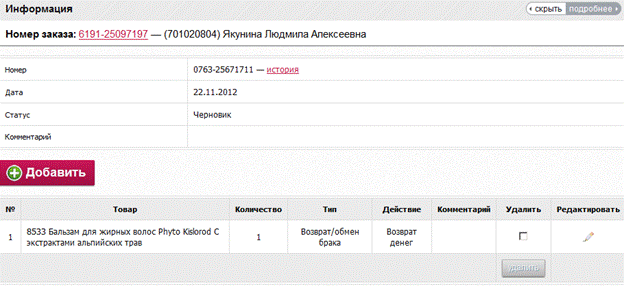
Проверяем информацию о товаре и нажимаем кнопку «Утвердить».
Претензии присваивается статус «Новая».
Действующие типы «Претензий»:
1. «Брак» - физический возврат бракованной продукции, создается при выявлении бракованной продукции;
|
|
|
- «Возврат качественной продукции» - физический возврат качественной продукции при неправильном срабатывании промо и др.;
- «Недостача» - указывается количество недопоставленного товара;
- «Перевложение» - если пришел товар, которого не должно быть в заказе, указывается артикул и количество;
- «Пересорт» - если вместо одного товара пришел другой;
- «Отказ от автозаказа» - создается в случае отказа консультанта от автозаказа;
При использовании типа «Перевложение» консультант может вернуть или выкупить полученный им товар. Во втором случае, создается дополнительный заказ на эту позицию. Для закрытия претензии, консультанту необходимо иметь нужную сумму на ЛС.
Когда вместо одного товара, пришел другой – используется тип претензии «Пересорт»
В поле Товар недовложение выбираем товар, который не пришел. В поле Действие
выбираем Досылку или Возврат денег, если консультант отказался от досылки.
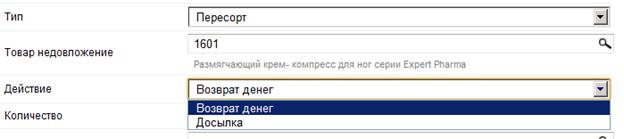
В поле Товар перевложение вносим товар, которого не было в заказе, но он пришел.
В поле Действие выбираем Выкуп товара, либо Прием на склад, если консультант отказался от выкупа.

Жмем на Сохранить
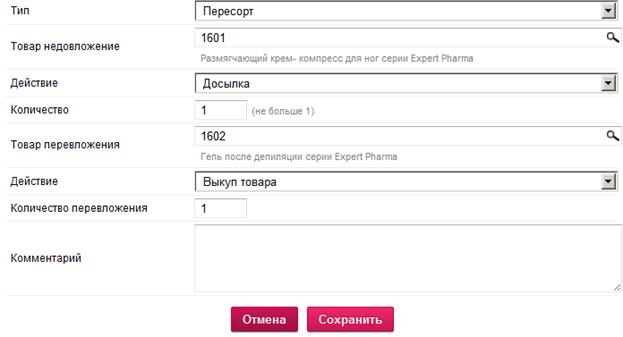
И получаем два документа претензии. Недовложение на товар, который не пришел.
И Перевложение на товар, который не заказывали.
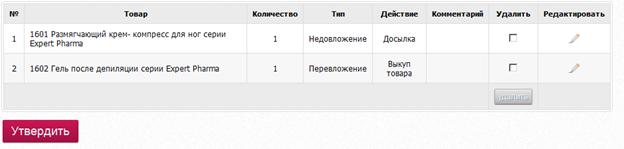
Проверяем информацию о товаре и нажимаем кнопку «Утвердить».
В случаях задержки поставки товара и (или) отказа консультанта ждать товары из автозаказа – используется тип претензии «Отказ от автозаказа»
Создать претензию «Отказ от автозаказа» можно только до момента создания заказа с досылаемыми товарами по автозаказу.
|
|
|
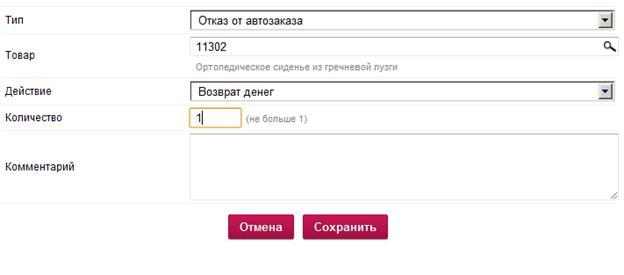
В данном виде претензии единственно возможное действие – возврат денег
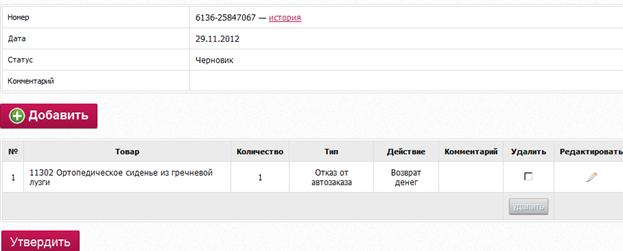
Проверяем информацию о товаре и нажимаем кнопку «Утвердить».
Далее Документ «Претензия» обрабатывается сотрудником РРЦ. При положительном рассмотрении Документу «Претензия» присваивается статус «Подтверждена»/ «Удовлетворена» (Время обработки «Претензий» устанавливается для каждого региона отдельно).
При подтверждении «Претензий» типа «Брак», «Недостача» Консультанту, со следующей поставкой после подтверждения «Претензии», осуществляется «досыл» товара (или в момент подтверждения «Претензии» осуществляется возврат денежных средств с учетом сервисных сборов).
Внимание!!! Возврат на РРЦ бракованной продукции и излишков осуществляется установленным в ДП способом (взаимодействие АП – Склад).
Распределение
Принимаем в работу новую претензию кнопкой «Детализация»
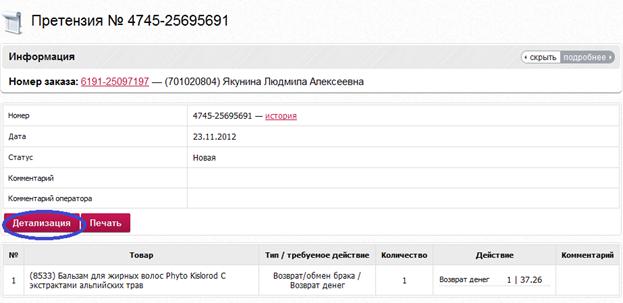
Выбираем действия, которые необходимо выполнить
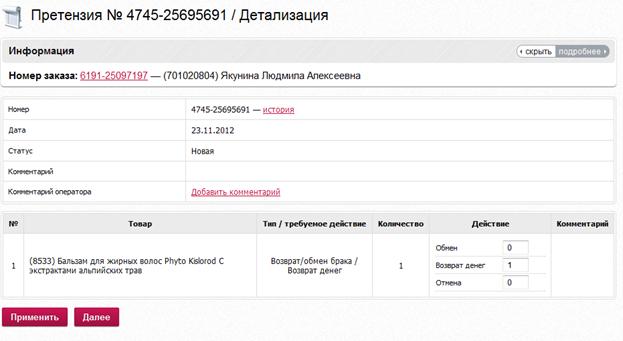
По умолчанию стоит то действие, которое пожелал создатель документа.
Если претензия не подтверждается, выбирается Отмена.
Для претензий с типом Недостача можно сменить тип во время распределения
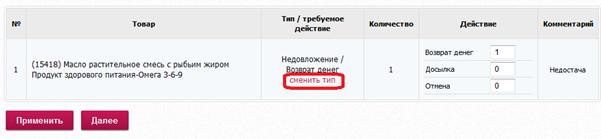
Обычный тип «Недовложение» - товар возвращается на основной склад для возможности повторной отправки клиенту.
При выборе типа «Недовложение на сборке» товар отправляется на склад недосдач от поставщика, исключая его повторную покупку на основном складе.
Подтверждаем свой выбор кнопкой «Далее». Проверяем все еще раз, после чего нажимаем «Утвердить». Закрываем претензию.
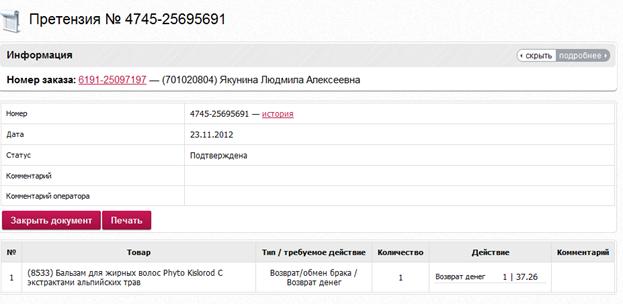
Внимание!
Если в претензии есть действие, которое подразумевает досылку товара консультанту, то при утверждении создается накладная, которую необходимо провести через программу Сборка и отправить в рейсе. Пока рейс с этой накладной не будет отправлен, закрыть документ будет невозможно.
Направления
Создать и просмотреть имеющиеся направления можно в меню «Справочники» – «Справочник направлений».
Создать направление можно только на том складе, у которого есть признак «Логистический центр». Признак ставится в карточке склада, во вкладке «Настроки».
При добавлении направления указывается только название и склад.
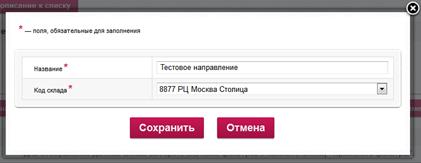
Чтобы привязать АП к определенному направлению, нужно выбрать его в карточке АП
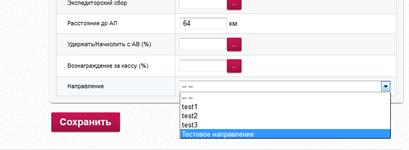
Теперь в списке претензий, можно будет увидеть претензии только тех АП, которые привязаны к выбранному направлению.
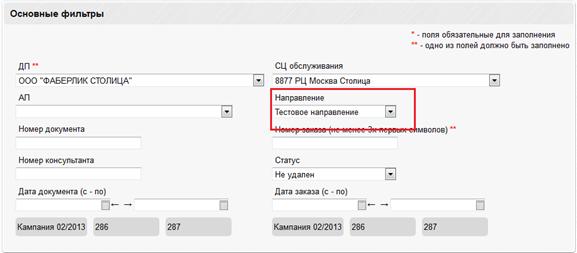
Список возвратов
Отображает все возвраты согласно установленным фильтрам. Обратите Ваше внимание на то, что для поиска может быть использован как номер исходного заказа, так и номер созданного по нему возврата.
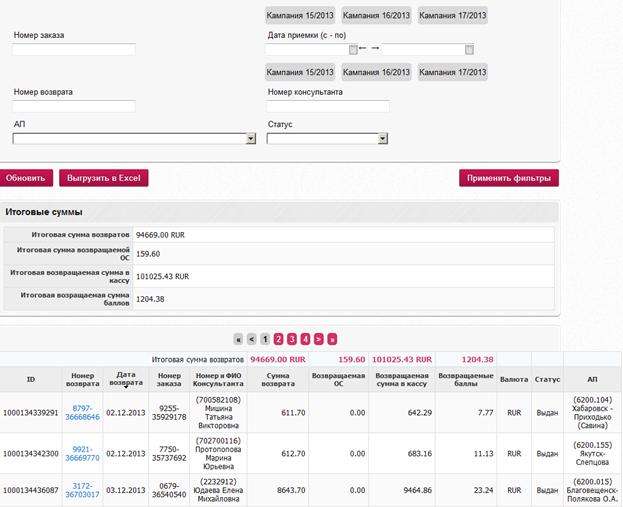
Кнопка Обновить - предназначена для обновления списка.
Кнопка Выгрузить в Exel - выгружает все данные, содержащиеся в списке в файл Excel.
С помощью фильтров Вы можете:
- Отобрать возвраты, сделанные в определенный период
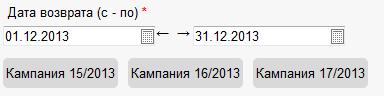
Обратите внимание на формат даты, дата должна быть обязательно введена в формате ДД.ММ.ГГГГ. Рекомендуем Вам для ввода даты использовать встроенный календарь.

Также можно задать период, нажав на кнопку соответствующего периода

- Сделать выборку по статусу возврата
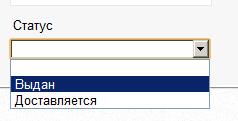
- Сделать выборку по определенному АП
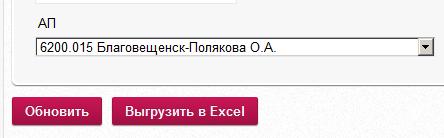
Для того, чтобы использовать любой из фильтров, введите в него значение и нажмите кнопку Применить фильтры. После этого в списке останутся только те заказы, которые соответствуют условиям в фильтрах.
Табличка Итоговые суммы содержит суммы по отфильтрованному в настоящий момент списку.
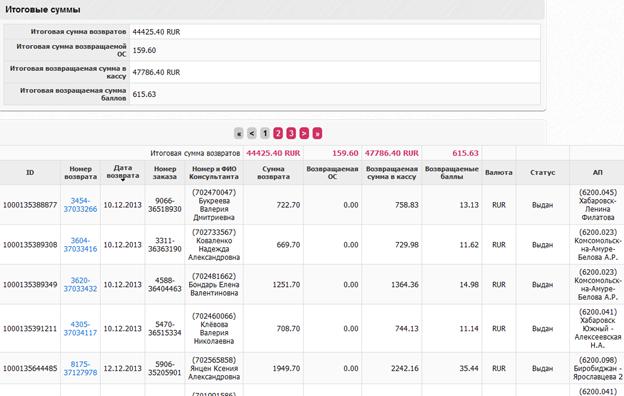
Например, если мы введем даты заказов с и по, то в списке отберутся возвраты, сделанные Вами за определенный период. В этом случае в табличке Итоговые суммы мы увидим все суммы именно по этим заказам, т.е. в табличке всегда суммируются те заказы, которые отобраны фильтрами в списке.
|
|
|
В списке возможно применение сортировки в любом столбце. Для сортировки необходимо нажать на название столбца в верхней строке таблички с заказами, список будет пересортирован, вверху списка будут самые давние заказы. Повторное нажатие вернет Вас к первоначальному виду.
Аналитика по кассе
С помощью данного списка Вы можете сверить все проведенные в системе Партнер оплаты
с фактическим поступлением денежных средств.
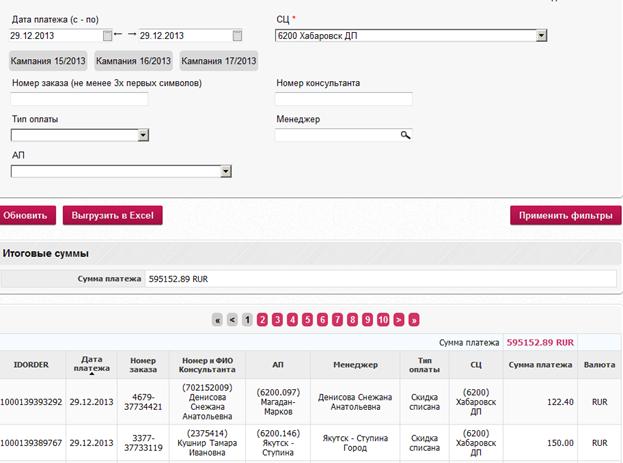
Для того, чтобы использовать любой из фильтров, введите в него значение и нажмите кнопку Применить фильтры. После этого в списке останутся только те заказы, которые соответствуют условиям в фильтрах.
Табличка Итоговые суммы содержит суммы по отфильтрованному в настоящий момент списку.
Кнопка Обновить - предназначена для обновления списка.
Кнопка Выгрузить в Exel - выгружает все данные, содержащиеся в списке в файл Excel.
С помощью фильтров Вы можете:
- Отобрать заказы по типу оплаты
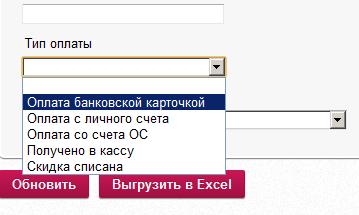
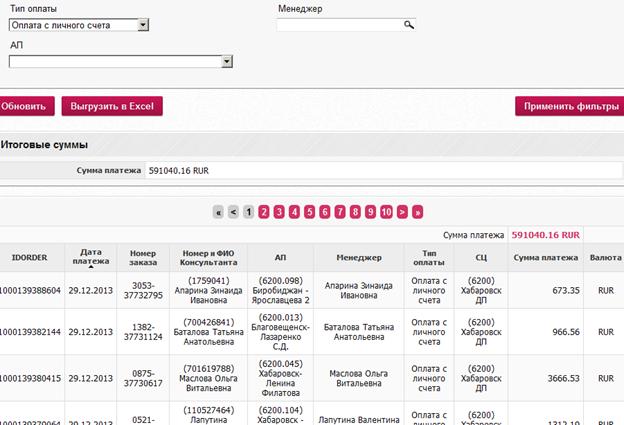
- Сделать выборку по определенному АП
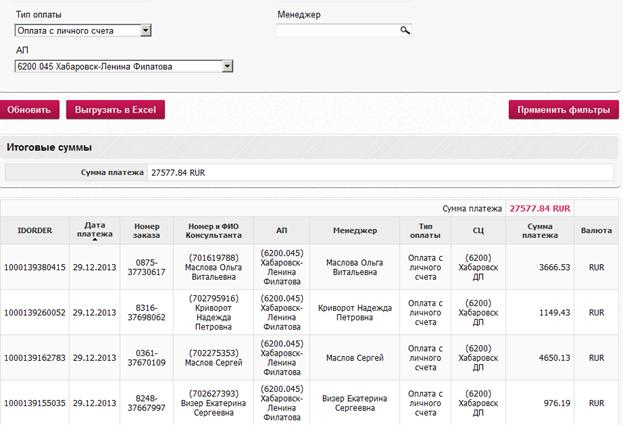
- Сделать выборку по определенному консультанту и менеджеру
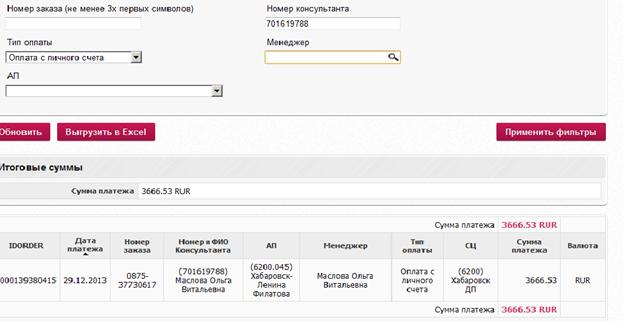
Не рекомендуется запускать выборки за большой период времени (более 1 месяца), в случае необходимости аналитики за большой период, необходимо заказывать их в Службе Поддержки через Систему Helpdesk.
 2018-02-14
2018-02-14 495
495








