Предположим, что интересующая вас программа уже установлена в системе более опытным пользователем и вы знаете как ее запустить. Что же делать, чтобы освоение пошло быстрее.
Окно типичной прикладной программы, которая работает в полноэкранном интерфейсе (интерфейсом называют то, что вы видите на экране при старте и во время работы программы, а также способы выполнения основных операций), содержит следующие элементы:
· строка главного меню в верхней части экрана;
· клавишная панель;
· рабочее поле программы;
· информационная строка состояния.
Главное меню выводит строку заголовков, за которыми скрыты названия основных операций, доступных в программе. Щелкнув мышью по заголовку, можно раскрыть каждый из них. Главное меню — это наиболее полный источник информации о том, что может программа. Ниже на экране, как правило, размещаются клавишные панели с картинками-пиктограммами для быстрого доступа к наиболее часто используемым операциям. В графических редакторах клавишные панели могут предлагать функции, которые недоступны из главного меню, для текстовых редакторов это скорее исключение, чем правило, там они чаще просто дублируют заявленные в главном меню возможности.
|
|
|
Далее идет рабочая область программы, в которой вы собственно и работаете с данными, и, наконец, очень важный элемент интерфейса — строка состояния, которая показывает важную информацию о программе "на данный момент". Так, в текстовом процессоре MS Word в ней присутствуют сведения о текущем разделе загруженного документа, местонахождении курсора и режимах редактирования.
Итак, последуйте подходу профессионала и предметно познакомьтесь с главным меню программы, из которого часто можно узнать гораздо больше, чем из любого справочника. Однако и здесь неплохо иметь некоторый план исследований.
Вопросы первой необходимости, на которые желательно получить ответ, это:
· как корректно выйти из программы (без этого вы не почувствуете себя спокойно во время работы);
· как получить доступ к справочной системе, помощи, справке (эти сведения сделают вас самостоятельными);
· какие форматы данных (какие типы файлов) для импорта и экспорта (то есть при открытии и сохранении файлов данных) поддерживает данная программа. Вопрос этот особенно важен, если вы предполагаете использовать в работе уже имеющиеся данные (файлы) или рассчитываете на совместимость с другими программами.
Если взять в качестве примера главное меню программы Word, то в нем мы обнаружим следующие пункты: " Файл — Правка — Вид — Вставка — Формат — Сервис — Таблица — Окно — "?".
|
|
|
Меню Файл предполагает выполнение операций над файлом данных как целым, а именно: открыть, сохранить, напечатать и др. Выход из программы также доступен через это меню (Выход).
Меню Правка позволяет выполнить операции над частями данных, например, частью рисунка или текста, и предполагает участие в работе буфера обмена (Clipboard). Здесь же часто присутствует пункт, позволяющий отменить последнюю неудачную операцию, выполненную пользователем.
Меню Вид скрывает в себе ответы на многие вопросы пользователя, если тот после очередного старта программы потерял из вида знакомую инструментальную панель и полностью дезориентирован.
Впервые попав в меню "Вид", посмотрите, какие именно панели отображаются на экране по умолчанию, это поможет вам вернуть их в случае исчезновения.
Меню "? " — иногда присутствует как меню " Справка " и обеспечивает доступ к справочной системе программы.
Оставшиеся пункты более специфичны для текстового редактора.
Во время движения по главному меню следует помнить об одной важной особенности: раскрыв любой из заголовков главного меню, можно заметить, что после некоторых строк стоит многоточие. Это хороший признак, который говорит о том, что никакой операции с данными после активизации этого пункта не будет выполнено, а будет открыто какое-либо диалоговое окно или вкладки, позволяющие сделать выбор. Следовательно, знакомство с таким пунктом меню безопасно для данных, пока вы не выбрали реально выполняемую операцию.
Во время знакомства с главным меню обращайте внимание на то, все ли термины вам понятны. Их значение, как правило, вполне можно выяснить при помощи справочной системы, возможности которой большинство пользователей применяют в очень ограниченном варианте. Если продолжить, например, говорить о программе Word, то даже простое перечисление способов получения справки в ней составляет внушительный перечень:
I. Вызов Помощника по офису (для вызова нажать клавишу F1 на клавиатуре или "? " в строке главного меню, затем выбрать — справка — советы, можно также использовать клавишу на стандартной панели инструментов).
II. Основная справка ("? " в главном меню — вызов справки) с возможностью выбора вкладок:
А. Содержание (последовательное изложение содержания справки).
В. Предметный указатель.
С. Поиск по терминам.
III. "Походная справка" (Выбрать "? " в главном меню, затем — "? Что это такое", после этого к указателю мыши "прилипает" вопросительный знак. Если при этом щелкнуть по непонятному элементу меню или инструменту на клавишной панели, то выводится необходимая справка. С таким "вопросительным" указателем можно опускаться и вглубь главного меню, пока не найдется повод для вопроса. Быстрый доступ к этой функции достигается при помощи клавишей Shift-F1).
IV. Во многих диалоговых окнах программы в правом верхнем углу присутствует знак "? ", который прилипает к курсору мыши. Его назначение аналогично тому, что описано в предыдущем пункте, но действие распространяется именно на открытую панель. В пределах отдельного окна или панели этот элемент справки может быть доступен и через контекстное меню, которое выводится по щелчку правой кнопкой мыши на вызывающем вопрос объекте, а затем выбором из раскрытого меню строки " Что это такое? ".
V. В интерфейсе современных программ широко применяются всплывающие подсказки (при задержке указателя мыши на 1—2 секунды на клавишах панелей инструментов вводится краткая справка). Флаг, активизирующий эту функцию, обычно стоит по умолчанию и находится в форме по адресу: " Главное меню — Сервис — Настройка — Параметры — Отображать подсказки для кнопок ", можно также включить в подсказку сочетание "горячих клавиш".
|
|
|
VI. Дополнительные подсказки в строке состояния (внизу экрана) для некоторых клавиш панелей, действуют аналогично всплывающей подсказке, но справка выводится в поле строки состояния, то есть достаточно далеко от самого объекта и поэтому на это сообщение редко обращают внимание.
VII. Контекстно-зависимое меню (стартует при щелчке правой кнопки мыши и зависит от места нахождения указателя мыши на момент щелчка) дает перечень команд, целесообразных к выполнению в заданной ситуации. Хотя выводимая при этом информация и не является справкой, часто она бывает более чем полезной.
VIII. Изменение формы указателя мыши при наползании на границы объектов либо другие мышечувствительные поля указывает на возможность выполнять операции в духе drag-&-drop * или" Перетащить и бросить ". Существует и возможность отмены операции в этом случае (Меню Правка — Отменить или горячие клавиши Alt-Backspace, на клавиатуре на клавише Backspace нанесен символ "").
Microsoft Outlook
Научная и методическая работа предполагает от библиотекаря точное соблюдение планов, расписаний. Большой объем различных видов работ, встреч требует своеобразной и постоянной диспетчеризации. Роль своеобразного, компьютерного, секретаря-референта выполнит программа Microsoft Outlook. Эта программа, предназначенная для управления перепиской и личными сведениями, облегчает работу с сообщениями, встречами, контактами и задачами.
В Microsoft Outlook отображаются собрания и напоминания о встречах. Кроме того, эта программа позволяет планировать встречи и собрания с другими пользователями. При планировании собраний имеется возможность просмотра сведений о занятости участников и выбора наиболее удобного времени. Outlook также упрощает отслеживание ежегодных событий, например отпусков и дней рождения.
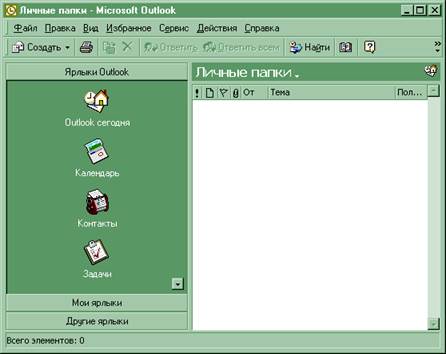
Личный календарь
Ведение личного электронного ежедневника (ежедневника подразделения библиотеки) — очень удобный модуль программы именно для работников библиотек, имеющих постоянную необходимость придерживаться достаточно жесткого расписания своей работы. Даже если ваш компьютер не имеет выхода в Интернет, то все равно установите Outlook и ведите Ежедневник-Календарь.
|
|
|
Для того чтобы открыть элемент календаря надо на панели Outlook нажать кнопку Календарь.
Настройка календаря:
1. Меню Сервис — Параметры — вкладка Настройка.
2. Нажмите кнопку Параметры календаря.
3. Настройте Параметры вашего Календаря:
· Почта (если она у вас есть);
· Календарь;
· Задача;
· Дневник;
· Заметки.
 |

Заполнение календаря
Выберите нужную дату, щелкните по ней, затем в левом кадре в строке нужного часа сделайте запись.
 2020-01-15
2020-01-15 148
148








