Существует Расширенный фильтр. Расширенный фильтр можно выбрать нажав кнопку дополнительно на главной вкладке. Окно расширенного фильтра показано ниже.
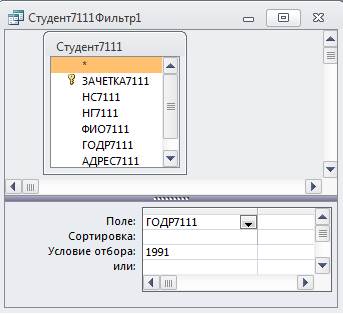
Рисунок 4
Расширенный фильтр. После выполнения команды Расширенный фильтр в окне расширенного фильтра в верхней части выводится список полей активной таблицы. В нижней части окна выводится бланк запроса. В строку бланка запроса Поле (Field) перетаскиваются мышью из списка поля, по которым надо задать условия отбора записей. Условия отбора вводятся в соответствующую строку. Кроме того, в бланке запроса в строке Сортировка (Sort) может быть выбран тип сортировки для одного или нескольких выбранных полей. Представленный ниже расширенный фильтр был сформирован в результате выполнения фильтра по выделенному для поля ДАТАР. Перетаскивание содержимого поля ДАТАР в строку Поле (Field) и ввод условия "*.81" дают тот же результат.
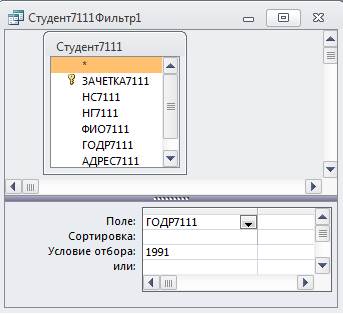
Рисунок 5
Сохранение фильтра. Обычный и расширенный фильтры сохраняются автоматически при сохранении таблицы, запроса или формы. Этот сохраненный фильтр при повторных открытиях объекта является текущим и может использоваться по команде Фильтр. Если создается новый фильтр, он заменяет любой фильтр, ранее сохраненный с формой или объектом в режиме таблицы.
|
|
|
Для уничтожения фильтра надо на главной вкладке нажать кнопку Дополнительно и затем кнопку Очистить фильтры.
Сохранение группы фильтров. Целесообразно подготовить и сохранить несколько фильтров для таблицы или формы, которые в дальнейшем могут быть загружены в окно фильтра и применены. Для сохранения подготовленного фильтра нужно выполнить команду Изменить и затем выполнить команду Сохранить как запрос.
В дальнейшем, вместо того чтобы создавать фильтр заново, можно использовать существующий фильтр. Для этого нужно перейти в режим Изменить фильтр и выполнить команду 3агрузить из запроса. Заметим, что в списке отображаются (помимо сохраненных ранее фильтров) запросы, созданные на основе фильтруемой таблицы.
Рассмотрим пример фильтрации записей.
Пусть необходимо отфильтровать записи формы СПИСОК ГРУППЫ, построенной на таблицах ГРУППА и СТУДЕНТ. Выполним отбор данных о студентах из групп 101 и 102, которые имеют проходной балл более 4,5.
Откроем форму СПИСОК ГРУППЫ и выполним команду меню Фильтр. В окне СПИСОК ГРУППЫ: фильтр зададим условия отбора.
На внешней вкладке Найти (Look for), относящейся к основной части формы, в поле Ном.группы введем первое значение — "101". Второе значение — "102" — введем на вкладке ИЛИ (Or). На этих же вкладках введем в поле Прохбалл значение >4,5.
|
|
|

Рисунок 6
Выполним фильтрацию таблицы по команде Дополнительно|Применить фильтр. После выполнения фильтрации в форме СПИСОК ГРУППЫ будут выводиться только те записи группы и студентов группы, которые соответствуют условиям отбора.
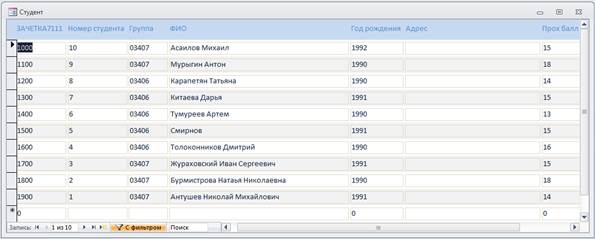
Рисунок 7
При снятии фильтра командой Дополнительно|Очистить фильтры через форму можно просматривать все записи из обеих таблиц. Однако, если при закрытии формы на вопрос Access о сохранении изменений ответить Дa, фильтр сохранится автоматически вместе с формой.
 2020-01-15
2020-01-15 100
100








