Каждая реляционная таблица по определению имеет ключ. Access позволяет задавать ключ при описании таблицы, но также разрешает и отказаться от этой возможности. По ключу система автоматически выполняет индексирование, а также проверяет уникальность значений ключа при вводе новых записей или их корректировке.
В качестве первичного ключа используем поле «шифр норматива», т. е. каждому наименованию работ и затрат соответствует свой индивидуальный шифр, который является для него уникальным (рис. 1.7).
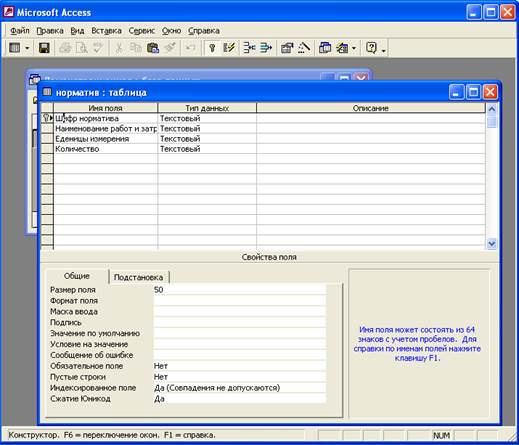
Рис. 1.7. Описание структуры таблицы с автоматически введенным системой ключевым полем Код
Если вы определяете ключ самостоятельно, то это можно сделать несколькими путями: позиционироваться на соответствующее поле и нажать кнопу “ Ключевое поле ”, либо выбрать позицию меню Правка/Ключевое поле, либо воспользоваться правой кнопкой мыши для вызова контекстного меню, предварительно позиционировавшись на то поле, которое определяется как ключевое.
Как известно, ключ может быть составным. Чтобы определить составной ключ надо “отметить” соответствующую совокупность полей, а затем выполнить те же действия, что и при задании простого ключа.
|
|
|
После того, как описание таблицы завершено, его надо сохранить. Этого можно достигнуть разными путями: выбрать меню “ Файл/Сохранить” или “ Файл/Закрыть ” (после чего на вопрос “Сохранить изменения макета или структуры?” ответить “да”) или щелкнуть по кнопке “ Вид ” инструментального меню и выбрать “ Режим таблицы ” и на сообщение “Сначала необходимо сохранить таблицу. Сделать это сейчас?” ответить “ Да ”. В появившемся после указанных действий окошке следует ввести имя созданной таблицы.
Аналогичные действия повторяются при создании остальных таблиц БД.
Изменение структуры таблиц
Если вы ошиблись при описании структуры таблицы или по каким-либо другим причинам хотите изменить ее, то это можно легко сделать. Если вы уже вышли из процесса создания таблицы, но еще продолжаете работать с ней, то можно перейти обратно в режим “ Конструктора ”, воспользовавшись кнопкой “ Вид ”. Если нужная таблица вообще закрыта, то ее можно открыть в режиме “ Конструктор ” и таким образом вернуться в окно описания таблицы.
Для добавления поля в таблицу выберите строку, над которой требуется добавить новое поле, и нажмите кнопку “ Добавить строки ” на панели инструментов. Для добавления поля в конец таблицы выберите первую пустую строку и вводите в нее описание очередного поля.
Если таблица уже содержит данные, то до изменения типов данных и размеров полей рекомендуется сделать ее копию, так как несовместимость существующих данных с новым значением свойства «Тип данных» может привести к потере данных.
|
|
|
Связывание таблиц
После того, как таблицы созданы, можно задать их связанность. Для этого надо выбрать позицию меню “ Сервис/Схема данных ” (либо нажать соответствующую кнопку на панели инструментов). Далее, в открывшемся окне “Схема данных” следует добавить в окно те таблицы, между которыми будет определяться связь. Таблицы, между которыми определяется связь, чаще всего, связаны отношением 1:М. Для установления связи надо позиционироваться на поле связи (обычно это первичный ключ) в основной таблице (та, которая стоит на стороне “1”) и, не отпуская клавишу мыши, перетащить появившийся значок на соответствующее поле в “зависимом” файле и отпустить клавишу мыши. После этого на экране появится окно “ Связи ” (рис. 1.8). Далее следует определить, надо ли задавать ограничения целостности связи, и если да, то выбрать режимы корректировок (обновления и удаления). Если вы задаете ограничения целостности, то поле связи основной записи должно быть проиндексировано.
В рассматриваемом мною случае при связывании таблиц “Норматив”, “Стоимость единицы” и “Общая стоимость” ограничение целостности следует задать, чтобы в таблице “Стоимость единицы” и “Общая стоимость” не появлялись шифры нормативов, которые отсутствуют в справочнике “Норматив”.
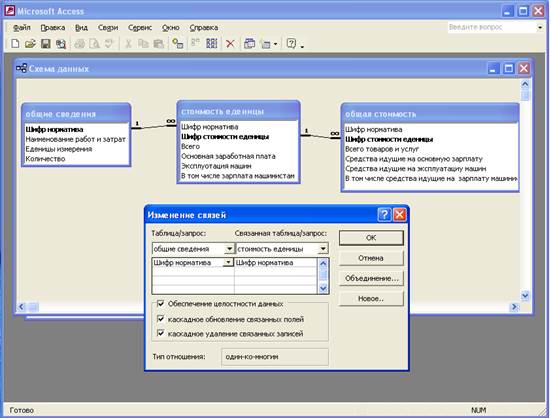
Рис. 1.8. Задание связи и ограничений целостности по связи
А также следует задать каскадное обновление, чтобы при изменении первичного ключа в основной таблице, соответствующие поля в связанной таблице автоматически изменяются. Задавать каскадное удаление опасно, так как в случае ликвидации таблицы "Норматив" окажутся удаленными все записи из других таблиц.
После того как завершено проектирование структуры базы данных, БД описана, можно приступать к вводу данных. Это можно сделать как сразу по окончании описания структуры таблицы, так и потом.
Ввод и корректировка данных в режиме "Таблица"
Как отмечалось выше, чтобы сразу после описания структуры таблицы вводить данные в эту таблицу надо щелкнуть по кнопке “ Вид ” и выбрать “ режим таблицы ”. После сохранения описания таблицы, она высвечивается на экране в табличном виде (первая строка этой таблицы содержит имена полей таблицы, вторая – пустая, в которую и вводятся данные).
Для того чтобы попасть в режим ” Таблица ” для ввода данных в уже существующую таблицу надо в окне базы данных на вкладке “ Таблицы ” позиционироваться на строке, соответствующей названию требуемой таблицы, и нажать кнопку “ Открыть ”. Каждая таблица содержит пустую запись, которая следует за последней существующей записью и предназначена для ввода новых данных (эта запись отмечена слева символом “звездочка” (*)). Позиционироваться на эту запись можно разными способами, например, нажав соответствующую кнопку в инструментальном меню или просто мышью. После чего следует ввести требуемые данные с клавиатуры.
Реализация запросов
Создание запросов
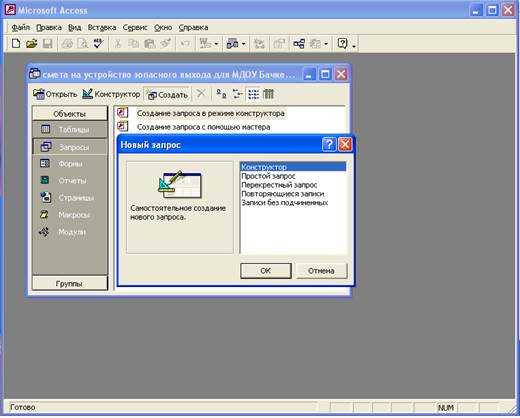 После описания таблиц и заполнения их данными к базе данных можно формулировать разнообразные запросы. Для задания запроса в Access следует перейти к закладке «Запрос» в окне базы данных. Для создания нового запроса следует нажать кнопку «Создать», в результате чего появится окно «Новый запрос » (рис. 2.1).
После описания таблиц и заполнения их данными к базе данных можно формулировать разнообразные запросы. Для задания запроса в Access следует перейти к закладке «Запрос» в окне базы данных. Для создания нового запроса следует нажать кнопку «Создать», в результате чего появится окно «Новый запрос » (рис. 2.1).
Рис. 2.1. Окно «Новый запрос»
Существует несколько способов создания запросов. Чаще всего используется возможность создания запроса с помощью «Конструктора».
 2020-04-07
2020-04-07 164
164








