• «Просмот р» Сотрудник может просматривать задачу и все созданные по ней подзадачи, задания и уведомления, выдавать права на их просмотр
• «Изменение» - просматривать задачу и все подзадачи по ней, задания и уведомления, выдавать права на их просмотр и изменение, а также прекращать и рестартовать задачу
• «Полный доступ» - все действия с задачей и подзадачами, заданиями и уведомлениями, выдача прав доступа на просмотр, изменение задачи и полные права другим пользователям. Автор задачи (инициатор) есть полные права доступа к своей задаче.
• «Доступ запрещен» - указанному сотруднику недоступны задача и все созданные по ней подзадачи, задания и уведомления. Права доступа не передаются по замещению. Например, если у замещающего есть права на изменение задачи, а для отсутствующего сотрудника настроены права «Доступ запрещен», то у замещающего останутся более обширные права на изменение задачи. Если для сотрудника с полными правами на задачу настроены права «Доступ запрещен», то ему будет недоступна работа с задачей и созданным по ней подзадачам. Исключением являются сотрудники, которые входят в роли «Администраторы» и «Аудиторы» - они все равно будут иметь доступ, независимо от назначенных автором прав доступа к задаче.
|
|
|
Права на задачу должны даваться всем пользователям (группам пользователей), которые могут принимать участие в ее выполнении; права к задаче рекомендуется давать и исполнителю, и его подчиненным, которым он может поручить свою роль в выполнении задачи и ее последующих подзадач. При подключении к выполнению задачи новых исполнителей, не имевших доступа к задаче, инициатору задачи необходимо изменить права доступа и к главной задаче. В случае командировки болезни админом или руководителем может быть назначен замещающий сотрудника другой сотрудник – в таком случае замещающий автоматически получает те же права на документы, что и замещаемые ими сотрудники (даже если это явно не указано в правах доступа к документу).
Если требуется в рамках задачи создать конфиденциальную часть, то следует оформить отдельную задачу с ограниченными правами доступа отправить ее на выполнение, указав в качестве вложения исходную задачу.
Права доступа на задачу выдаются автором задачи или подзадачи для других людей (в т.ч. исполнителей) следующими способами:
• автоматически при отправке задачи. В этом случае участники, чьи роли закреплены в маршруте на согласование типового документа, получают необходимые права на задачу и все созданные по ней подзадачи, задания и уведомления.
• вручную автором задачи в карточке задачи на закладке «Доступ», если необходимо выдать права сотрудникам, которые не являются участниками задачи. Для ручной настройки прав:
|
|
|
1. В карточке задачи перейдите на закладку «Доступ».
2. Нажмите на бледную кнопку Добавить строку.
3. В новой строке в поле *Группы и пользователи введите часть имени или должности сотрудника, или роли, или подразделения, или организации – предлагается список подходящих - выберите нужного исполнителя из списка или введите несколько букв его имени или роли и проч.
4. В поле * Тип прав установите тип прав на задачу. По умолчанию назначается тип прав «Просмотр».
5. Сохраните карточку
На закладке «История» можно будет потом видеть все действия по задаче, заданиям и уведомлениям по ней (в т.ч. действия, автоматически производимые системой).
Также надо задать права исполнителей на просмотр или добавление вложений. Варианты прав:
• Просмотр. Назначить права на просмотр.
• Изменение. Назначить права на изменение.
• Полные. Назначить полные права.
• Не назначать. Не назначать участникам задачи права на вложения.
• Отменить. Отменить отправку задания.
Если у участников задачи вы не задали права на вложения, при старте задачи появится сообщение. Выберите действие:
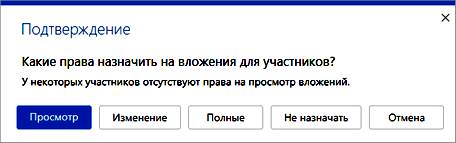
Если надо будет позже приложить к задаче дополнительные документы, например, внешний файл, то надо кнопкой + создать новый документ (типа «Простой документ») из готового файла (того, который требуется прикрепить к карточке задания), а затем, зайдя в карточку нужного задания, прикрепить в области-вкладке Вложения (справа на карточке задания) этот документ к заданию:
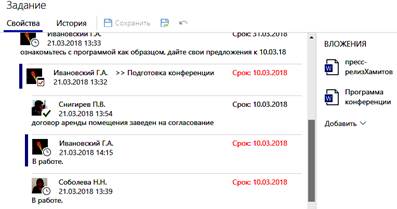
5. В конце надо отправить задачу исполнителям, - нажав кнопку О тправить. У всех пользователей имеющий право на вложения будет право на опеределенное действие со всеми вложениями без разбору, поэтому конфиженциальные вложения лучше отсылать определенному исполнителю подзадачей.
Создание подзадач
Можно создавать подзадачи к задачам, заданиям и уведомлениям. К подзадачам и к их заданиям в свою очередь можно создавать еще подзадачи и т.д.
Примеры подзадач:
· задание поступает начальнику, он создает подзадачу своему подчиненному.
· Требуется задать уточняющий вопрос инициатору (если вопрос мелкий, то лучше - устно);
· нужно отправить на согласование инициатору задания проект документа, который создается по его заданию;
· наблюдатель в рамках задачи вносит уточняющие уведомления или задания;
· и т.п.
При создании подзадачи ее тема будет как у ведущей задачи, и можно дописывать в конец темы пояснения. Так можно будет проще видеть подзадачи одной задачи. Главная задача должна быть принята только после выполнения всех подзадач.
Подзадачи создают, если нужно:
• переслать задание другим исполнителям;
• включить нового сотрудника в работы по текущей задаче;
• отправить напоминание кому-то из исполнителей.
• если для выполнения задания приходится привлекать других сотрудников или дополнительные процедуры,
• для организации сложных маршрутов движения документов, не закрепленных в системе.
При работе с подзадачами возможны:
• настройка маршрута задачи
• просмотр истории
• прекращение и рестарт задач
• приемка работ
•
Чтобы создать подзадачу:
1. Откройте карточку задачи, задания или уведомления и на панели действий нажмите на кнопку Создать подзадачу (тема подзадачи будет сформирована автоматически из темы задачи с добавлением впереди знака >>):

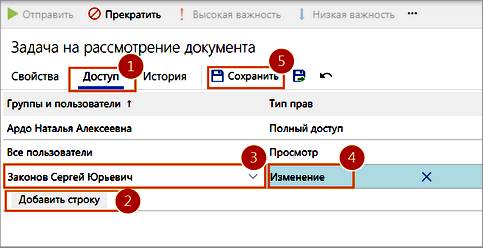
2. Заполните карточку и отправьте подзадачу на выполнение.
Текст подзадачи и всех ее заданий будет доступен для просмотра в области переписки. Ссылка на подзадачу будет помещена в папку «Исходящие».
Прекращение и рестарт задач:
|
|
|
Инициатор задачи может прекратить незавершенную задачу - карточка задачи станет недоступна для изменения. Например, если нужно изменить список участников или срок выполнения, можно временно прекратить, отредактиовать, а потом рестартовать задачу.
• Чтобы на время прекратить задачу, откройте ее карточку и на панели действий нажмите на кнопку Прекратить:

• Прекращенную задачу можно отправить снова на выполнение (рестартовать задачу – в карточке задачи на панели действий нажмите на кнопку Рестартовать).

Задания
Задания создаются после того, как инициатор отправит задачу исполнителям. В задании содержатся описание работ и вложенные документы, срок выполнения работы, а после выполнения работ по заданию исполнитель указывает результат выполненного задания в той же карточке задания.
Задания и уведомления, которые пришли вам, находятся в папке «Входящие» и автоматически распределяются по папкам с потоками заданий. Справа от папки «Входящие» и папок потоков отображается количество непрочитанных заданий.
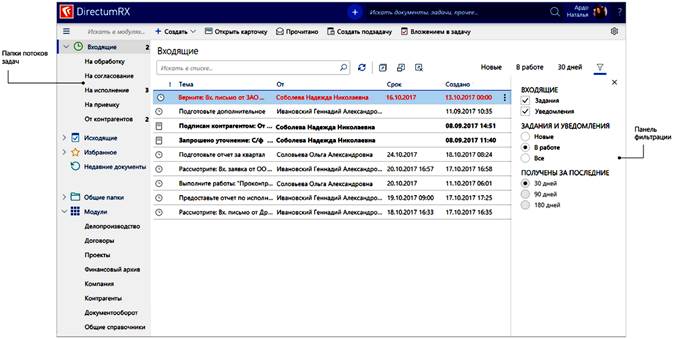
У каждого сотрудника отображаются свои папки потоков входящих заданий, в зависимости от роли:
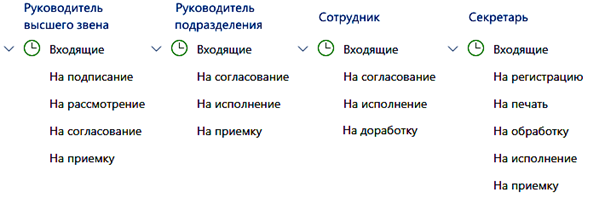
По умолчанию в папке «Входящие» не отображаются задания, которые попадают в папки потоков. Для этого на панели настройки внешнего вида списка (открывается при нажатии на кнопку  Настройка вида) установлен флажок Скрыть задания потоков. - Снимите флажок, если хотите, чтобы задания из папок потоков отображались в папке «Входящие».
Настройка вида) установлен флажок Скрыть задания потоков. - Снимите флажок, если хотите, чтобы задания из папок потоков отображались в папке «Входящие».
Чтобы изменить параметры отображения содержимого папки «Входящие» и папок потоков, воспользуйтесь панелью фильтрации (знак «воронки»). Например, список всех заданий за последний месяц и не попали в папки потоков, установите переключатели на панели фильтрации следующим образом:
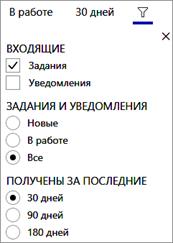
Аналогично можно фильтровать задания в папках потоков.
 2020-04-12
2020-04-12 190
190








