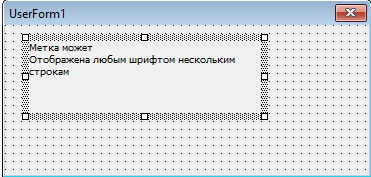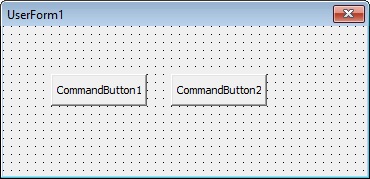End Sub
Ваша задача заключается в написании программы между этими строками.
8. Запустите программу на выполнение, выполнив команду Запуск - Запуск. При появлении сообщений об ошибках, уясните причины ошибок и выполните отладку программы.
Практическая работа №1
Тема: Выполнение арифметических действий
Справка
Метки
Для предоставления пользователю в окне некоторого текста, Visual Basic предлагает воспользоваться несколькими элементами управления. Простейшим из которых является метка Label, позволяющая отобразить одну или несколько строк текста (Рисунок 1.1).
| Пиктограмма элемент управления Label | 
|
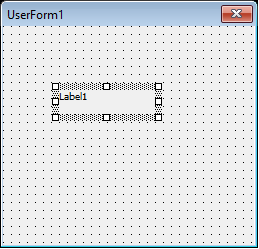
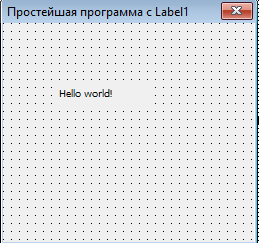
Рисунок 1.1 − Элемент управления Label
Для помещения элемента управления из ToolBox на форму достаточно лишь выбрать пиктограмму элемента в ToolBox, перевести указатель мыши на нужное место формы, нажать левую кнопку мыши и, не отпуская её, отметить область, в которую будет размещен элемент управления; или дважды щелкнуть мышкой по соответствующей пиктограмме − элемент появится в середине текущей формы.
|
|
|
Затем можно его перемещать в нужное место и задавать нужные размеры. Для простоты идентификации свойство Caption вновь созданный метки совпадет со свойством Name (имя элемента управления) и имеет значение LabelX, где X − порядковый номер данного типа элемента управления на данный форме. Для другой формы может также существовать метка Label1.
Переместим элемент управления Label1, зададим значение свойства Caption в окне свойств, равное строке Hello World! изменим, если это необходимо, размеры метки и запустим программу на выполнение, не забыв изменить Caption формы с безликого Form1 на «Простейшая программа с Label».
Для придания программе более эстетического вида можно установить рамку вокруг метки. Для этого достаточно в свойствах Label установить свойство Borderstyle в значение Fixed Single ( Рисунок 1.2):
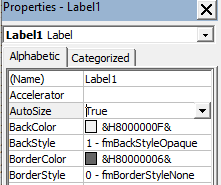
Рисунок 1.2 – Установка рамки вокруг метки
Метки могут быть использованы для отображения небольшого текста или результатов простых вычислений (Рисунок 1.3).
|
| |

| |
Рисунок 1.3 – Использование метки
Командные кнопки
Чтобы создать командную кнопку, щелкните по значку с изображением кнопки на панели инструментов.
Первая кнопка, размещаемая на форме, будет иметь заголовок CommandButton1, CommandButton2 и т.д. (Рисунок 1.4).
Заголовок можно изменить, установив в соответствующем окне свойств значение свойства с именем Caption.
|
| |

| |
Рисунок 1.4 – Командная кнопка
Текстовые окна
Текстовые окна используются для отображения или ввода текста длиной до 3200 символов. Первое текстовое окно, размещаемое на форме, будет называться TextBox1 (Рисунок 1.5).
|
|
|
|
| |

| |
Рисунок 1.5 – Текстовые окна
Пользователь может выполнять под текстом обычные операции редактирования: вырезать или удалять, вставлять фрагменты, если только свойству Enabled текстового окна не присвоено False.
Содержимое текстового окна определяется свойством Text. Формат текстового окна может также определяться значениями других свойств, например BorderStyle и ScrollBars (Рисунок 1.6).

Рисунок 1.6 – Определение формата текстового окна
Замечание: Чтобы в окне появились линии прокрутки, его свойству MultiLine (Многострочный текст) должно быть присвоено значение True.
Пример:
Программа «Сложение» производит сложение двух чисел. Интерфейс c пользователем реализован в виде формы Form1 (Рисунок 1.7).
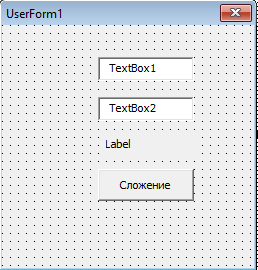
Рисунок 1.7 – Пример программы сложения
Два числа вводятся в окна TextBox1 и TextBox2, затем при нажатии кнопки «Сложение» (щелчком по ней мыши). Эти два числа складываются, а результат отображается на месте метки Label1.
Программа
VBA
 2020-04-12
2020-04-12 155
155