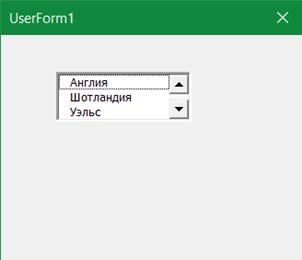Пример
Разместите на экранной форме четыре текстовых поля. Оставьте имена, данные по умолчанию. Разместите метку Label1, командную кнопку «Вычислить» и горизонтальную линию.
Создать калькулятор вычисляющий значение арифметического выражения.
|
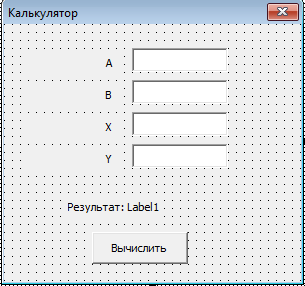
Рисунок 3.1 – Пример калькулятора, вычисляющего значения арифметического выражения
После создания экранной формы поместите код в поле события Click командной кнопки.
Программа
VBA
Private Sub CommandButton1__Click()
PI = 3.14159
A! = Val (TextBox1.Text)
B! = Val (TextBox2.Text)
X! = Val (TextBox3.Text)
Y! = Val (TextBox4.Text)
X1! = X!*PI /180
Z1! = Sqr(A!/B!) + 5.68
Z2! = (A!*SIN(X1!)+B*COS(Y!))^2
Z! = Z1!/Z2!
Label1.Caption = Cstr(Z!)
End Sub
Откройте форму Калькулятор. Введите в текстовые поля a, b, x, y – исходные данные. Нажмите кнопку «Вычислить». Появится результат.
Варианты заданий
| № задания | Выражение | Значения переменных |
| 1 | 2 | 3 |
| 1 | 
| а=3,17 в=5,34 х=4,1 |
| 2 | 
| а=8,31 в=4,50 х=2,71 |
| 3 | 
| а=8,31 в=4,50 х=4,412 |
| 4 | 
| а=5,34 в=4,10 |
| 5 | 
| а=2,412 |
| 6 | 
| а=2,412 х=29 
|
| 7 | 
| а=2,71 в=5,34 х=33 
|
| 8 | 
| а=7,31 в=2,17 х=21 
|
| 9 | 
| а=3,115 х=51 
|
| 10 | 
| а=40115 х=44 
|
| 11 | 
| а=8,133 |
| 12 | 
| а=8,71 х=78 
|
| 13 | 
| а=8,735 в=2,41 |
| 14 | 
| а=3,891 х=64 
|
| 15 | 
| а=8,735 х=22 
|
|
|
|
Практическая работа №4
Тема Табулирование функции
Справка
Списки
Списки позволяют пользователю выбрать данные из некоторого перечня. Они выглядят как небольшие окна, в которых показываются несколько возможных значений и разрешается просматривать весь список, не отображаемый целиком в окне.
Списки и комбинированные списки очень похожи внешне, но отличаются по своему действию. Список может содержать, например, перечень файлов каталога. Пользователь может выбрать нужный ему элемент списка с помощью мыши или клавиш перемещения курсора (стрелок). Можно производить поиск, нажимая клавиши с буквами. Курсор перемещается к тому элементу, который начинается с введенной буквы.
Первый список, размещенный на форме, называется ListBox1 (Рисунок 4.1).
|
| |

| |
Рисунок 4.1 – Пример элемента управления Список
На отдельные элементы списка можно ссылаться посредством индекса, указываемого после имени свойства List, например, 3-й элемент в списке с именем MyList обозначается MyList.List (2). Первый же элемент списка – MyList.List(0).
Метод Addltem
Элементы списка могут быть добавлены в список или комбинированный список методом Addltem (добавить элемент).
Синтаксис метода Addltem:
[имя формы] имя объекта. Addltem элемент [, индекс]
где элемент − то, что добавляется в список, индекс − номер добавляемого элемента.
По умолчанию элемент добавляется в конец списка. Индекс первого элемента списка равен 0.
|
|
|
Например:
Country.Addltem «Англия»
Country.Addltem «Шотландия»
Country.Addltem «Уэльс»
Country.Addltem «Северная Ирландия»
Операторы, используемые для заполнения списка, обычно помещаются в процедуру, которая загружает форму, содержащую список.
Свойство Sorted
Список имеет свойство Sorted (сортированный).
Если ему присвоено значение «True», то во время выполнения программы данные в этом списке будут упорядочены в алфавитном порядке; в противном случае элементы в списке будут располагаться в этом порядке, в котором они были добавлены в список.
Чтобы, например, проверить значение свойства Sorted, необходимо записать:
If [form] {ComboBox | ListBox}.Sorted = true Then…
Список допускает просмотр и выбор любого из своих элементов, в том числе и находящихся за пределами видимого окна. Объект управления типа «список» в процессе выбора в нем нужного элемента не расширяется.
Метод Clear
Элементы списка могут быть удалены из списка методом Clear.
Например:
Country.Clear
Пример:
Программа табулирования функции производит вычисления значения заданной функции  на заданном интервале
на заданном интервале  с заданным шагом
с заданным шагом  . Задана функция
. Задана функция  , на интервале
, на интервале 
 .
.
Интерфейс c пользователем реализован в виде формы UserForm1 (Рисунок 4.2).
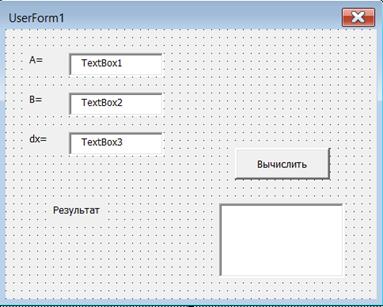
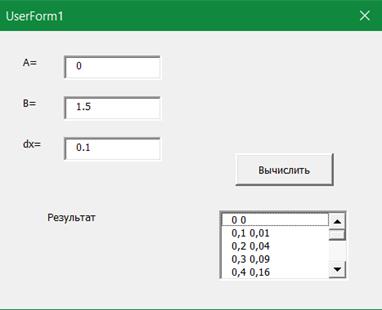
Рисунок 4.2 – Интерфейс программы табулирования функции
I 1. Выбрать элемент управления метка.
2. Разместить его на месте.
3. Нажать на кнопку свойства.
4. Набрать рядом с Caption A=.
II То же для B=, dx=, результат=.
 III 1. Вид − панель инструментов – рисование.
III 1. Вид − панель инструментов – рисование.
2. Нарисовать горизонтальную линию с помощью инструмента
IV 1. Выбрать элемент управления Поле.
2. Разместить на листе TextBox1.
V 1. То же для TextBox2, TextBox3.
VI 1. Выбрать элемент управления Кнопка.
2. Разместить его на листе.
3. Набрать рядом с Caption в окне свойств «Вычислить».
VII 1. Выбрать элемент управления список.
2. Разместить его на форме.
VIII 1. Выделить кнопку «Вычислить».
2. Выполнить двойную фиксацию кнопки мыши.
3.Написать программу VBA.
Величины A, B, dx вводятся в текстовые окна TextBox1, TextBox2, TextBox3, затем при нажатии кнопки «Вычислить» (щелчок кнопкой мыши) эти числа подставляются в программу, а результат отображается в списке.
Программа
VBA
 2020-04-12
2020-04-12 173
173

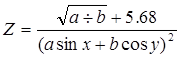 где a =114,6
b =53,47·103
x =366
y =0,87
где a =114,6
b =53,47·103
x =366
y =0,87