Любой браузер в Windows
- Для начала вам необходимо перейти по ссылке вида https://zoom.us/j/000000000, которую вы увидите на лендинге http://speakingclub.tilda.ws/page416822.html рядом с названием темы.
- .У вас откроется окно такое же, как и то, что приведено на рисунке ниже. Там вам нужно будет нажать “Запустить приложение” и у вас автоматически загрузится и установится платформа.
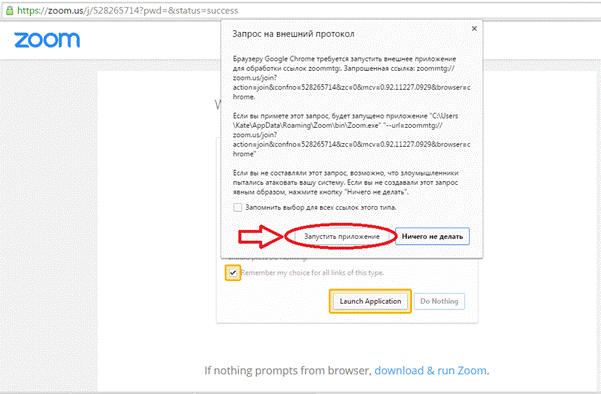
3. После загрузки и установки - платформа у вас автоматически запустится и нужно будет ввести свое имя. И нажать кнопку “Join” как показано на рисунке ниже.

4. После этого нужно будет нажать “Join Audio By Computer”, как показано на рисунке ниже.

Mac OS chrome and other browsers
- Для начала вам необходимо перейти по ссылке вида https://zoom.us/j/000000000, которую вам сбросит организатор вебинара в общий чат в скайпе.
- У вас откроется окно такое же, как и то, что приведено на рисунке ниже. Там вам нужно будет нажать “Launch Application” и у вас автоматически загрузится и установится платформа.

3. После загрузки и установки - платформа у вас автоматически запустится и нужно будет ввести свое имя. И нажать кнопку “Join” как показано на рисунке ниже.
|
|
|

4. После этого нужно будет нажать “Join Audio By Computer”, как показано на рисунке ниже.

IOs: iPad, iPhone
- Для начала вам необходимо зайти в AppStore и ввести там “Zoom cloud meetings” и загрузить/установить приложение для вебинаров. Выглядит это так, как показано на скриншоте ниже.

2. Далее вам нужно запустить приложение “Zoom”. И вы увидите такой интерфейс, как на рисунке ниже. В нем вам необходимо будет нажать на “Join a meeting” внизу справа как показано на рисунке ниже.

3. Тут вам нужно будет ввести девятизначный Meeting Id, который вы можете попросить у администратора вебинара и свое имя. А затем нажать кнопку “Join”

4. После того, как вы нажмете “Join” у вас выскочит окошко, как на рисунке ниже, где нужно будет нажать кнопку “Разрешить”, чтобы мы могли вас слышать.

5. Ну и следом за ним всплывет такое окно, где нужно будет выбрать вариант “Call using interner audio”, чтобы вы могли нас слышать.

Android
- Для начала вам необходимо зайти в Play Market и ввести там “Zoom.us” и загрузить/установить приложение для вебинаров. Выглядит это так, как показано на скриншотах ниже.


2. Далее вам нужно запустить приложение “Zoom”. И вы увидите такой интерфейс, как на рисунке ниже. В нем вам необходимо будет нажать на “Join a meeting” внизу справа как показано на рисунке ниже.
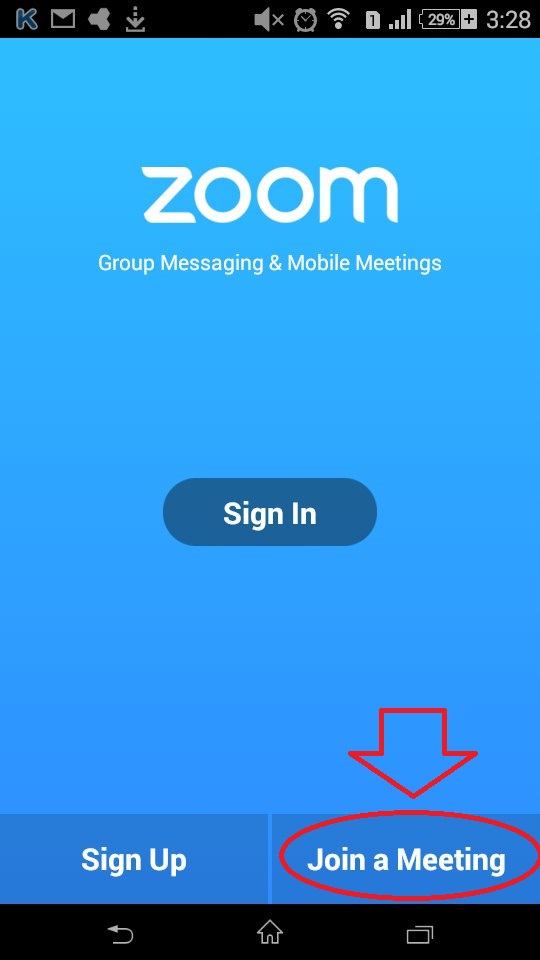
3.Тут вам нужно будет ввести девятизначный Meeting Id, который вы можете попросить у администратора вебинара и свое имя. А затем нажать кнопку “Join”
|
|
|
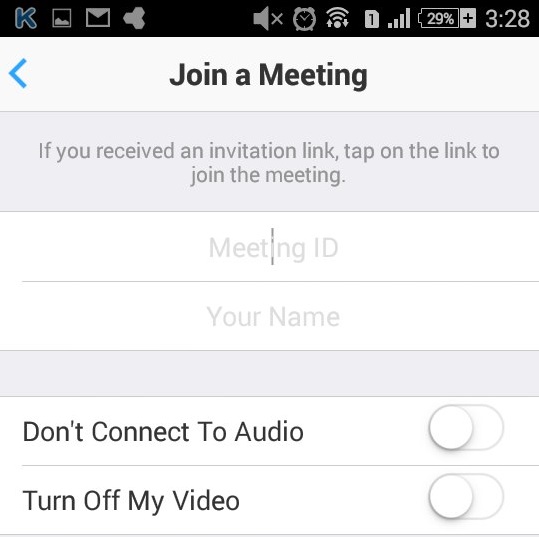
4. После того, как вы введете Meeting id и name, вы попадете в нашу вебинарную комнату. Чтобы иметь возможность слышать нас и говорить самому - вам необходимо выбрать вариацию “Call via device audio” во всплывшем слева внизу окошке как это показано на скриншоте ниже.

Что делать если при открытии ссылки у вас в браузере автоматически не началось скачивание?
Если вы столкнулись с проблемой, когда ссылку в браузере открыли, а скачивание и установка платформы не пошла автоматом - вам нужно сделать следующее:
На открытой странице нажать на “Download & run Zoom” и после загрузки установщика приложения - запустить его, а далее идти шагами, которые будут описаны ниже:

2. После загрузки и установки - платформа у вас автоматически запустится и нужно будет ввести свое имя. И нажать кнопку “Join” как показано на рисунке ниже.

3. После этого нужно будет нажать “Join Audio By Computer”, как показано на рисунке ниже.

 2020-05-12
2020-05-12 173
173







