Секретарь, ответственно относящийся к своей работе, должен не только правильно организовать свое рабочее место, но и систематизировать документы и папки, с которыми он работает. Это нужно для сохранности и быстрого поиска документов в случае их надобности.
Хорошо способствует организации рабочего места и систематизации документации использование типовых наклеек. Бумажные наклейки можно использовать для маркировки папок, дискет, ящиков стола, ячеек картотеки и т.п. Адресные наклейки используются для рассылки служебной почты (писем, посылок, бандеролей).
Секретарю рекомендуется заготовить файлы с адресными наклейками для основных партнеров предприятия, с которыми осуществляется служебная переписка.
Для создания наклеек в текстовом процессоре Word присутствует специальный инструментарий: Сервис Конверты и наклейки. Это режим предлагает готовые к использованию типы наклеек: адреса, этикетки, открытки, визитка, вкладки, карточки. Кроме предлагаемых типов можно создать собственный тип наклеек, задав свои размеры и поля.
|
|
|
Технология работы
1. Выделите адрес отправителя или получателя, если он имеется в готовом документе (письме).
2. Выберите команду Сервис Конверты и наклейки; при этом в диалоговом окне (вкладка Наклейки, окно Адрес) должен появиться выделенный адрес.
3. Введите адрес с клавиатуры в окно Адрес, если его нет.
4. На панели Печать в левом нижнем углу вкладки выберите режим Страница с одинаковыми наклейками;
5. Смените тип наклейки, если это требуется, щелкнув на кнопке Параметры на вкладке Наклейки.
6. В окне Параметры наклейки (рис.1.56) выберите сорт наклейки в поле Сорт.
7. Смените тип наклейки данного сорта в поле Тип.
8. Щелкните на кнопке Создать – появится новый документ с названием Наклейки 1.
9. Сохраните документ в папке Внешние.
10. Распечатайте документ.
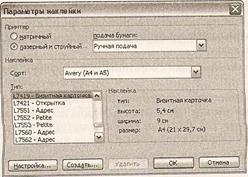
Рис.1.56 - Окно Параметры наклейки
Задание 3. Создание визитки
Технология работы
1. Напечатайте текст визитки.
2. Вставьте перед номером телефона соответствующий значок: Вставка Символ шрифт Wingdings выбрать значок (Вставить Закрыть.
3. Оформите текст, выбрав шрифт, начертание и размер (рис.1.57).
4. Выделите текст визитки.
5. Выберите команду меню Сервис Письма и рассылки Конверты и наклейки.
6. Щелкните на окне Параметры, выберите сорт Avery (А4 и А5) и тип визитки 7413 Визитная карточка, затем нажмите ОК.
7. Щелкните на кнопке Создать.
8. Выделите текст всех визиток на листе и задайте центровку кнопкой По центру.
9. Распечатайте документ.
10. Сохраните документ в папке Организационные\Визитка_Соколов.

Рис. 1.57. -Пример оформление визитки
 2020-05-11
2020-05-11 91
91








