Windows, окно программы и функции меню
Настройка Windows под EWB
На некоторых версиях Windows, нестандартных мониторах и драйверах возможны проблемы с графикой программы, вплоть до пропадания невыделенных элементов схемы. Для устранения этого:
► установите разрешающую способность 640 х 480;
► установите количество цветов 256 или ниже (обычно программа мало критична к этому параметру);
► подберите аппаратное ускорение графики, снижая его;
► отмените функцию Grid (сетка).
Для EWB желательно установить в Windows окно просмотра буфера обмена. Главный каталог программы включает подкаталоги:
► Ext — библиотеки программы;
► Models — библиотеки электронных компонентов;
► Samples — примеры макетирования схем и подключения к ним приборов-Для своих макетов схем пользователь может создать подкаталог, например.
«схем».
Окно программы Electronics Workbench
В окне вверху расположены (рис.1):
► строка заголовка программы;
► строка меню;
► панель инструментов, дублирующая некоторые пункты меню;
► панель библиотек электронных компонентов, в которую входят кнопки приборов;
► строка имени файла (схемы)., выведенного на экран;
► рабочее поле программы с линейками прокрутки.
Внизу окна располагаются:
► описание схемы, если оно имеется;

Рис.1. Окно программы Electronics Workbench.
► строка вспомогательной информации, в правой части ее можно прочитать информацию об элементах, на которые указывает курсор.
Все панели имеют подсказки назначения кнопок, для чего на них надо задержать курсор.
Функции меню
Меню File
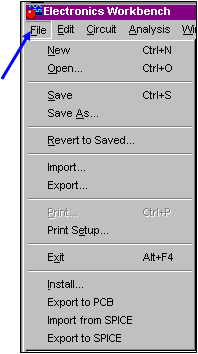
1. New (Ctrl + N) — открывает окно схемы без названия. Если вы делали изменения в уже существующей схеме, то прежде чем ее закрыть, программа задаст вопрос — сохранить ли изменения.
2. Open... (Ctrl + 0) — открывает предварительно созданный схемный файл. Предусмотрено открытие файлов *.СА*, *.CD* (EWB предыдущих версий) и *-EWB (версии 5).
Если при создании схемы использована модель с измененными параметрами, то при загрузке файла появляется окно Models Clash:
► Use librare model — использовать стандартную модель с параметрами по умолчанию;
► Use circuit model — использовать модель с измененными значениями параметров;
► Put model info... — вставить модель в библиотеку (открывается меню каталогов);
► Rename model... — переименовать модель;
► Cancel — отказаться от загрузки.
3. Save (Ctrl + S) и Save As... — обычные команды сохранения схемных файлов.
4. Revert to Saved... — стирание всех изменений, которые были внесены Л этом сеансе работы, и восстановление первоначальной схемы.
5. Import... — предусмотрен импорт схем из программы моделирования PSPICE (SPICE netlist) с расширением *.CIR.
6. Export... — экспорт схемных файлов из EWB возможен в другие програ\в мы моделирования и в программы, для разработки печатных плат:
► SPICE (*.CIR);
► OrCad PCB 386 (*.NET), позволяет также экспортировать файл в РСВ Winboard при преобразовании в формат EDIF;
► Tango (*.NET), позволяет использовать этот файл в Traxmaker (by Microcode);
► Eagle (*.SCR);
► Protel (*.NET);
► Layol (*.CMP);
► Ultimate (*.PLC);
► EWB Layout (*.PLC).
7.. Print... — печать макетируемой схемы. При выборе опции выводится диалоговое окно, где:
► в левой части выбор данных для вывода на принтер:
> Schematic — печать схемы (включена по умолчанию);
> For printing, zoom to... — масштаб вывода на печать, 20—500%; 1
> Part list — перечень выводимых на принтер документов;
> Model list — список имеющихся на схеме компонентов;
> Subcircuits — подсхем (установленных пользователем функциональных узлов);
► в правой части:
> Instruments — перечень приборов. Кнопка Setup соответствует опции Print Setup...
Рекомендуется при печати правильно задавать ориентацию изображения на бумаге (широкие или высокие схемы).
Здесь и далее кнопка Accept служит для запоминания установок пользователя, сделанных им в диалоговом окне программы для этой схемы, без выполнения команды. При выполнении команды установки автоматически запоминаются без использования кнопки Accept и сохраняются вместе со схемой.
8. Print Setup... — выводится диалоговое окно принтера для установки па' раметров печати. При выборе небольших масштабов печати следует устанавлй вать максимальное разрешение на принтере (600—720 dpi).
9. Exit (Alt + F4) — выход из программы.
10. Install... — установка дополнительных программ.
Опции 1—3 и 7 представлены кнопками на панели инструментов.
Меню Edit

Чтобы воспользоваться опциями этого пункта меню, нужную часть схемы необходимо выделить. Выделенные элементы меняют цвет — становятся красными
Для выделения одного компонента достаточно щелкнуть на нем левой кнопкой мыши. При этом выделение с других компонентов снимается.
Для выделения нескольких компонентов они все должны находиться в пределах воображаемого прямоугольника. Ставим курсор в верхний или нижний угол этого прямоугольника, нажимаем левую кнопку и, удерживая ее, ведем мышь по диагонали. При этом рисуется прямоугольник, который исчезает после отпускания кнопки, а все описанные им компоненты оказываются выделенными. Выделенные компоненты можно перемещать по рабочему полю программы клавишами курсора или мышью.
1. Cut (Ctrl + X) — вырезание выделенной части схемы с сохранением ее в буфере обмена (Clipboard).
2. Copy (Ctrl + С) — копирование всей схемы или выделенной части схемы в буфер обмена.
3. Paste (Ctrl + V) — вставка содержимого буфера обмена на рабочее поле программы (в произвольное место для нескольких элементов). Помещение этих элементов в нужное место производится клавишами курсора или мышью, пока они окрашены в красный цвет, т. е. являются выделенными.
Команды Сору и Paste могут использоваться для установки одиночных элементов на нужное место в рабочем поле и для копирования одиночных элементов:
► подведите курсор к нужному элементу и нажмите правую кнопку мыши;
► в открывшемся меню выберите Сору;
► подводите к нужным местам курсор и нажимайте правую кнопку;'
► в открывшемся меню выберите Paste;
► этот элемент будет установлен во всех местах, где он вам нужен;
► поправить его расположение можно: указать на него мышью (курсор заменяется указательным пальцем), нажать левую кнопку и двигать его или применять клавиши курсора.
Если элемент будет помещен на проводник и его концы окрасятся в зеленый Цвет то, он автоматически будет включен в эту цепь.
4. Delete (Del) — удаление выделенной части схемы без сохранения ее в буфере обмена.
5. Select All (Ctrl + А) — выделение всей схемы.
6. Copy as Bipmap — копирование всей или части схемы (графиков Analysis) в буфер обмена. При обращении к этой опции курсор превращается в крестик, его устанавливают в угол воображаемого прямоугольника, описанного вокруг части, подлежащей копированию. Нажимают левую кнопку и, удерживая её обводят нужную часть, двигая мышь по диагонали. После отпускания кнопки эта часть оказывается скопированной в буфер обмена. Теперь ее можно поместить в любое приложение Windows.
Такое копирование имеет ограничение — нельзя скопировать часть схемы, невидимой на экране. Указатель доходит до конца экрана и останавливается, схема при этом не передвигается. Это недостаток 5-ой версии. Его можно компенсировать подбором масштаба изображения схемы так, чтобы она вся разместилась в пределах экрана. Возможно, при такой смене масштаба понадобится изменить размер шрифта надписей схемы.
7. Show Clipboard — просмотр буфера обмена. Работает только при установке в Windows окна просмотра буфера обмена.
В EWB имеются две опции, не указанные в меню, связанные с клавишами клавиатуры:
8. Print Screen — копирование всего экрана в буфер обмена..
9. Alt + Print Screen — копирование активной в данный момент части эк-рана, например диалогового окна, в буфер обмена.
Опции 1—3 представлены кнопками на панели инструментов.
 Меню Circuit
Меню Circuit
1. Rotate (Ctrl + R) — вращение компонента на 90 градусов против часовой стрелки при каждом выполнении команды. Для измерительных приборов (амперметр, вольтметр) меняются местами клеммы подключения и полярность выводов. Для сложных приборов (осциллограф, мультиметр и т. д.) вращение не предусмотрено.
2. Flip Horizontal — поворот компонента вокруг вертикальной оси.
3. Flip Vertical — поворот компонента вокруг горизонтальной оси.
Опции 1—3 действуют только для выделенных компонентов. Они применяются при создании схемы для неподключенных компонентов. Для поворота компонента, уже включенного в схему, его следует отключить, а тогда вращать. Применять эти команды к выделенному или вставленному блоку компонентов не следует, т. к. все соединения перепутываются.

Рис. 2. Поворот элемента по командам Rotate и Flip
4. Component Properties... — вызов диалогового окна выбора компонентов и/или установки его параметров для выделенного компонента. То же самое выполняется двойным щелчком левой кнопки мыши на компоненте.
5. Create Subcircuit... (Ctrl + В) — преобразование выделенной части схемы в подсхему (см. ниже).
 6. Zoon In (Ctrl + +) и Zoom Out (Ctrl + -) — увеличить или уменьшить изображение схемы. Эти опции работают лучше, чем окно изменения размеров в панели инструментов (с цифрами в процентах).
6. Zoon In (Ctrl + +) и Zoom Out (Ctrl + -) — увеличить или уменьшить изображение схемы. Эти опции работают лучше, чем окно изменения размеров в панели инструментов (с цифрами в процентах).
7. Schematic Options... — вызов диалогового окна выбора элементов оформления схемы (см. ниже).
Опции 1—6 представлены кнопками на панели инструментов.
Меню Analysis
Три первые опции продублированы выключателем питания (Activate simulation) и кнопкой Pause (Pause simulation).
1. Activate (Ctrl + G) — включение питания и начало процесса моделирования схемы (положение 1 выключателя).
2. Pause (F9) — первое нажатие прерывает моделирование, следующее возобновляет его. Опция (кнопка) может использоваться для приостановки изображения на экране осцилло-графа, чтобы рассмотреть форму кривой.
3. Stop (Ctrl + T) — выключение питания и остановка моделирования (положение 0 выключателя). Если при включенном питании производится какое-либо изменение в схеме, например изменение номинала, то после его окончания пита-нИе автоматически выключается и процесс моделирования надо начинать заново. длЯ использования других опций меню Analysis следует питание отключить. £СЛи вы этого не сделаете, появится запрос «Stop instrument simulation to begin selected analysis?». При нажатии OK (Да) питание будет отключено и начнется процесс анализа. Нажатие НЕТ лишено смысла — просто все останавливается.
4. Analysis Options... (Ctrl + Y) — установка параметров моделирования (см. ниже).
Следующие опции предназначены для анализа моделируемых схем. Часть этих опций при моделировании ламп и схем на лампах отключена, а часть по разным причинам не используется. Из имеющихся опций для ламп и ламповых схем, как правило, применяются: AC Frequency, Fourier и Parameter Sweep.
5. DC Operating Point — расчет режима по постоянному току. При расчете напряжение источников переменного тока равно 0; конденсаторы представляются как разомкнутая часть схемы; все индуктивности закорачиваются. Пример таблицы результатов DC Operating Point:
Node/Branch Voltage/Current
Узел/Ветвь Напряжение/Ток
1 249.99998
2 250.00000
3 -4.00000 Vl#branch -129.99998p V2#branch -15.40005m V3#branch -12.00998p
1. 2, 3 — узлы схемы и напряжения в них.
Vl #branch, V2#branch, V3#branch — токи в соответствующих ветвях (источниках питания).
Результаты анализа DC Operating Point — обычно промежуточные значения для дальнейшего анализа. При использовании этой опции для анализа напряжении и токов в различных узлах (ветвях) ламповой схемы возможно получение верных результатов. Это связано с особенностями моделирования ламповой схемы при DC Operating Point и соотношением в ней между Ra, Rcl и Rk. Использование вольтметров и амперметров в модели дает более верные результаты. °этому DC Operating Point самостоятельно применять не следует.
6. DC Sweep... — изменение параметров источников при расчете режима по потоянному току. При моделировании схем на лампах может использоваться
я снятия анодных и анодно-сеточных характеристик ламп для сравнения их с аРактеристиками в справочниках (проверка правильности задания параметров ам в программе).
~,,.il „ 1.^^.^ при. paraivim ^ииирается схема и ^
тов — лампа (VI), Ua (V2) и Ucl (V3). В схему может быть добавлен миллиампер. метр (1а). Подробнее применение опции DC Sweep для снятия характеристик опц. сано в разделе «Параметры радиоламп и ПК. Введение параметров лампы в пр0. грамму моделирования. Второй метод — наложение характеристик».
Применение для анализа токов и напряжений в каскаде, содержащем Rai j^ и Rk, имеет те же ограничения, что и DC Operating Point.
7. AC Frequency... — анализ амплитудно-частотной и фазо-частотной характеристик моделируемой схемы. При анализе АЧХ и ФЧХ сначала производится анализ DC Operating Point. Затем создается сложная матрица, где источники постоянного тока (DC) принимаются равными 0. Источники переменного тока (АС), конденсаторы и индуктивности представляются их моделями АС. Нелинейные компоненты представляются линейными моделями, полученными из анализа DC Operating Point. Все источники АС рассматриваются как синусоидальные,, их установленная на схеме частота игнорируется (это относится и к генератору прямоугольных и пилообразных сигналов). Напряжение сигнала устанавливается в AC Magnitude в Analysis Setup AC Voltage Source. Затем вычисляется ответ моделируемой схемы как функция напряжения (коэффициента усиления) в указанном узле от частоты.
Диалоговое окно AC Frequency Analysis содержит:
► Start frequency (FSTART), End frequency (FSTOP) — минимальное и максимальное значение частоты анализируемого диапазона. Размерность устанавливаемых частот может выбираться: Hz, kHz, MHz, GHz.
► Sweep type — масштаб по горизонтали: Decade (декадный), Linear (линейный), Octave (октавный).
► Number of points — число точек анализа. Увеличение числа точек повышает плавность кривой, но увеличивает время анализа. Обычно достаточно числа 100 (установлено по умолчанию).
► Vertical scale — масштаб по вертикали: Linear (линейный), Log (логарифмический), Decibel (в децибелах).
 |
Рис. 3. Диалоговое окно АС Frequency.
► Nodes in circuit — список всех узлов цепи.
► Nodes for analysis — список узлов, для которых выводится АЧХ. Таких узлов может быть несколько. При этом АЧХ и ФЧХ выглядят, как несколько кривых разного цвета на одном графике.
► Add — добавить узел в Nodes for analysis.
► Remove — удалить узел из Nodes for analysis.
► Simulate — запуск моделирования. При этом запоминаются все параметры, перечисленные выше, и записываются в файл *.EWB при сохранении схемы. Если вы хотите запомнить эти параметры не производя анализ АЧХ и ФЧХ, следует воспользоваться кнопкой Accept.
Пример построения АЧХ и ФЧХ приведен на рис. 3.4.
Рис. ЗА. АЧХ и ФЧХ усилителя
8. Transient... — анализ переходных процессов. Источники DC имеют постоянные значения, источники АС имеют зависимые от времени значения. Конденсаторы и индуктивности представляются моделями хранения энергии. Числовая интеграция используется, чтобы вычислить количество передачи энергии в; единицу времени. Использование опции Transient Analysis аналогично опции АС Frequency Analysis.
При анализе УНЧ, как правило, не используется.
9. Fourier... — проведение Фурье-анализа (спектрального анализа). При анализе выходного сигнала EWB принимает входной сигнал равным установленному на схеме для генератора (AC Voltage Source), а частота сигнала (первой гармоники) устанавливается в окне Fourier Analysis (Fundamental frequency). Так как на экране представляется и первый элемент ряда Фурье — постоянная составляющая сигнала (в точке 0 на оси X), то она входит в число гармоник. Если вам надо увидеть три гармоники на экране, выставьте в диалоговом окне dumber of harmonics = 4.
Опция Advanced по умолчанию выключена.
Advanced — определение более тонкой структуры анализируемого сигнала введения дополнительных выборок (Number of points per harmonic — ко-
100
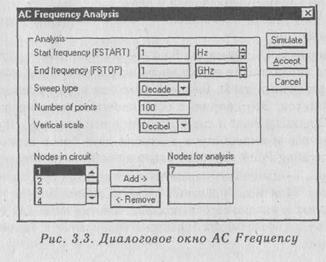

личество выборок на одну гармонику;. Sampling frequency — частота следования' выборок). . :..
Более подробно работа с опцией. Fourier рассмотрена в разделе «Параметру,' радиоламп и ПК. Нелинейные искажения в лампах».
10, 11 — при моделировании ламповых схем выключены.
12. Parameter sweep... — анализ поведения моделируемой схемы при изменении параметров входящих в нее элементов. Можно наблюдать результаты при анализе DC Operating Point, Transient и AC Frequency. Как уже говорилось выше, для УНЧ имеет смысл только анализ АС. Frequency при вариации параметров.
Component — список элементов схемы в соответствии с их обозначением (Sub-circuit — подсхемы в него не входят).
Parameter — название параметра элемента, который будет варьироваться при моделировании.
Start value, End value — минимальное и максимальное значения параметра.
Sweep type — масштаб варьируемого параметра: Decade (декадный), Linear (линейный), Octave (октавный).
Increment step size — шаг изменения варьируемого параметра.
Output node — узел, в котором производится измерение.
Параметры в окне Set AC options аналогичны параметрам опции AC Frequenci
Рис. З.6. Окно установки параметров AC Frequency — Set AC options
Load from AC Analysis — использование установок ранее проведенного а лиза AC Frequency.
Результат анализа низкочастотной части АЧХ УНЧ при двух значениях перй ходного конденсатора 0,01 и 0,5 микрофарады представлен на рис. 3.7.
Примечание: при анализе параметров входящих в определение моделей сл| дует помнить, что при наличии на схеме нескольких моделей одного наименом ния параметр изменяется у всех моделей этого наименования.
Рис. 3.7. Анализ влияния изменения величины переходного конденсатора на АЧХ и ФЧХ
Например, имеем усилитель из двух последовательных каскадов на лампах 6Н1П. Если мы попытаемся провести анализ в Parameter sweep для Сак (CGK), то на общем выходе усилителя получим суммарный результат изменения Сак у обоих ламп.
13. Temperature sweep... — температурные испытания моделируемой схемы. Диалоговое окно опции приведено на рис. 3.8. Оно ничем не отличается от окна Parameter sweep.
Практического значения для моделирования ламповых УНЧ эта опция не имеет. Кроме того, для температурного испытания схемы необходимо обязательно знать температурные коэффициенты для ее деталей, что для радиолюбителя, как правило, затруднительно. При отсутствии их установки в Properties/Value это испытание не производится.
Рис. 3.8. Окно диалога Temperature sweep




При наличии температурных коэффициентов можно производить испытания схемы для выявления ее зависимости от одного какого-либо элемента. Для этом надо на всех других элементах установить температурные коэффициенты, рая ные нулю.
14—17 — при моделировании ламповых схем выключены.
18. Monte Carlo... — статистический анализ по методу Монте Карло.
Рис. 3.9. Окно диалога опции Monte Carlo
Number of runs — количество статистических испытаний.
Global tolerance — отклонения параметров резисторов, конденсаторов, ищЯ тивностей, источников АС и DC.
Seed — начальное значение случайной величины (начальное значение даЯ ка случайных чисел в пределах 1—32 767).
Distribution type — закон распределения случайных чисел:
Uniform — равновероятностное распределение на отрезке (-1...+ 1);
Gausian — гауссовское распределение на отрезке (-1...+1) с нулевым средним значением и среднеквадратическим отклонением 0,25.
Collating function — характеристики схемы:
Max. value, Min. value — максимальное и минимальное значение величины?
Frequency at max, Frequency at min — максимальная и минимальная частощ
Rise edge frequency, Fall edge frequency — значение частоты, при котоИ происходит пересечение заданного уровня порогового напряжения Threshold снизу вверх и сверху вниз.
Output node — узел, в котором проводится анализ.
Результаты анализа в режиме AC Frequency Analysis высокочастотной чаИ АЧХ и ФЧХ (5—100 кГц) УНЧ при числе испытаний 2 и отклонении паралв ров 50% показаны на рис. 3.10.
Рис. 3.10. Результат статистических испытаний УНЧ
Рекомендуется для использования только опытными пользователями, знакомыми с основами статистического анализа.
19. Display Graph — вызов на экран графиков результатов проведенных испытаний. Нужный график выбирается с помощью закладок. При использовании в модели осциллографа или измерителя АЧХ-ФЧХ при запуске Display Graph в нем автоматически появляются соответствующие закладки, и на их полях дублируются показания этих приборов.
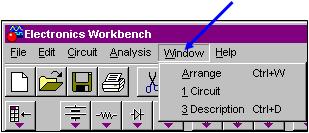 |
Меню Windows
1. Arrange (Ctrl + W) — упорядочивание информации в рабочем поле EWB. При этом исправляются искажения изображений компонентов и соединительных проводников.
2. Circuit — вывод схемы на передний план.
3. Discription (Ctrl + D) — вывод описания схемы или окна для его подготовки. Символы кириллицы в окне описания, к сожалению, не допускаются, все пояснения к схеме и краткое изложение результатов испытания на русском языке могут быть сделаны на полях или внизу схемы при использовании опции Miscellaneous /Textbox(A).
Меню Help
.
Меню Help сделано стандартным для Windows.
 2020-05-12
2020-05-12 657
657







