Трассировкапозволяет очень точно изучить строение графика. Для того чтобы включить режим трассировки, необходимо выбрать в контекстном меню пункт Trace (Трассировка). В результате появится окно трассировки, а в поле графика – две пересекающиеся пунктирные линии. При перемещении указателя мыши по графику передвигается точка пересечения линий трассировки. При этом координаты точки указываются с высокой точностью в окне трассировки в полях X-Value (Значение X) и Y-Value (Значение Y). При нажатии кнопки Сору X (Копировать X) или Copy Y (Копировать Y) копирует соответствующее число в буфер обмена. В дальнейшем его можно вставить в любое место документа или в маркер, нажав клавиши [Ctrl]+V либо выбрав в контекстном меню команду Paste (Вставить).
Если установлен флажок Track Data Points (Следовать за рядом данных), то линии трассировки следуют точно вдоль графика. Если нет, то они могут перемещаться по всей области графика.
Помимо трассировки, предусмотрена еще одна удобная возможность просмотра графика в увеличенном масштабе. Для этого необходимо
1. Щелкнуть правой кнопкой мыши и в контекстном меню выбрать команду Zoom (Масштаб) – откроется диалоговое окно X-Y Zoom (Масштаб по осям Х и У).
2. Обвести указателем мыши при нажатой левой кнопке мыши ту область графика, которую необходимо увеличить – эта область окажется обведенной пунктирной линией.
3. В открытом окне щелкнуть по кнопке Zoom (Масштабировать) – выделенная область увеличится.
Чтобы вернуться к исходному виду графика, используются кнопки Unzoom (отменить масштабирование) или Full View(Вид полностью). Чтобы закрыть окно, оставив график увеличенным, необходимо нажать клавишу ОК.
Построение графиков поверхностей
Для построения графика поверхности: необходимо определить матрицу значений, которую необходимо отобразить графически. MathCAD будет использовать номер строки и номер столбца матрицы в качестве координат по осям X и Y. Элементы матрицы будут представлены на графике как высоты выше или ниже плоскости X-Y
Для построения графика поверхности нужно нажать комбинацию клавиш [Сtrl] + 2 или щелкнуть мышью на графической палитре инструментов, или из меню Вставка (Insert) выберите команду Grafics (Surface plot). MathCAD покажет рамку с одним полем ввода, в которое вводится имя матрицы. При нажатии клавиши F9 или перемещении курсора выделенной области. MathCAD дает пространственное изображение матрицы в виде двумерной cетки, находящейся в трехмерном пространстве. Каждый элемент матрицы представляется как точка на определенной высоте, пропорциональной значению элемента матрицы. По умолчанию ориентация поверхности такова, что первая строка матрицы простирается из дальнего левого угла сетки, а первый столбец из дальнего левого угла по направлению к наблюдателю. MathCAD рисует линии, чтобы соединить точки на графике. Эти линии определяют поверхность. Типичный график поверхности показывает значения функции двух переменных. Чтобы создать такой график, необходимо сначала образовать матрицу, содержащую значения этой функции, а затем построить поверхностный график этой матрицы.
Пример 8.
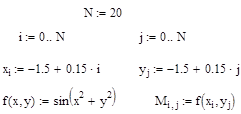 |
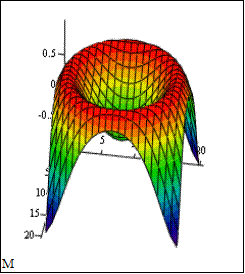 |
Быстрое построение графика.
Для быстрого построения графика необходимо
1. Задать функцию двух переменных.
2. Установив курсор в то место, де нужно построить график, отрыть панель (График) и щелкнуть по кнопке (График поверхности). На экране появится шаблон графика.
3. В месте ввода ввести имя функции без аргументов.
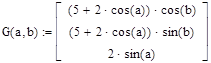 |
Пример 9.
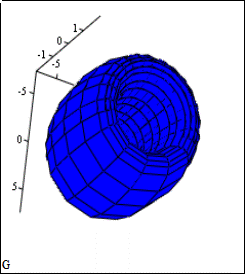 |
Кроме графиков поверхности, MathCAD также может строить карты линий уровня, трехмерные гистограммы, точечные графики и графики векторных полей.
Пример 10.
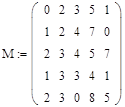 |
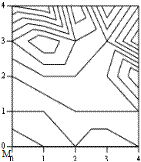 | |||
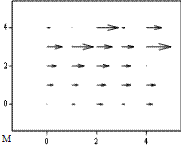 | |||
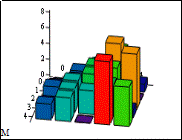 |
 |
6. Форматирование графика поверхности.
Форматирование трехмерных графиков выполняется с помощью диалогового окна 3-D Plot Format (Форматирование 3-D графика), которое вызывается двойным щелчком мыши в области графика. Параметры трехмерных графиков всех типов устанавливаются посредством этого диалогового окна. В диалоге 3-D Plot Format (Форматирование 3-D графика) доступно большое количество параметров, изменение которых способно очень сильно повлиять на внешний вид графика. Они сгруппированы по принципу действия на нескольких вкладках.
Изменение типа графика.
Чтобы поменять тип уже имеющегося графика (например, построить вместо поверхности график линий уровня и т. д.), соответствующий переключатель в нижней части вкладки General (Общие) установите в необходимое положение. После нажатия кнопки ОК график будет перерисован.
Вращение графика.
Самый простой способ ориентации системы координат с графиком в трехмерном пространстве – это перетаскивание ее указателем мыши. Попробуйте перемещать при нажатой левой кнопке мыши указатель в пределах графика, и вы увидите, как поворачивается график. Другой способ изменения ориентации графика – с помощью полей Rotation (Вращение), Tilt (Наклон) и Twist (Поворот) на вкладке General (Общие), которые в совокупности определяют соответствующие углы(в градусах) и тем самым задают направление всех трех осей координат в пространстве
Изменение стиля координатных осей.
С помощью группы переключателей Axes Style (Стиль осей) можно задать один из следующих стилей осей координат: Perimeter (Периметр), Corner (Углом), None (Нет) - оси отсутствуют. Если установить флажок Show Box (Показать куб), то координатное пространство будет изображено в виде куб.
Масштабирование графика.
В поле Zoom (Масштаб) вкладки General (Общие) можно задать числовое значение масштаба.
Форматирование осей.
Вкладка Axes (Оси) содержит три вложенных вкладки, в которых задаются параметры для каждой из трех координатных осей. В частности, можно включить или отключить показ линий сетки, нумерации и задать диапазонпо каждой из осей. Смысл этих операций сходен с аналогичными операциями для двумерных графиков. При помощи еще одной вкладки – Backplanes (Плоскости заднего плана) задается показ проекций координатной сетки на три скрытые плоскости трехмерного графика.
Стиль заливки и линий.
С помощью вкладки Appearance (Появление) для контурного и поверхностного графиков можно выбрать стиль заливки линий графика поверхности. При выборе переключателя Fill Surface (Заливка поверхности) из группы Fill Options (Опции заливки) вы получаете доступ к опциям цвета (в группе Color Options). Если выбрать переключатель Solid Color (Один цвет), то получится однотонная заливка поверхности. Если установить переключатель Color-map (Цветовая схема), то поверхность или контурный график будут залиты разными цветами и оттенками, причем выбрать цветовую схему можно на вкладке Advanced (Дополнительно).
Спецэффекты.
Во вкладке Advanced (Дополнительно) имеется доступ к управлению несколькими специальными эффектами оформления графиков, благодаря которым они смотрятся более красиво:
- Shininess (Сияние) – имеется возможность регулировать сияние в пределах от 0 до 128;
- Fog (Туман) - эффект тумана;
- Transparency (Прозрачность) – задается процент прозрачности графика;
- Perspective (Перспектива) – показ перспективы с определением видимости расстояния.
Еще один спецэффект подсветки графика задается на вкладке Lighting (Подсветка), причем имеются как встроенные схемы подсветки, так и возможность задавать ее цвет и направление самому пользователю.
Анимация.
Во многих случаях самый зрелищный способ представления результатов расчетов - это анимация. MathCAD позволяет создавать анимационные ролики и сохранять их в видеофайлах.
Основной принцип анимации в MathCAD – покадровая анимация. Ролик анимации представляет собой последовательность кадров, составленных из некоторого участка документа, который выделяется пользователем. Расчеты производятся обособленно для каждого кадра, причем формулы и графики, которые в нем содержатся, должны быть функцией от номера кадра. Номер кадра задается системной переменной FRAME, которая может принимать только натуральные значения. По умолчанию, если не включен режим подготовки анимации, это переменная равна нулю.
В виде анимации можно представить любой график, возникновение которого зависит от встроенной переменной FRAME. Для этого необходимо выполнить следующую последовательность действий:
1. Определить функцию, использующую переменную FRAME в качестве параметра, например,  (см. пример 11).
(см. пример 11).
2. Постройте график этой функции.
3. Выберите команду Animate (Анимация) из меню View (Вид)., чтобы открыть диалоговое окно.
4. Курсором выделите нужный фрагмент изображения.
5. Задайте в диалоговом окне общее число кадров и частоту их воспроизведения.
6. Щелкните по кнопке Animate. После завершения процесса создания кадров появится окно проигрывателя видеофайлов. Созданный клип можно сохранить, щелкнув в окне Animate (Анимация) по кнопке Save as (Сохранить как) и использовать вне документа MathCAD.
7. Сохраненный как avi-файл клип нужно вставить в MathCAD. Для этого в главном меню выберите команду Insert – Object (Вставка – Объект), в открывшемся окне установить переключатель Создать из файла, выберите нужный файл, щелкнув по кнопке Обзор. Желательно также установить флажок Связь. Это позволит редактировать avi-файл непосредственно из документа.
Пример 11.
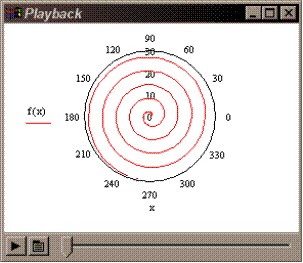
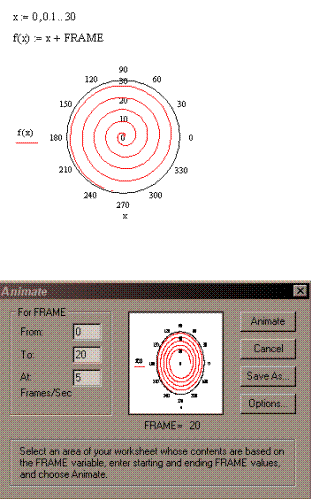
Замечание 1. При создании анимационных клипов рекомендуется отключить автоматическое масштабирование графика, так как возможны скачки изображения при изменении масштаба.
Замечание 2. При создании файлов анимации допускается выбирать программу видеосжатия. Делается это с помощью кнопки Options (Опции) в диалоговом окне Animate (Анимация).
 2020-05-12
2020-05-12 147
147








