Изменение источника данных:
После создания диаграммы можно изменить диапазон данных, представленных на диаграмме:
1 способ:
1. Выделите диаграмму щелчком на Рамке диаграммы
Если диаграмма расположена на листе с данными, то на таблице данных можно увидеть три разноцветных выделенных диапазона:
· в зеленой рамке – название рядов диаграммы (см. в таблице это диапазон B2:F2)
· в сиреневой рамке – название категорий (в таблице это А3:А8)
· в синей рамке – значение рядов данных (в таблице это B3:F8)
2. Перетащите зеленую рамку за ее боковые маркеры так, чтобы был выделен диапазон B2:D2
3. Перетащите сиреневую рамку так, чтобы был виден диапазон А3:А5
Диаграмма примет вид:

2 способ:
1. На контекстной вкладке Работа с диаграммой, Конструктор нажмите на кнопку Выбрать данные
2. Перетащите окно Выбор источника данных так, чтобы оно не перекрывала таблицу
3. В окне Выбор источника данных очистите поле диапазон данных для диаграммы, а затем на рабочем листе протягиванием выделите диапазон В2:В8, нажмите клавишу CTRL и не отпуская выделите диапазон F2:F8
|
|
|
4. В поле Подпись горизонтальной оси щелкните на кнопку Изменить и на рабочем листе протяните по диапазону А3:А8.
5. Нажмите ОК в окне Подпись оси
6. Нажмите ОК
Диаграмма примет вид:

Перемещение диаграммы на отдельный лист:
Переместим диаграмму с Листа 1 на отдельный рабочий лист. Для этого:
1. Выделите диаграмму на Листе 1
2. Перейдите на вкладку Работа с диаграммой, Конструктор,
3. В группе Расположение нажмите на кнопку Переместить диаграмму
4. В открывшемся окне установите флажок на отдельном лист (у нас Диаграмма 2) и нажмите ОК
5. Убедитесь, что на Листе 1 нет диаграммы
Переместим диаграмму с листа Диаграмма 1 на Лист 1. Для этого:
1. Перейдите на лист Диаграмма 1
2. Выделите диаграмму
3. Перейдите на ленте на вкладку Работа с диаграммой, Конструктор,
4. В группе Расположение нажмите на кнопку Переместить диаграмму

5. В открывшемся окне установите флажок на имеющемся листе и выберите из списка Лист 1 (см. рисунок ниже) и нажмите ОК
6. Преобразуйте диаграмму на Листе 1 как это показано на рисунке ниже
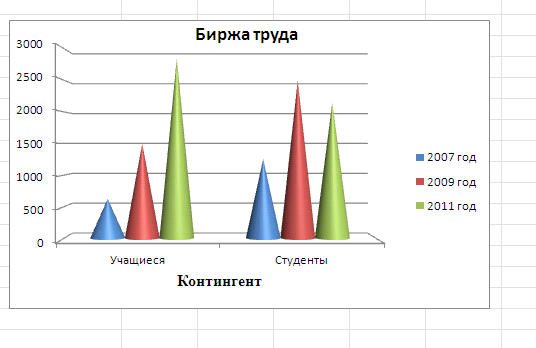
7. Переместите диаграмму на лист Диаграмма 1
8. На Листе 1 выделите диапазон A2:F8 и клавишей F11 постройте диаграмму
9. Переместите диаграмму с листа Диаграмма 3 на Лист 1
10. Перейдите на лист Диаграмма 1
11. Выведите на ярлычке листа контекстное меню и выберите команду Переместить или копировать
12. В списке перед листом выберите Лист 1
13. Установите флажок Создать копию и нажмите ОК
14. Переименуйте с контекстного меню лист копии в Диаграмма 3
Преобразуем диаграмму с листа Диаграмма 3. Для этого:
|
|
|
· Выделите диаграмму
· Удалите с диаграммы легенду и подпись горизонтальной оси
· Для изменения данных отображенных по осям X и Y нажмите кнопку Строка/ столбец на вкладке Конструктор
· Диаграмма примет вид

· Подпишем диаграмму ее значениями, для этого на одном из конусов любой из трех групп выведите контекстное меню и выберите команду Добавить подписи данных
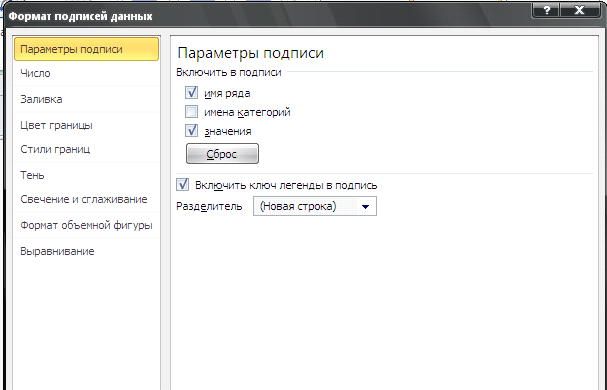
· Еще раз выведите контекстное меню на этом же конусе и выберите команду Формат подписей данных и установите флажки, как это показано на рисунке
· Аналогично дайте команды на соседнем конусе в группе
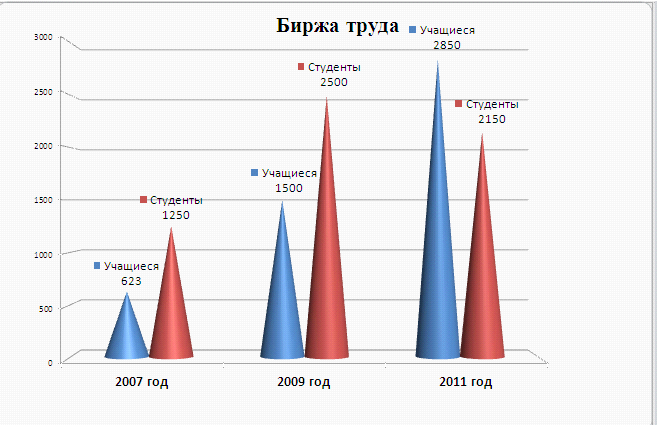
Оформление диаграммы:
1. На Листе 1 выделите диаграмму
2. На вкладке Конструктор разверните список Стиль и в галереи стилей выберите понравившийся вам стиль
3. Независимо от выбранного стиля можно отформатировать каждый элемент диаграммы по-своему
4. Выполните форматирование отдельных элементов диаграммы используя: Команду контекстного меню Формат ряда данных на элементе или на вкладке Макет кнопку Формат выделенного (см. как пример образец ниже)

 2020-05-13
2020-05-13 148
148








