ПР№1. Создание деловых документов в текстовом редакторе Word.
Задание 1. Оформить докладную записку по образцу.
Верхнюю часть докладной записки оформить в виде таблицы (2 столбца и 1 строка, тип линий – нет линий). Выравнивание в левой ячейке – по левому краю, в правой – по центру.

Задание 2. Создать акт списания имущества по образцу.
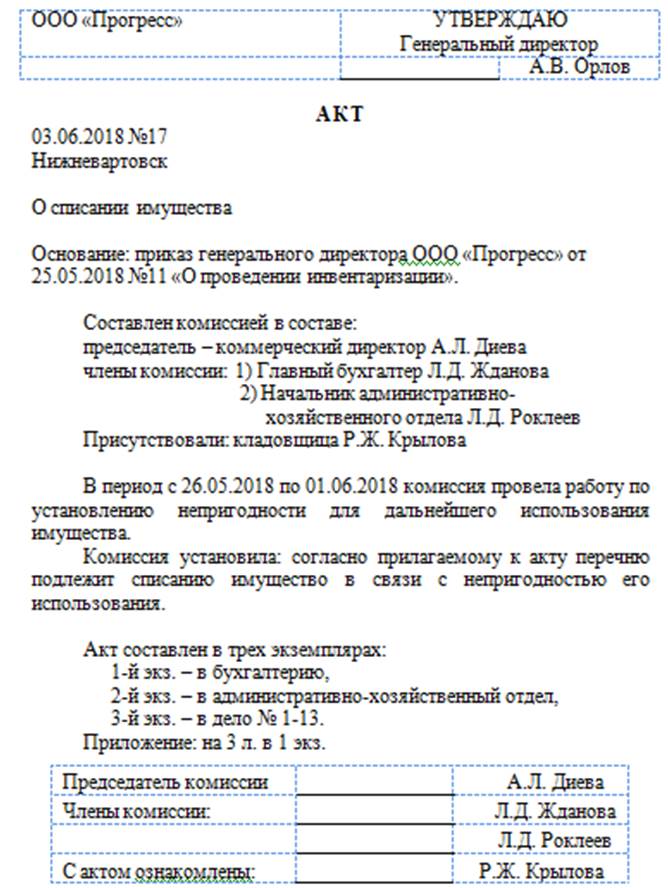
Задание 3. Оформить таблицу анализа объема выпуска продукции по изделиям в соответствии с образцом. Произвести расчеты в таблице (вместо знака «?»). Для этого поставьте курсор в нужную ячейку, перейдите на вкладку Макет – Формула, выберите:

| Номенклатурный номер | Единица измерения | Июль 2019 г. | Август 2019 г. | Сентябрь 2019 г. |
| 124578 | Шт. | 45782 | 5 896 | 41963 |
| 457892 | Шт. | 78952 | 95824 | 85236 |
| 598624 | Шт. | 12457 | 46721 | 63852 |
| 829262 | Шт. | 36985 | 75841 | 74125 |
| Итого: | Шт. | ? | ? | ? |
Задание 4.
Создать текстовый документ, содержащий рисунок и маркированный список.
Ход работы:
1. Запустите текстовый редактор Wоrd.
2. Задайте все поля страницы по 2,5 см на вкладке Разметка страницы – Параметры страницы.
|
|
|
3. Перед началом работы установите размер шрифта – 12 пт.; тип шрифта - TimesNewRoman на вкладке Главная – панель Шрифт.
4. Командами панели Абзац на вкладке Главная задайте следующие параметры: межстрочный интервал – множитель 1,5; выравнивание – по ширине.
5. Установите автоматическую расстановку переносов соответствующей командой на панели Параметры страницы вкладки Разметка страницы.
6. Наберите образец текста (смотри ниже). Для вставки рисунка используйте команду вкладка Вставка – панель Иллюстрации – Клип, для создания списка используйте команду вкладка Главная – панель Абзац.
Пример:

Задание 5. Приемы работы с многостраничным тестовым документом.
Ход работы:
1. Скопируйте текст вместе с названием, созданный в задании 4, вставьте текст четыре раза вниз (всего должно быть 5 писем!)
2. Выполните принудительное разделение на страницы после каждого информационного письма клавишами [Ctrl]-[Enter]. В результате этих каждое информационное письмо будет располагаться на новой странице.
3. Задайте нумерацию страниц (внизу страниц, справа) соответствующей командой вкладка Вставка – панель Колонтитулы.
4. Создайте верхний колонтитул нечетных страниц, вставьте Имя документа и верхний колонтитул для четных страниц, вставьте авто текст – Дата создания. Командой вкладка Вставка – панель Колонтитулы – изменить Верхний колонтитул – на вкладке Конструктор установить параметр Разные колонтитулы для четных и нечетных страниц. Для вставки Даты создания использовать панель Вставка вкладки Конструктор. Задайте выравнивание текста в колонтитулах – по правому краю.
|
|
|
5. Отформатируйте первый абзац текста каждого информационного письма командами вкладки Главная – панели Шрифт и Абзац.
Письмо 1 – шрифт Calibri, выравнивание по центру, текст в две колонки выделен красным маркером.
Письмо 2 – шрифт Arial, 14 пт. Синего цвета, с висячей строкой (выступом); выравнивание по левой границе; абзацные отступы – по 2 см слева и справа;
Письмо 3 – шрифт CourierNew, 10 пт, первая строка абзаца без отступа и выступа, текст красного цвета на жёлтом фоне.
Письмо 4 –отформатировать, как первый абзац во втором письме, пользуясь режимом Формат по образцу, который вызывается кнопкой на панели Буфер обмена вкладки Главная.
Письмо 5 –отформатировать, как первый абзац в третьем письме, пользуясь режимом Формат по образцу.
6. Создайте стиль заголовков всех писем «Заголовок 1».
Для этого выделите названия писем и на вкладке Главная - панели Стиль выбрать стиль «Заголовок 1».
7. Создайте оглавление документа. Для этого:
Установите курсор в самое начало документа, выполните команду Оглавление на вкладке Ссылки – панель Оглавление, выберите его стиль, при этом будет создано оглавление документа, Используя оглавление, перейдите на третью страницу документа.
8. После первого письма поместите закладку. Для этого:
Установите курсор после первого письма и выберите команду вкладка Вставка – панель Связи - Закладка. Задайте имя закладки «Письмо 1». При установке закладки проследите за положением курсора на странице, так как позже будет произведен возврат в место закладки из другой части документа. После набора имени закладки зафиксируйте ее кнопкой Добавить. Внимание! Имя закладки не должно содержать пробелов.
9. Установите курсор в конце третьего письма. Далее поставьте обычную сноску внизу документа с текстом «Третье письмо» командой Вставить сноску на вкладке Ссылки – панель Сноски.
10. В конце документа наберите текст ПЕРЕЙТИ К ОГЛАВЛЕНИЮ. Используя гиперссылку на вкладке Вставка – панель Связи, вставить гиперссылку с переходом в начало документа. Для создания текст нужно выделить.
ПР №2. Организация расчетов в электронной таблице Excel.
Задание 1. Создать таблицу ведомости начисления заработной платы за два месяца на разных листах электронной книги, произвести расчеты, форматирование, сортировку и защиту данных.
Ход работы:
1. Запустить программу Excel.
2. Создайте таблицу расчета заработной платы по образцу (см.рис.). Для ввода табельного номера и оклада использовать автозаполнение.
3. Выделите цветом (применяя заливку ячейки) отдельные ячейки для значений % Премии(D4) и % Удержания (F4).
4. Произведите расчеты во всех столбцах таблицы (в ячейках со знаком?) по следующим формулам:
Премия = Оклад* %Премии
Всего начислено = Оклад + Премия
Удержания = Всего начислено * %Удержания
К выдаче = Всего начислено - Удержания
5. Рассчитайте итого по столбцам C19: G19, используя автосумму на вкладке Главная – группа Редактирование, а также максимальный (МАКС), минимальный (МИН) и средние доходы(СР ЗНАЧ) по данным колонки «К выдаче» используя вставку статистических функций на вкладке Формула – группа Библиотека функций – Статистические.
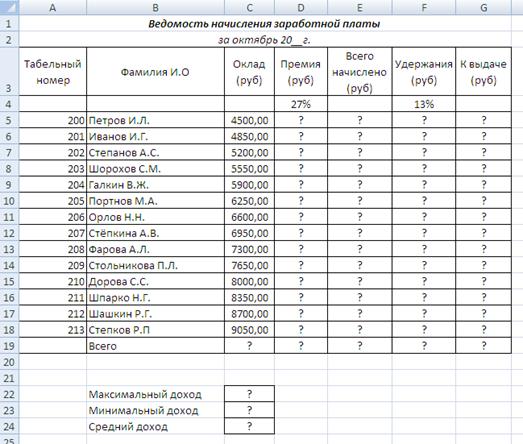
|
6. Переименуйте ярлык Лист1, присвоив ему имя «Зарплата октябрь», выбрав соответствующую команду в контекстном меню ярлыка.
7. Скопируйте содержимое листа «Зарплата октябрь» на новый лист.
8. Присвойте скопированному листу название «Зарплата ноябрь». Исправьте название месяца в названии таблицы.
9. Измените значение Премии на 32%. Убедитесь, что программа произвела перерасчет формул.
10. Между колонками «Премия» и «Всего начислено» вставьте новую колонку «Доплата» командой вкладка Главная - Группа ячейки – Вставить.
|
|
|
11. В ячейке Е4 введите значение %Доплаты равным 5% и выделите эту ячейку цветом.
12. Рассчитайте значение доплаты по формуле: Доплата = Оклад* %Доплаты.
13. Измените формулу для расчета значений колонки «Всего начислено»: Всего начислено = Оклад + Премия + Доплата.
14. Проведите условное форматирование значений колонки «К выдаче» командой вкладка Главная – группа Стили – Условное форматирование. Установите формат вывода значений между 7000 и10000 – зелёным цветом шрифта, меньшим 7000 – красным, большим или равным 10000 – синим цветом шрифта.
15. Проведите сортировку по фамилиям в алфавитном порядке. При этом выделите диапазон ячеек А5:G18 и выберите команду вкладка Главная – группа Редактирование – Сортировка и фильтр – Настраиваемая сортировка – добавить уровень сортировки по столбцу В.
16. Поставьте в ячейке D3 примечание «Премия пропорциональна окладу». Для этого выделите ячейку D3 и выберите команду вкладка Рецензирование – группа примечание – Создать примечание. В появившемся окне введите примечание. При этом в верхнем углу ячейки появится красная точка, которая свидетельствует о наличии примечания.
17. Защитите лист «Зарплата ноябрь» от изменений командой вкладка Рецензирование – группа Изменения – защитить лист. Задайте пароль на лист, сделайте подтверждение пароля. Убедитесь что лист защищен и невозможно удаление данных. Снимите защиту листа командой вкладка Рецензирование – группа изменения – Снять защиту листа.
 2020-05-13
2020-05-13 131
131







