Для просмотра информации по ячейке оператор должен выбрать нужную ячейку на карточке отделения, единожды кликнув на соответствующую запись в таблице ячеек, и нажать кнопку «Информация» (Рисунок 71, выделено красным).

Рисунок 71 - Кнопка "Информация" на вкладке "Ячейки"
Откроется новое окно со следующими полями, недоступными для редактирования и несущими информационный характер (Рисунок 72):
· Номер а/я;
· Наименование а/я;
· Дополнительные услуги;
· Статус а/я;
· Дата, с которой а/я находится в ремонте (если ячейка не находится в ремонте - поле пустое).
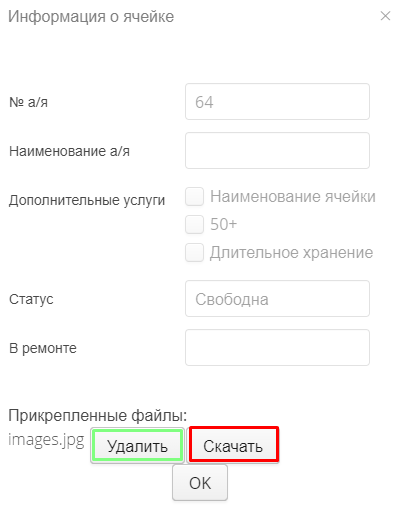
Рисунок 72 - Окно информации по ячейке
В окне информации по ячейке также можно увидеть прикрепленные к ячейке файлы. Оператор может либо скачать прикрепленный файл, нажав кнопку «Скачать» (см. Рисунок 72, выделено красным), либо удалить прикрепленный файл, нажав кнопку «Удалить» (см. Рисунок 72, выделено зеленым).
Чтобы увидеть полное наименование прикрепленного файла и комментарий к нему, нужно навести курсором мыши на название файла. Отобразится всплывающая подсказка (Рисунок 73).
|
|
|

Рисунок 73 - Полное название прикрепленного файла и комментарий
Чтобы закрыть окно необходимо нажать либо кнопку «ОК» внизу окна информации по ячейке, либо крестик в правом верхнем углу окна.
Создание заявки на добавление новой ячейки
Для создания заявки на добавления новой ячейки оператор должен нажать кнопку «Добавить новую ячейку» на вкладке ячеек (Рисунок 74, выделено красным).

Рисунок 74 – Кнопка «Добавить новую ячейку»
Откроется окно добавления новой ячейки (Рисунок 75).
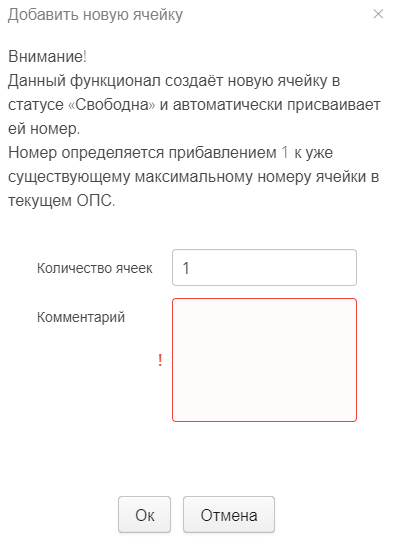
Рисунок 75 – Окно добавления новой ячейки
Оператору нужно указать количество ячеек для добавления и написать комментарий. Чтобы добавить заявку, нужно нажать кнопку «ОК».
В таблице заявок появится новая заявка, которая должна быть согласована администратором (Рисунок 76).
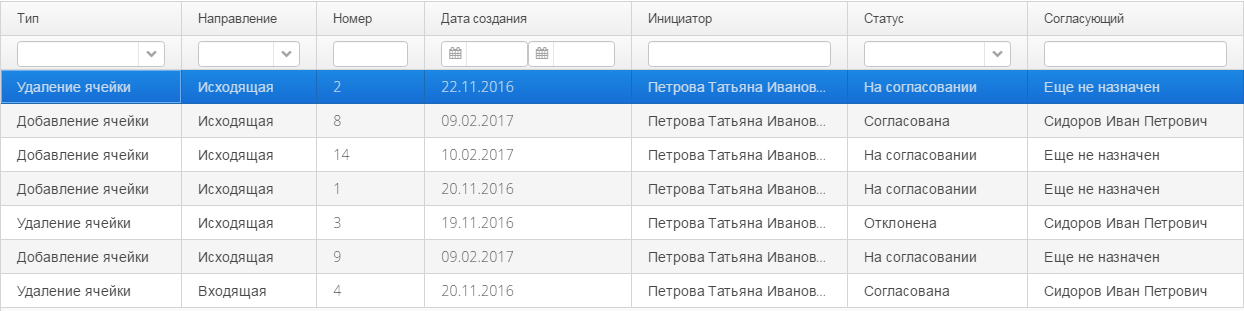
Рисунок 76 - Новая заявка
 2020-05-13
2020-05-13 169
169








