Создают новый чертёж с помощью последовательности действий:
- в строке быстрого доступа вбираем кнопку создать;
- выбираем один из предложенных или созданных шаблонов(по умолчанию это шаблон фА3 с размерами420* 297);
- нажимаем открыть.
Чтобы сохранить чертёж:
- в строке быстрого доступа выбираем кнопку сохранить;
- задаём новое имя файла;
- нажимаем сохранить.
Открытие чертежа осуществляется через кнопку быстрого доступа открыть.
Ту же последовательность действий выполняют, используя для создания, сохранения и открытия, выбрав в строке меню «Файл».
Завершение работы
Для выхода из AutoCAD используется команда выход, которая вызывается из меню Файл.
Команда позволяет сохранить или проигнорировать сделанные в рисунке изменения и выйти из AutoCAD
Тема2. Средства точного построения
Задание координат
В AutoCAD местоположение объекта задаётся путём указания координат их характерных точек. (Характерные точки это такие, по которым можно однозначно построить объект).
|
|
|
Задание координат может осуществляться несколькими способами:
- интерактивный;
- метод абсолютных координат;
- метод относительных прямоугольных координат;
- метод относительных полярных координат;
- задание направления и расстояния;
При интерактивном способе пользователь осуществляет задание координат щелчками мыши в пространстве чертежа. Недостаток такого способа – низкая точность.
Метод абсолютных координат заключается в непосредственном вводе координат X и Y в командную строку через запятую. В основе данного метода лежит стандартная прямоугольная система координат.
В левом нижнем углу графической зоны расположена пиктограмма ПСК, показывающая направление осей Х и Y.
Отсчёт координат производится из точки пересечения этих осей, называемых началом координат(0,0)
Упражнение
Начертить формат А4 с рамкой, пользуясь командой «Отрезок»
- Отключаем режим «Динамический ввод»
- Чертим форматА4:
Вызвать команду ОТРЕЗОК
В командной строке появится запрос: Первая точка:
В ответ на это вводим координаты0,0 затем Enter
Задать координаты второй точки
На запрос в командной строке: Следующая точка:
Вводим координаты 210,0 затем Enter
Задать координаты третьей точки:210,297; Enter
Задать координаты четвёртой точки: 0, 297; Enter
Замкнуть контур
- Чертим рамку
Координаты углов при этом будут
Левый нижний 20,5
Правый нижний 205, 5
Правый верхний 205,292
Левый верхний 20,292
Упражнение
Начертить формат А4 с рамкой, пользуясь командой ПРЯМОУГОЛЬНИК
Метод относительных прямоугольных координат отличается от метода абсолютных координат тем, что координаты (X,Y) задаются относительно последней заданной точки (рис. 6). При вводе относительных прямоугольных координат используется символ @.
|
|
|
Рис. 6 Задание относительных координат
Упражнение
Из произвольной точки начертить вертикальный отрезок длиной 120 мм.
- Отключаем режим Динамический ввод, язык En
- Вызываем команду Отрезок
- Щелчком ЛКМ указываем первую точку
- Набираем с клавиатуры @ 0, 120; Enter
-
Метод полярных координат подразумевает указание двух параметров:
- расстояния от исходной точки;
- угла между нулевым направлением полярной системы отсчета и вектором, направленным от начала координат к искомой точке.
При задании относительных полярных координат используется два специальных символа: @ и <.
На рис. 7 показан отрезок, построенный в относительной полярной системе координат.
Рис. 7. Задание относительных полярных координат
Задание направления и расстояния
осуществляется в режиме «Динамический ввод», все параметры вводятся с клавиатуры.
Упражнение
Из произвольной точки построить треугольник основание 200 мм
сторона 70 мм
угол между ними 45
Шаговая привязка
Шаговая привязка – режим рисования, являющийся вспомогательным средством черчения. В режиме шаговой привязки курсор будет перемещаться только между узлами прямоугольной координатной сетки с заданным шагом.
Установка режима Шаговая привязка осуществляется нажатием кнопки в строке состояния или нажатием клавиши F9. Изменение шага прямоугольной сетки можно выполнить в диалоговом окне
Режимы рисования (рис. 8), вызов которого можно выполнить в строке меню Сервис.
В открывшимся диалоговом окне на вкладке Шаг и Сетка необходимо установить флажок Шаг Вкл.. Следует обратить
внимание на то, что параметры в области
Шаг привязки имеют значения, равные 10 мм. Также необходимо проследить, чтобы в зоне Тип и стиль привязки был включен переключатель Ортогональная для того, чтобы привязка осуществлялась в двухмерной проекции.
Рис. 8 Диалоговое окно Режимы рисования
Упражнение
В диалоговом окне Режимы рисования на вкладке Шаг и Сетка установить шаг сетки равным 20 мм по осям X и Y соответственно.
Включить отображение сетки и шаговой привязки соответственно.
Используя команду Отрезок, построить прямоугольник со сторонами 60 и 20 мм.
Объектная привязка
Режим объектной привязки – это режим, в котором AutoCAD автоматически осуществляет точную привязку задаваемых мышью точек к характерным точкам объектов, имеющимся на чертеже. Установка данного режима осуществляется нажатием кнопки в строке состояния или нажатием клавиши F3. Настройка режима осуществляется в диалоговом окне Режимы рисования во вкладке Объектная привязка (рис. 9). В данном окне содержится перечень переключателей, соответствующих различным типам объектной привязки.
Рационально использовать одновременно не более 3х-4х видов привязки.
Остальные редко употребляемые привязки использовать из панели инструментов или из аналогичной развёртки кнопок привязки.
При работе с чертежом удобнее использовать Меню объектной привязки, вызвав его при помощи комбинации клавиши «Shift» и щелчка правой кнопки мыши.
Рис. 9 Диалоговое окно Режимы рисования
Упражнение
В диалоговом окне Режимы рисования во вкладке Объектная привязка установить следующие режимы объектной привязки:
|
|
|
- Конточка;
- Пересечение;
- Касательная.
Активировать режим объектной привязки.
Построить 2 окружности с радиусами 20 и координатами центров (100,200), (150,200).
Используя команду Отрезок и объектную привязку, соединить точки касания и центры окружностей. Результат приведен на рис. 10.
Рис 10. Результат выполнения упражнения.
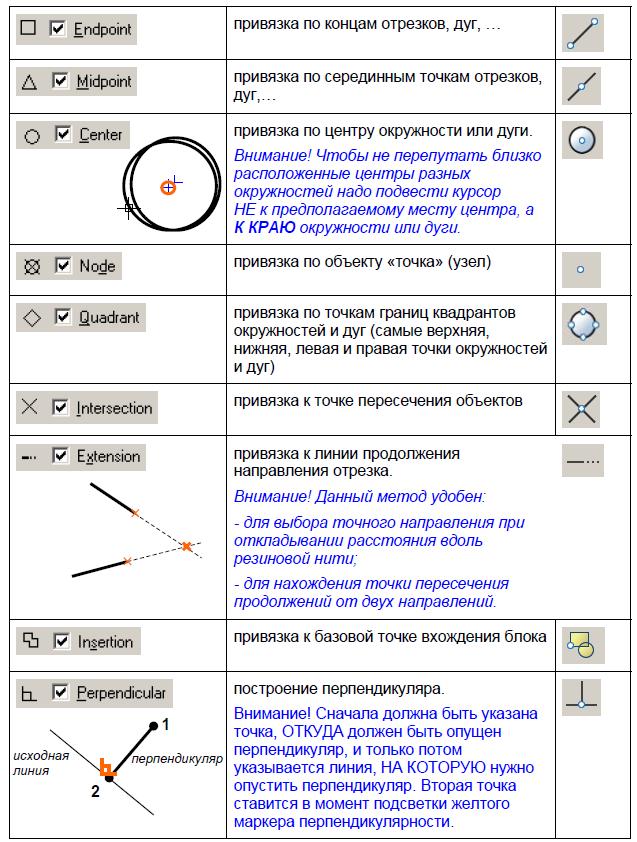 Виды объектных привязок
Виды объектных привязок
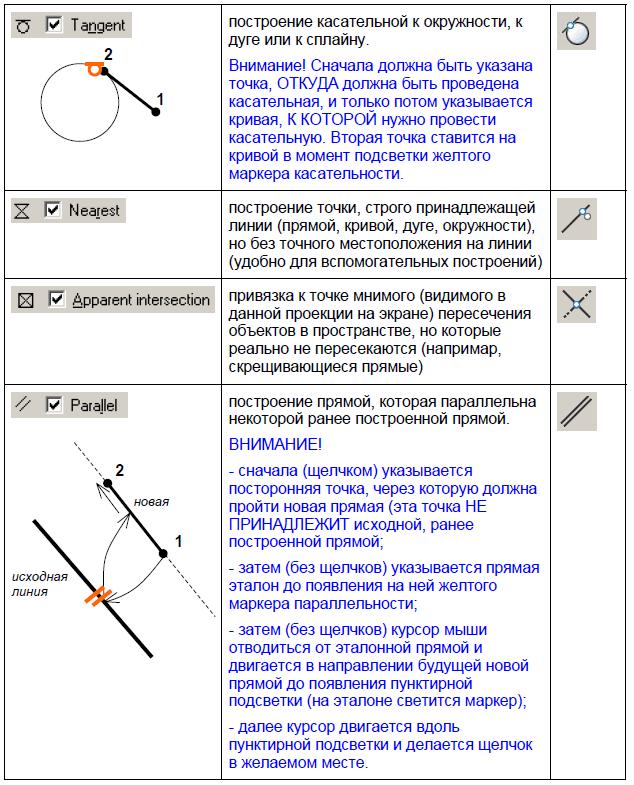
 2020-05-21
2020-05-21 230
230








