Задание №_
Ввод текста на слайд и его форматирование. Вставка объектов WordArt. Вставка и форматирование рисунков
Задание: Создайте слайд, выбрав макет Пустой слайд. Откройте текстовый документ Изобретения.doc, находящийся в папке Материалы 1. Скопируйте текст из этого документа в буфер обмена, а потом вставьте его на слайд, как показано на рисунке.
 |
Вставьте рисунки из графических файлов, также находящихся в папке Материалы 1. Сделайте подписи к рисункам. Отформатируйте текст, заголовок и подписи к рисункам.
Рис.1
Ход работы
Выбор авторазметки слайда
| 
|
Выравнивание объектов по направляющим
Те, кто работает в Photoshop, наверняка знакомы с очень удобной возможностью выравнивания объектов по направляющим. В PowerPoint они тоже есть и включаются комбинацией клавиш Alt+F9 (Рис. 3). Если возникает необходимость не в одной направляющей, а в нескольких, нужно нажать Ctrl и мышкой перетащить ее на новое место – линия автоматически скопируется. Включите направляющие как в задании на рисунке 1.
|
|
|
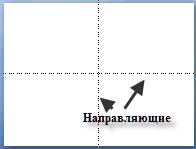
Рис. 3
Ввод текста на слайд
Откройте текстовый документ Изобретения.doc, находящийся в папке Материалы 1.
Скопируйте текст из данного документа в буфер обмена. Для этого выделите второй абзац текста с помощью мыши, щелкните в любом месте выделенного абзаца правой кнопкой мыши и в открывшемся контекстном меню левой кнопкой мыши нажмите команду Копировать.
Далее вставьте на слайд скопированный абзац. Для этого щелкните в любом месте слайда правой кнопкой мыши и выберите команду Вставить. Текст будет вставлен на слайд, но пока не так, как на рисунке 1. Размещением текста займемся позже.
Аналогично вставьте на слайд третий абзац из документа Изобретения.doc.
Вставка в документ рисунков
Вставьте рисунки из графических файлов, также находящихся в папке Материалы 1. Сделайте подписи к рисункам.
Перейдите на вкладку Вставка и нажмите кнопку Рисунок (Рис. 4), затем укажите, где на компьютере хранится нужное изображение (файл Леонардо.JPG), и нажмите кнопку ОК — рисунок (фото Леонардо да Винчи) будет добавлен на слайд. С помощью мыши перетащите его в нужное место.
Аналогично вставьте на слайд файл Шиккард.JPG (фото Шиккарда).

После вставки рисунка может потребоваться изменить его размер или применить к нему специальные эффекты. Сначала выделите рисунок на слайде. На ленте появится область - Работа с рисунками (Рис. 5)Щелкните вкладку Формат и воспользуйтесь доступными на ней кнопками и другими средствами для работы с рисунком.
|
|
|

 2020-05-21
2020-05-21 57
57







