Ввод текста на слайд
Выполните команду Главная – Рисование – кнопка Надпись (Рис. 6)
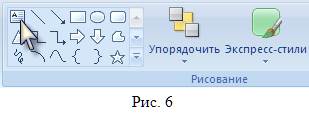
Щелкните в том месте слайда, куда хотите поместить текст. При этом на слайде появится прямоугольная метка-  заполнитель с белыми кружками в уголках и квадратиками в серединах (маркерами выделения). Введите текст (подпись к фотографии).
заполнитель с белыми кружками в уголках и квадратиками в серединах (маркерами выделения). Введите текст (подпись к фотографии).
Изменение размеров метки-заполнителя
Если нужно изменить размер области текста, то сначала поместите указатель мыши на маркер выделения. Затем нажмите левую кнопку мыши и, не отпуская ее, потяните метку-заполнитель внутрь (уменьшение) или наружу (увеличение). Также можно изменять размеры картинки.
Форматирование текста
Щелкните левой кнопкой мыши по форматируемому тексту. Примените один из способов:
5.3.1 Вкладка Главная – группа Шрифт
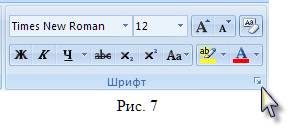
5.3.2 Откройте окно диалога Шрифт (рис. 8) щелчком по кнопке  (Рис. 7).
(Рис. 7).

Перемещение и копирование текста
Переместить текст можно, перетащив мышкой метку-заполнитель при нажатой левой кнопке мыши.
|
|
|
Копирование – это перемещение при нажатой клавише Ctrl.
6 Форматирование текста.
Вы научились форматировать текст. Отформатируйте и расположите согласно рис. 1 все текстовые области.
Вставка красочного заголовка (объект WordArt)
Выполните команду Вставка – Текст – WordArt.
Выберите из коллекции понравившейся стиль. Введите текст заголовка: Два изобретения
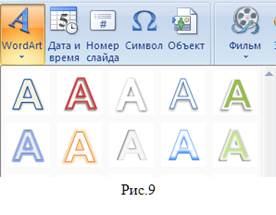
| Чтобы выбрать форму заголовка – выделите его и выполните команду Средства рисования - Формат - Анимация – Преобразовать. В открывшемся списке выберите нужный вариант.

|
 2020-05-21
2020-05-21 41
41







