 Для сканирования документа необходимо включить сканер нажатием клавиши, если сканер не включается сразу после включения в сеть (это типичный случай). Далее необходимо вставить лист в сканер в направлении лампы. Затем запустить программу Fine Reader.
Для сканирования документа необходимо включить сканер нажатием клавиши, если сканер не включается сразу после включения в сеть (это типичный случай). Далее необходимо вставить лист в сканер в направлении лампы. Затем запустить программу Fine Reader.
Откроется окно программы, изображенное на рис. 9. В четвертой строке программы изображены пиктограммы основных операций:
5. 
 Scan&Read – сканировать и распознать. Наиболее часто используемый режим работы. Сканер считывает картинку с изображением текста в оперативную память, а затем программа распознает буквы в изображении и предлагает распознанный текст для проверки и правки, а затем сохранении в выбранной программе (Выбирайте лучше всего Microsoft Word и правку делайте там же).
Scan&Read – сканировать и распознать. Наиболее часто используемый режим работы. Сканер считывает картинку с изображением текста в оперативную память, а затем программа распознает буквы в изображении и предлагает распознанный текст для проверки и правки, а затем сохранении в выбранной программе (Выбирайте лучше всего Microsoft Word и правку делайте там же).
6. Сканировать. Только сканирование изображения и сохранение в выбранной программе.
7. Распознать. Распознавание текста, который изображен на рисунке, ранее отсканированном и сохраненном в файле.
8. Сохранить. Сохранение результатов, если Вы ранее их не сохранили.
|
|
|
 Для стандартной работы наводите курсор мыши на первую пиктограмму и нажимаете ЛКМ. Открывается окно мастера сканирования (Рис.10). Нажмите кнопку «Далее» (если сначала нужно отсканировать лист). Появится окно, изображенное на рис.11. В окне представлены параметры сканирования, которые предлагается установить в: программе сканирования, рассчитанной на конкретный тип сканера. Нажмите кнопку «Далее». Появится окно с надписью «Идет сканирование». Затем автоматически запустится программа сканирования, созданная специально для данного устройства сканирования: TWAIN-драйвер. Для сканеров фирмы Hewlett Packard раскрывает окно, представленное на рис.12. Все TWAIN – драйверы обязательно имеют два типа кнопок. Первый тип – кнопки настройки сканирования, например, разрешения. Второй тип – кнопки грубого и точного сканирования. Сначала запускается грубое сканирование автоматом или после нажатия соответствующей кнопки (разные TWAIN –драйверы по-разному устроены), а затем после коррекции области сканирования с помощью рамок, нажимается кнопка точного сканирования.
Для стандартной работы наводите курсор мыши на первую пиктограмму и нажимаете ЛКМ. Открывается окно мастера сканирования (Рис.10). Нажмите кнопку «Далее» (если сначала нужно отсканировать лист). Появится окно, изображенное на рис.11. В окне представлены параметры сканирования, которые предлагается установить в: программе сканирования, рассчитанной на конкретный тип сканера. Нажмите кнопку «Далее». Появится окно с надписью «Идет сканирование». Затем автоматически запустится программа сканирования, созданная специально для данного устройства сканирования: TWAIN-драйвер. Для сканеров фирмы Hewlett Packard раскрывает окно, представленное на рис.12. Все TWAIN – драйверы обязательно имеют два типа кнопок. Первый тип – кнопки настройки сканирования, например, разрешения. Второй тип – кнопки грубого и точного сканирования. Сначала запускается грубое сканирование автоматом или после нажатия соответствующей кнопки (разные TWAIN –драйверы по-разному устроены), а затем после коррекции области сканирования с помощью рамок, нажимается кнопка точного сканирования.
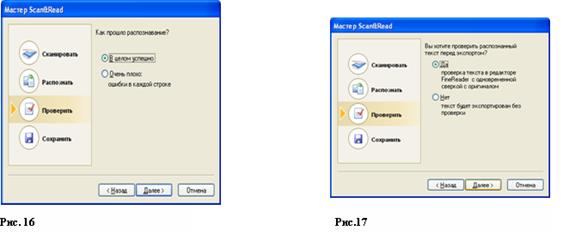
TWAIN –драйвер фирмы Hewlett Packard для грубого сканирования запускается автоматически, точное сканирование запускается нажатием на кнопку «Принять»(Рис.12). Затем опять осуществляется возврат в программу Fine Reader, открывается окно мастера, который предлагает распознавание текста (Рис.14). В окне выбирается язык распознавания. Затем нажимается кнопка «Далее». Запускается программа распознавания текста. Она занимает некоторое время. В это время на экране находится окно, изображенное на рис. 15. Затем появляется окно, представленное на рис.16. Следует опять нажать кнопку «Далее». В окне, изображенном на рисунке 17 лучше отказаться от проверки текста в программе Fine Reader, для чего нужно навести курсор мыши на кнопку-кружок левее слова «Нет» и нажать ЛКМ. Затем опять нажимаем кнопку «Далее». Появляется окно, изображенное на рис.18. Программа предлагает сохранить отсканированный и распознанный текст в одной из перечисленных в списке программ. Следует выбрать программу Microsoft Word и нажать кнопку далее. На панели задач внизу экрана появится пиктограмма нового документа Word, а программа Fine Reader предложит повторить сканирование новой страницы. Положите в сканер новый лист и повторите все операции.Если сканирование закончилось, нажмите кнопку «Отмена».
|
|
|
 Подсчет количества вхождений заданного фрагмента текста в документ.
Подсчет количества вхождений заданного фрагмента текста в документ.
 Для подсчета вхождений некоторого заданного слова, или заданного словосочетания, или части слова в документ необходимо выполнить команду
Для подсчета вхождений некоторого заданного слова, или заданного словосочетания, или части слова в документ необходимо выполнить команду
«Правка» –> «Найти». Откроется окно «Найти и заменить», похожее на представленное на рис. 8. Для того, чтобы сразу подсчитать количество вхождений заданного фрагмента текста, нужно установить флажок «Выделить все элементы, найденные в …», для чего следует навести курсор мыши на изображение флажка и нажать ЛКМ. В этом режиме появляется кнопка «Найти все». Далее следует в окошке ввода ввести искомый фрагмент, набрав текст с клавиатуры. Если в окошке ввода нет мигающего текстового курсора, следует навести курсор мыши на изображения окошка и нажать ЛКМ, а затем набрать текст. Осталось навести курсор мыши на кнопку «Найти все» и нажать ЛКМ. В окне в строке расположения флажка появится результат «Найдено элементов:»
 2020-05-21
2020-05-21 86
86








