 Если Вам не хватает страниц для размещения материала, добавьте их.
Если Вам не хватает страниц для размещения материала, добавьте их.
1. В меню Вставка выберите команду Страница. Установите количество новых страниц, их местоположение и внешний вид.
2. После установки параметров щелкните ОК.
3.  По умолчанию создается односторонняя страница. Чтобы создать двусторонние страницы, в меню Файл выберите команду Параметры страницы и в открывшемся списке щелкните Брошюра. Затем щелкните ОК. Вы увидите, что кнопка Перемещение по страницам приобрела вид
По умолчанию создается односторонняя страница. Чтобы создать двусторонние страницы, в меню Файл выберите команду Параметры страницы и в открывшемся списке щелкните Брошюра. Затем щелкните ОК. Вы увидите, что кнопка Перемещение по страницам приобрела вид
 Это означает, что страницы 2 и 3 двусторонние.
Это означает, что страницы 2 и 3 двусторонние.
Если буклет содержит страницы, которые Вам не нужны, удалите их.
1. Перейдите на страницу, которую хотите удалить.
2. В меню Правка выберите Удалить страницу.
3. Если Вы удаляете только одну страницу из двусторонней, появится окно Удаление страницы. Выберите ту, которую хотите удалить (например, Только страницу справа) и щелкните ОК.
4. Повторяйте пункты 1-3, до тех пор, пока не удалите все ненужные страницы.
5. Если Вы случайно удалили нужную страницу, выберите в меню Правка команду Отменить Удалить страницу, чтобы отменить последнюю команду.
|
|
|
Вставка буквицы
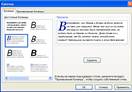 Иногда первая выделенная буква текста (буквица) помогает привлечь внимание к тексту или помогает заполнить страницу, на которой мало текста.
Иногда первая выделенная буква текста (буквица) помогает привлечь внимание к тексту или помогает заполнить страницу, на которой мало текста.
1. Выберите в тексте параграф, где хотите ввести буквицу.
2. В меню Формат выберите команду Буквица.
3. В открывшемся диалоговом окне выберите стиль буквицы.
4. Щелкните ОК.
5. Сохраните публикацию.
Примечание На вкладке Произвольная буквица можно изменять параметры буквицы
***Сохранение буклета с помощью Мастера упаковки
Чтобы перенести публикацию на другой компьютер или отдать ее в типографию, желательно использовать Мастер упаковки. В этом случае мастер упакует все файлы и шрифты, используемые в публикации, и поместит их на дискету или в отдельную папку диска. Мастер упаковки позволяет сохранить документ таким образом, что типография получает доступ ко всем объектам, используемым в публикации. Кроме того, мастер составляет список всех шрифтов, которые не удалось внедрить, и сообщает обо всех затруднениях со связанными картинками. Если Ваша публикация слишком велика для одной дискеты, Мастер упаковки «разобьет» и сохранит публикацию на стольких дискетах, сколько потребуется. Если Вы хотите внести изменения в публикацию уже после того, как использовали Мастер упаковки, то после внесения изменений запустите мастер еще раз для обновления упакованного варианта.
Примечание: В отличие от Microsoft PowerPoint, документы Microsoft Publisher нельзя просмотреть на компьютерах без Microsoft Publisher 2002. Кроме того, более ранние версии Publisher не смогут открыть файлы, сохраненные в формате Publisher 2002.
|
|
|
1. В меню Файл щелкните Упаковать, затем — Для другого компьютера.
2. В открывшемся окне Мастер упаковки щелкните Далее.
3. Если Вы хотите перенести публикацию на другой компьютер на дискете, выберите диск, когда мастер задаст вопрос о месте сохранения публикации. Если Вы хотите разместить свои файлы на сетевом жестком диске, щелкните кнопку Обзор. Затем выберите диск куда хотите сохранить публикацию, и щелкните ОК.
4. Щелкните Далее.
5. Чтобы включить в публикацию шрифты TrueType, связанные изображения или установить связи для включенной в публикацию графики, выберите соответствующие опции. Если Вы не хотите включать связанные шрифты и графику в текст, проверьте, чтобы соответствующие позиции в диалоговом окне не были отмечены.
6. Щелкните Далее.
7. Щелкните Готово.
Контрольные вопросы
1. По каким внешним признакам можно определить неправильно введенное слово или грамматическую ошибку в предложении?
2. Что автоматически проверяет система проверки орфографии Word при вводе текста?
 2020-06-08
2020-06-08 92
92







