Вы можете вставлять в текст изображения, если они нужны. Просто скопируйте картинку в документ или «перетащите» ее с сайта.
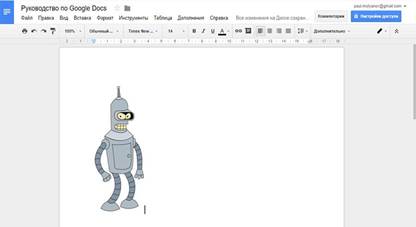
Пример вставленной картинки
Другой способ – инструмент «Изображение» в меню «Вставка».

Вставка изображения через меню
Здесь вы можете сделать снимок с веб-камеры, указать ссылку на картинку, загрузить файл с компьютера или даже использовать поиск Google.
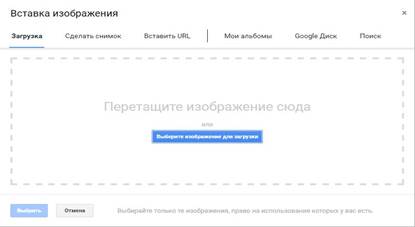
Окно вставки изображения
После этого вы можете задать ее размеры, повернуть и настроить обтекание текстом. Изображение можно копировать, переставлять, сделать гиперссылкой, выравнивать по нужному краю листа или по центру.

Форматирования изображения
В контекстном меню есть раздел «Настройки изображения». Здесь можно изменить прозрачность, яркость, контрастность и поменять цветопередачу.

Настройки цветокоррекции
В Google Docs можно обрезать картинки, убирая ненужные части. В контекстном меню выберите пункт «Обрезать изображение» и с помощью рамок укажите область, которую нужно оставить.
|
|
|

Обрезаем изображение
Двойной щелчок по картинке тоже вызывает рамку для обрезки.
Работа со списками
Списки создаются с помощью кнопок «Маркированный список» и «Нумерованный список» на панели инструментов. Вы можете переключаться между ними в любой момент. Так что не бойтесь выбрать что-то не то.

Списки в Google Docs
Новый пункт списка создается с помощью клавиши Enter. Если нужно написать что-то с новой строки, не создавая новый пункт, используйте Ctrl+Enter. А двойное нажатие на Enter, если вы находитесь во вложенном подсписке, создаст пункт на уровень выше.
Стрелочки возле кнопок позволяют выбрать шаблон. Он влияет только на внешний вид маркеров (арабские или римские цифры, точки или галочки и т.д.).

Шаблоны списков
Уже созданные маркеры можно менять, если выделить их а затем кликнуть правой кнопкой мыши. Вы можете назначить уникальный маркер для каждого пункта в списке.

Уникальный маркер для каждого пункта
В нумерованном списке вы можете сбросить счетчик на любом пункте и начать нумерацию заново. Это делается через контекстное меню.

Начинаем новую нумерацию
Чтобы создать многоуровневый список, используйте кнопки «Уменьшить отступ» и «Увеличить отступ». Просто выделите нужные пункты и сдвигайте их влево-вправо.
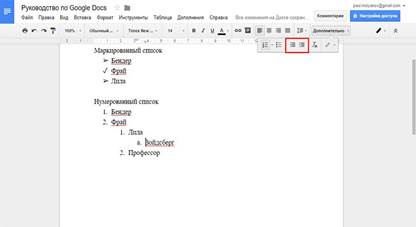
Создание многоуровневого списка
Работа с таблицами
В меню есть вкладка «Таблица». Откройте ее и выберите пункт «Вставить таблицу». На появившейся сетке задайте количество столбцов и строк (максимум 20х20). Это ограничение действует только при создании – добавить строки или столбцы можно позже.
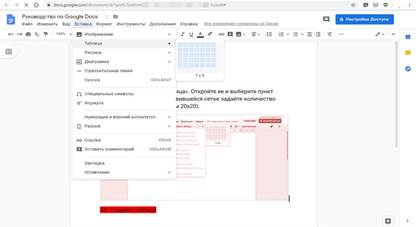
Создаем таблицу
|
|
|
Теперь вы можете заполнять ячейки текстом и изображениями. Если нужно создать еще строку или столбец, кликните ПКМ по таблице и в контекстном меню выберите «Вставить».

Добавляем строки и столбцы
Вы можете создать новую строку выше или ниже выбранной ячейки. А новый столбец – правее или левее текущего. Аналогичным образом удаляются ненужные элементы.

Удаляем строки и столбцы
Вы можете объединять несколько ячеек в одну. Для этого выделите их, вызовите контекстное меню в нажмите «Объединить ячейки». Отменяется действие тоже через меню.

Объединяем ячейки
Чтобы изменить размеры строки или столбца – наведите курсор на линию и перетащите ее в нужную строну.
Если вы щелкните по ячейке – на панели инструментов появятся новые кнопки. С их помощью можно стилизовать таблицу, сделать ее более наглядной.
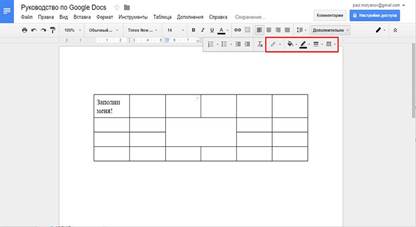
Форматируем таблицу
Цвет фона – закрашивает выбранные ячейки;
Цвет границ – задает цвет линий вокруг выбранных ячеек.
Ширина границ – меняет толщину (жирность) линий. Если выбрать 0 пт – границы вокруг ячеек будут невидимы.
Стиль – меняет вид границ (прямая, пунктир, точки).

Отформатированная таблица
Если выделить одну или несколько ячеек – в правом верхнем углу появится значок-стрелка. Он вызывает меню, в котором можно выделить определенные линии, а не все подряд.
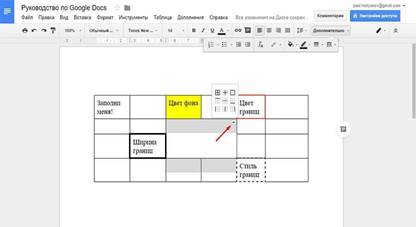
Выделяем определенные линии
Через контекстное меню можно вызвать свойства таблицы.

Заходим в свойства таблицы
Здесь задается выравнивание, отступы, размеры ячеек и параметры линий-границ.
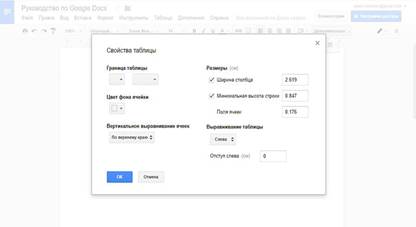
Окно свойств таблицы
Если выделить всю таблицу и нажать Del – вы удалите только содержимое ячеек. Избавиться от самой таблицы можно командой «Удалить таблицу» в контекстном меню.

Удаляем таблицу
Работа с диаграммами
Вы можете создавать в документе графики и диаграммы с помощью инструмента «Диаграмма», который находится во вкладке «Вставка».
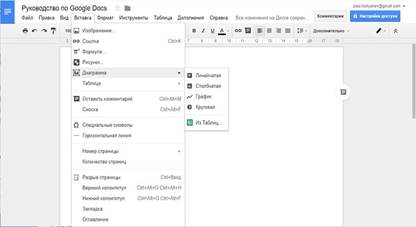
Нажмите на кнопку открыть в таблицах
На выбор дается 4 вида:
- Линейчатая;
- Столбчатая;
- Круговая;
- График.
В Google Docs диаграммы обрабатываются с помощью внешнего приложения, которое называется «Таблицы». Поэтому вместе с графиком сразу же создается отдельный файл – исходный документ для Google Таблиц. В нем вы и будете указывать параметры.
Выделите созданный объект и нажмите «Открыть исходный документ» в верхнем правом углу.

Выделите созданный объект и нажмите «Открыть исходный документ» в верхнем правом углу
В самой таблице вы можете изменить названия строк и столбцов, добавить новые параметры и изменить значения существующих. Просто кликайте по ячейке в таблице и пишите туда нужные данные.

Заполняем необходимые данные
Внешний вид диаграммы изменяется через контекстное меню.

Изменяем внешний вид диаграммы
Область диаграммы. Здесь задаем шрифт текста, цвет заливки и прозрачность.
Название. Редактируем название, которое написано над графиком.
Легенда. Внешний вид и расположение легенды.

Изменяем внешний вид легенды
Ось. Названия и подписи осей, изменения размера области, на которой нарисован график.
Серии. Внешний вид самих графиков, диаграмм и рядов данных.

Изменяем внешний вид самих графиков, диаграмм и рядов данных
Стиль диаграммы. Меняет стиль – вместо линейной можно сделать круговую, например.
Изменить диаграмму. Еще больше параметров для настройки внешнего вида и алгоритма расчета диаграммы доступны в специальном редакторе. У него очень большие возможности, но едва ли это нужно обычным пользователям. Если интересно, можете попробовать самостоятельно.

Окно редактора диаграмм позволяет сделать тонкие настройки параметров
Когда закончите настраивать диаграмму в Таблицах, возвращайтесь в Google Docs и нажмите кнопку «Обновить», которая появится на графике.
|
|
|

Нажмите кнопку Обновить
Если нажмете кнопку «Удалить из таблицы» – диаграмма потеряет связь с данными и превратится в обычный рисунок.

Превращаем таблицу в обычный рисунок
Гораздо проще сначала создать диаграмму в Google Таблицах, а потом импортировать ее в документ. Для этого откройте раздел «Вставка», «Диаграмма» и нажмите «Из таблиц». Выберите таблицу и созданную в ней диаграмму, чтобы вставить ее в текст.
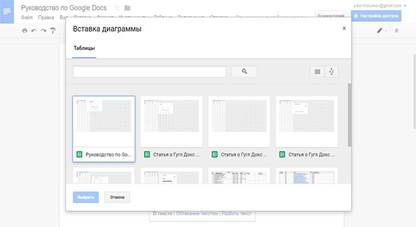
Выберите необходимую таблицу
Работа с рисунками
Рисунки – инструмент, которым можно создавать наглядные схемы, поясняющие майнд-карты, добавлять надписи и стрелки к изображениям. Это небольшой графический редактор внутри Google Docs.
Чтобы создать новый объект, откройте закладку «Вставка» и выберите пункт «Рисунок».

Выберите пункт «Рисунок»
В открывшемся окне можно рисовать фигуры, писать текст и добавлять изображения.
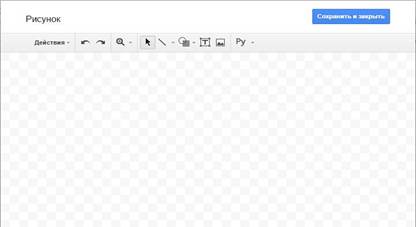
Окно создания рисунка
Выбрать. Позволяет выделить объекты, чтобы их перемещать, редактировать и удалять.
Линия. Рисует прямые и кривые линии, стрелки и разделители.

Инструмент создания линий
Если выделить уже нарисованную линию, можно изменить ее толщину, цвет, стиль (сплошная, пунктир), добавить метки на концах (например, стрелки).
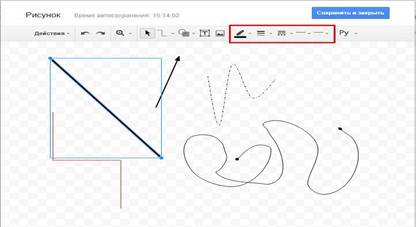
Созданные линии можно редактировать
Фигура. Рисует геометрические фигуры, стрелки, выноски и математические символы.
Внутри большинства фигур автоматически создается текстовое поле, в котором можно что-нибудь написать.

Внутри большинства фигур автоматически создается текстовое поле
Текстовое поле. Создает область, в которой можно писать текст. Параметры текста задаются во вкладке «Дополнительно».

Текстовое поле
Изображение. Загружает в редактор картинку. Можно использовать изображения на компьютере, на Google Диске, сделать снимок с веб-камеры, указать URL или воспользоваться поиском.
Действия. Вкладка с полезными инструментами: группировка, выравнивание, поворот, сохранение.
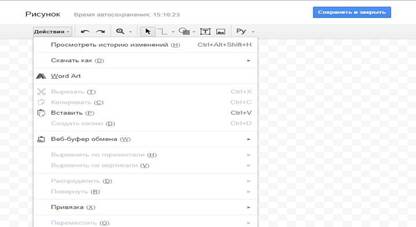
Вкладка Действия
Здесь же есть инструмент Word Art, который создает текст с заливкой и контурами.
|
|
|
Кстати, в Google Docs установлен шрифт Impact. Знаете, что это значит? Правильно, здесь можно создавать мемы в пару кликов, чтобы оживить скучный контент. Загрузили картинку, добавили Word Art текст, сохранили. Очень удобно.

Добавляем текст к изображению
Если вы хотите сохранить рисунок на локальном диске, откройте «Действия», нажмите «Скачать» и выберите нужный формат.

Сохраняем рисунок в другом формате
Если рисунок нужен в самом документе, кликните по кнопке «Сохранить и закрыть» в правом верхнем углу.

Сохраняем рисунок в документе
Чтобы отредактировать уже созданный рисунок, выделите его и нажмите «Изменить».

Редактируем рисунок
Работа с формулами
Нет, это не те формулы, которые сами все считают. Это просто база символов, которые используют при написании математических формул.
Откройте раздел «Вставка» и выберите пункт «Формула».

Вставляем формулу
Нажмите «Новая формула», чтобы начать писать.
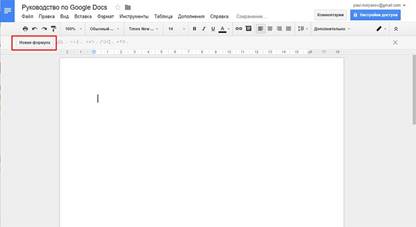
Нажмите кнопку «Новая формула»
Выберите нужный символ – и он появится в тексте.

Вставляем специальные символы
Некоторые символы просто вставляются в текст, в другие (например, квадратный корень или предел) нужно что-то вписывать. Ничего сложного.

В создании формул нет ничего сложного
Настройка стилей в Google Документах
У вас есть какие-то предпочтения к оформлению документов? Например, размер обычного текста 14 пунктов, шрифт Times New Roman. Заголовки – 18 пунктов, жирные.
Вы можете сохранить эти настройки, чтобы Google Docs применял их по умолчанию ко всем новым документам. Для этого выберите нужный стиль (например, заголовок) на панели инструментов и напишите что-нибудь.

Выбираем нужный стиль
Выделите текст и задайте нужные параметры. Укажите шрифт, размер, цвет, задайте междустрочный интервал, добавьте эффекты.

Задаем новые параметры
Не снимая выделение с текста, откройте список стилей и наведите курсор на выбранный стиль. Появится стрелка, открывающая дополнительное меню. Нажмите «Обновить в соответствии с выделенным фрагментом».
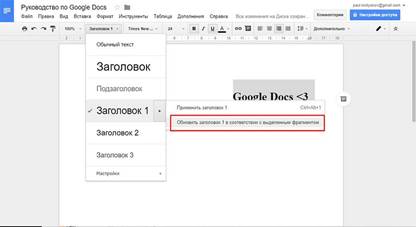
Изменяем стиль
Теперь все заголовки в документе будут создаваться с указанными параметрами.
Если вы хотите, чтобы правило распространялось и на другие файлы – откройте список стилей. Выберите раздел «Настройки» и нажмите «Сохранить как стили по умолчанию».

Сохраняем как стили по умолчанию
Когда вы создадите новый документ – в нем уже будут доступны настроенные вами стили.
История изменений в Google Docs
Откройте меню «Файл» и нажмите «История версий»

Просматриваем историю версий документа
В правом нижнем углу есть кнопка «Более подробно». Нажмите на нее.

Нажмите на кнопку Более подробно
Откроется огромная история версий документа. Вы можете выбрать любой этап и посмотреть, чем он отличается от текущего текста. Отсюда можно скопировать удаленные фрагменты или просто откатиться к нужной версии.

Можно восстановить любую версию
Это одна из лучших функций Google Документов!
Полезные сервисы в Google Документах
Есть 4 полезных сервиса, которые могут облегчить вашу работу в Google Docs. Они запускаются во вкладке «Инструменты» в меню.

Вкладка инструментов
Статистика
Очень полезный инструмент для копирайтеров. Показывает краткую сводку данных о тексте: сколько написано страниц, слов, символов.

Статистика в Google Docs
Вызывается с помощью кнопки «Статистика» во вкладке «Инструменты» или сочетанием клавиш Ctrl+Shift+C.
 2020-06-08
2020-06-08 106
106








