Мало чем отличается от той, которая есть в MS Word. Вы запускаете проверку, система показывает все слова, которых нет в словаре, и предлагает варианты исправления.
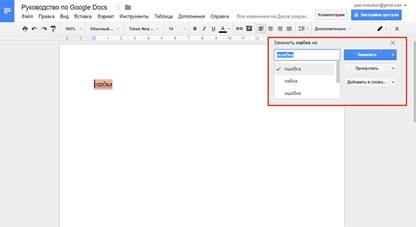
Замена в Google Docs
Поначалу словарный запас Google маловат. Например, слово «копирайтер» сервис считает ошибкой. Но если вы будете усердно добавлять новые слова в пользовательский словарь – через пару месяцев инструмент станет архиполезен. Написали текст, запустили проверку – нашли кучу опечаток.
Автозамена
Открывается кнопкой «Настройки...» во вкладке «Инструменты». Позволяет настроить замену одних символов и слов на другие.
Пример прост. На клавиатуре нет тире. Дефис есть, подчеркивание есть, а тире нет. Конечно, можно его ставить через Alt+0150. Но это не очень удобно. Проще задать комбинацию символов (например 2 дефиса), которая будет автоматически заменяться на нужное тире.
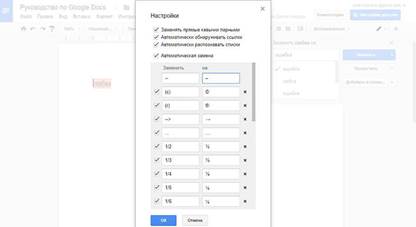
Настройки автозамены
Работать с инструментом просто. В левое поле пишете исходные символы, в правое – конечные.
Здесь же можно разрешить или запретить заменять прямые кавычки парными. Привычных для России «елочек» Google почему-то не знает. Но эта беда решается банальной автозаменой: “ и ” меняется на «и» соответственно.
|
|
|
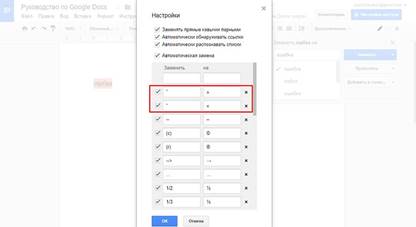
Заменяем кавычки
Голосовой ввод
Сказочно удобный инструмент. Позволяет наконец-то дать глазам отдохнуть. Конечно, большие тексты с кучей сложных слов вы не надиктуете. Но что-то простенькое – легко.
Робот хорошо распознает русскую речь и понимает команды «запятая», «точка», «новая строка», «абзац», «восклицательный знак», «вопросительный знак».
Запускается кнопкой «Голосовой ввод» в разделе «Инструменты» или комбинацией Ctrl+Shift+S.
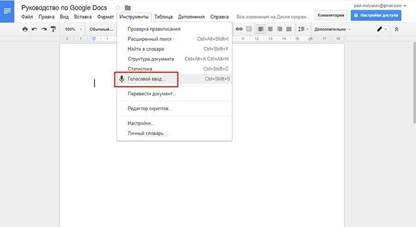
Запускаем голосовой ввод
Когда значок с микрофоном красный – идет запись. Чтобы поставить на паузу – просто кликните по нему.
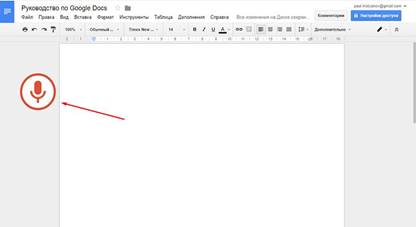
Включение и выключение голосового ввода
Для английского языка в 2016 году появилась поддержка команд для редактирования текста (выбрать, копировать, вставить, удалить, создать заголовок и т.д.). Когда ждать русскоязычную локализацию – неизвестно.
Номер страницы, колонтитулы, сноски, оглавление
Эти вещи вряд ли пригодятся копирайтерам, но будут очень полезны при работе с рефератами, дипломами, технической документацией и книгами (почему бы и не написать книгу в Google Docs?).
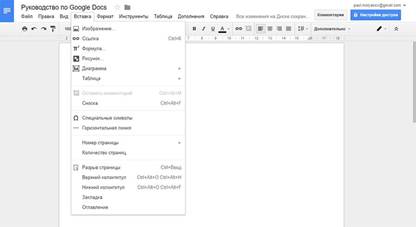
Все функции доступны во вкладке «Вставка» в меню
Номер страницы. Google дает 4 варианта на выбор:
- Внизу;
- Вверху;
- Внизу, без первой страницы;
- Вверху, без первой страницы.
По умолчанию номер находится в правом углу колонтитула, но вы можете переместить его куда угодно.
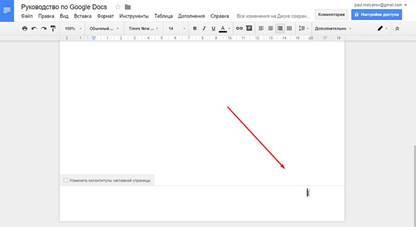
Номер страницы можно перенести куда угодно
Сноска. Выделите слово и в разделе «Вставка» выберите пункт «Сноска» (либо нажмите Ctrl+Shift+F). В предложенном месте внизу страницы напишите комментарий.
|
|
|
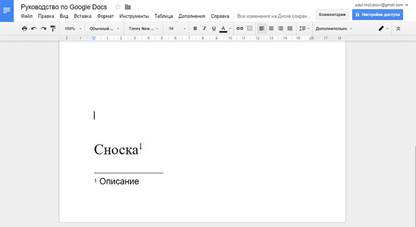
Сноска в Google Docs
Чтобы убрать сноску, нужно удалять ее номер, а не поле внизу страницы.
Колонтитул. Добавляет область (сверху или снизу), общую для всех страниц документа. Здесь можно указать информацию об авторе, самом документе, разместить ссылку и т.д. Сюда же помещается номер страницы, если вы его создали.
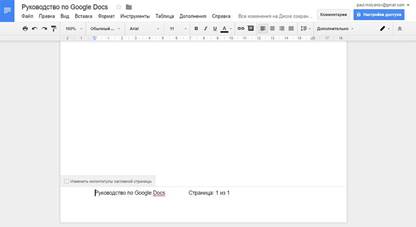
Редактируем колонтинул
Оглавление. Создает список всех заголовков в тексте. Каждый из них – гиперссылка, которая переносит читателя в нужное место.
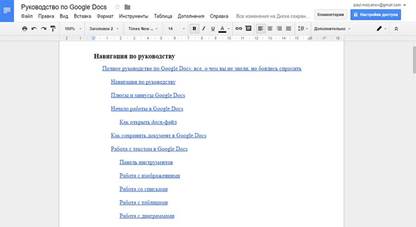
Создаем интерактивное оглавление
Как подключить новые шрифты в Google Docs
По неведомым причинам Google не разрешает подключать новые шрифты русскоязычным пользователям. Не всегда, но такое случается. Откройте список шрифтов. Там, где у всех людей находится кнопка «Добавить», у вас может не быть ничего.
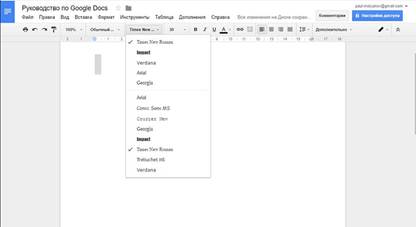
Набор шрифтов сильно ограничен
Но это не страшно – ограничение легко обойти. В меню «Файл» откройте вкладку «Язык» и выберите English. Не бойтесь, язык интерфейса не поменяется.
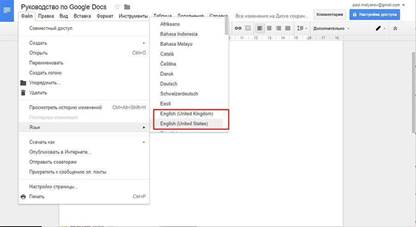
На язык интерфейса это не повлияет
Теперь снова откройте список шрифтов – их станет больше раз в 5. И нужная кнопка «Другие шрифты» тоже появится. Нажмите на нее.
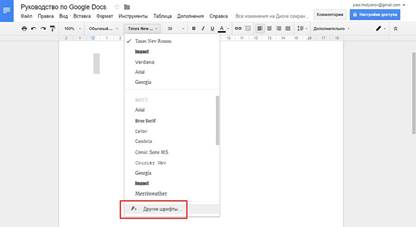
Появилась новая кнопка
Отметьте нужные шрифты и нажмите «Ок», чтобы добавить их в ваш список.
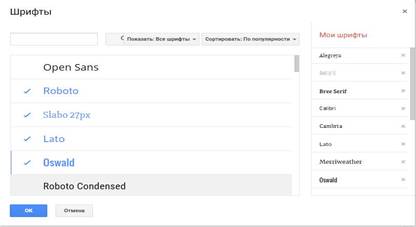
Отмечаем нужные шрифты
Работать будут только те шрифты, что установлены в вашей операционной системе.

И не переусердствуйте, лишние шрифты не нужны
Если вы захотите использовать проверку правописания – не забудьте переключить язык документа обратно на русский.
Настройки доступа в Google Документах
Небольшой пример, знакомый многим копирайтерам. Вы написали текст, отправили его клиенту. Он почитал и захотел что-то поменять. Набросал в конце документа список правок – выслал вам обратно. Вы переделали – и несчастный файл полетел через почту или Skype в третий раз. А ведь таких «перебрасываний» может быть не 2-3, а десятки. Это же жуть, как неудобно!
Собственно, именно в этом заключается главная фишка Google Docs. Каждый ваш документ – это как бы отдельная страничка на сайте. Вам достаточно просто 1 раз отправить ссылку – и человек в любой момент сможет зайти и посмотреть, как продвигаются дела, написать комментарии или принять участие в работе.
При этом вы можете работать над файлом одновременно. Вы даже будете видеть, что делает коллега прямо сейчас.
Не беспокойтесь насчет конфиденциальности. Без вашего разрешения никто не сможет найти ваш документ и прочитать его. Вы сами настраиваете уровни доступа для каждого человека. По умолчанию документ виден и доступен только создателю.
Доступ по ссылке
Самый простой способ показать кому-то свой Google документ – отправить ему ссылку. Для этого кликните по кнопке «Настройки доступа» в правом верхнем углу экрана.
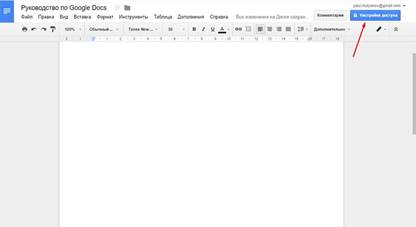
Заходим в настройки доступа
Нажмите «Включить доступ со ссылке».
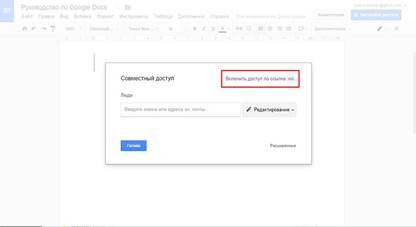
Включаем доступ по ссылке
Теперь вы можете выбрать один из 4 уровней доступа для пользователей, которые перешли по ссылке:
- Выключено. Документ недоступен для всех.
- Просматривать. Пользователи смогут читать документ и копировать его содержимое.
- Комментировать. Пользователи могут написать комментарии на полях или посоветовать правки. Но менять что-то в самом документе не смогут.
- Редактировать. Каждый перешедший по ссылке может делать с документом что угодно. Будьте поосторожнее с этим.
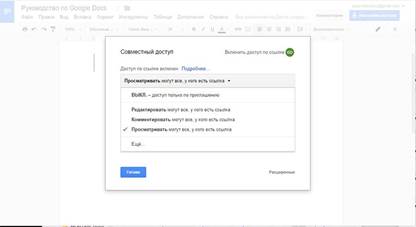
Будьте поосторожнее с настройками совместного доступа
Теперь вы сможете скопировать ссылку и отправить ее кому угодно или разместить на сайте. Люди могут передавать эту ссылку по цепочке – она от этого силу не теряет. Фактически, вы выкладываете документ в свободный доступ. Даже не имея аккаунта Gmail, люди смогут работать с вашим файлом.
|
|
|
Удалить документ можете только вы. Даже если недоброжелатель сотрет все содержимое – вы всегда можете восстановить текст через историю изменений.
 2020-06-08
2020-06-08 104
104








