В Google Docs можно работать с документами, созданными в Microsoft Word, без каких-либо ограничений. Для этого нужно просто зайти в меню «Файл» и нажать «Открыть».
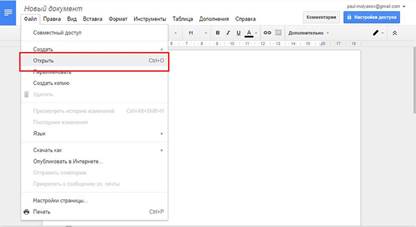
Нажмите «Открыть»
Выберите пункт «Загрузка» и укажите путь к документу на вашем компьютере.
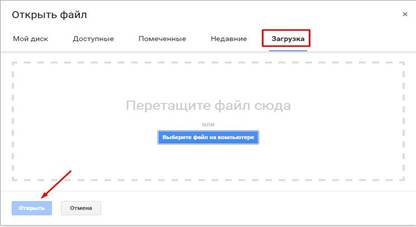
Загружаем документ
Раньше сервис не очень хорошо работал с файлами docx, поэтому рекомендовалось сразу же преобразовать их в формат Google «Документов». Сейчас разработчики устранили эти проблемы и про несовместимость можно забыть.
Как сохранить документ в Google Docs
Как только вы создаете документ – он автоматически сохраняется на Google Диске. Чтобы переименовать файл – кликните по названию в левом верхнем углу и отредактируйте его.
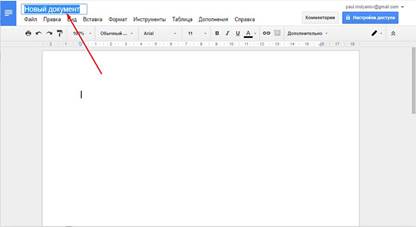
Переименовываем файл
Вам вообще не нужно заботится о сохранении. Забудьте про Ctrl+S. Вы вводите символ – сервис сохраняет изменения. Если компьютер выключится в процессе работы – вы не потеряете ни единого слова.
По умолчанию все документы сохраняются в корневой каталог вашего Google Диска. Вы можете поместить их в любое другое место. Для этого кликните на значок «Переместить объект». Создавайте папки и размещайте в них свои проекты.
|
|
|
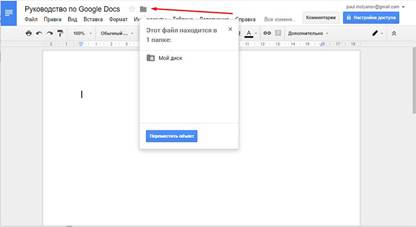
Папки в Google Docs
Вы также можете перемещать объекты в самом Google Диске. Просто перетягивайте их в нужные папки, как будто работаете с Проводником Windows.
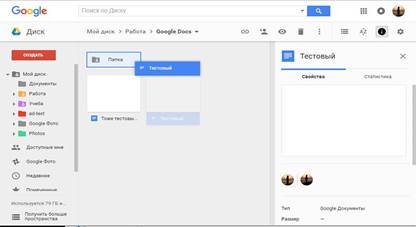
Работа с Google Docs напоминает работу с Проводником Windows
Если вам нужно сохранить файл не в облаке, а на компьютере – просто скачайте его. Откройте меню «Файл», «Скачать» и выберите нужный формат.
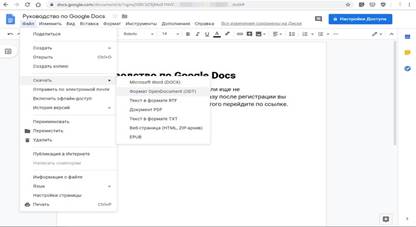
Скачиваем файл в удобном формате
Работа с текстом в Google Docs
Здесь можно делать практически все то же, что в MS Word. Интерфейс очень похож. Вряд ли он вызовет у вас проблемы.
Панель инструментов
Здесь находится большинство инструментов, нужных для работы с текстом.

Панель инструментов Google Docs
Печать. тут все понятно. Отправляет документ на печать.
Отменить-Повторить. Отменяет последнее действие или совершает его еще раз.
Копировать форматирование. Выделите текст и нажмите на эту кнопку, чтобы сохранить параметры форматирования (шрифт, цвет, размер, выравнивание). Теперь выделите другой текст, чтобы применить параметры к нему.
Масштаб. Приближает и отдаляет текст, не изменяя размер его шрифта.
Стили. Шаблоны, между которыми можно быстро переключаться. Удобно для создания заголовков и форматирования скопированного из внешних источников текста.
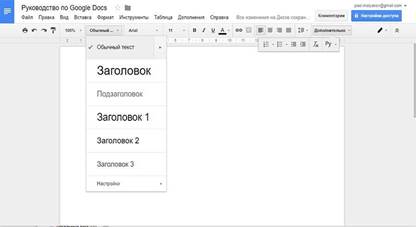
Заголовки в Google Docs
Шрифт и размер. По умолчанию шрифтов немного, но есть возможность подключать новые.
Эффекты и цвет. Жирный, курсив, подчеркивание. Здесь же выбирается цвет текста и фона (как бы выделение маркером).
|
|
|
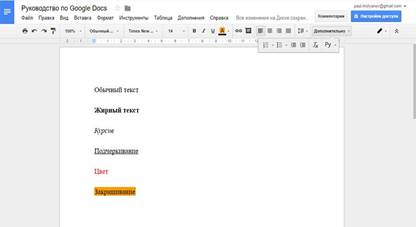
Оформление текста в Google Docs
Вставить ссылку. Создает гиперссылки в документе.
Комментарий. Добавляет заметки и напоминания на полях. Очень удобно, чтобы ничего не забыть.
Выравнивание. Текст можно «прижать» к левому или правому краю листа, разместить по центру или сделать все строчки одинаковыми по ширине.
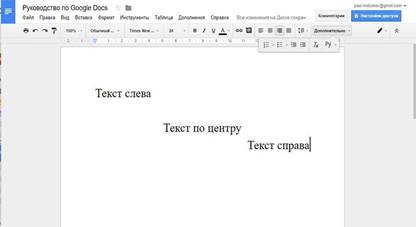
Выравнивание текста в Google Docs
Межстрочный интервал. Задает расстояние между строчками текста.
Списки. Создает нумерованные и маркированные списки.
Отступ. Расстояние от края листа до текста.
Очистить форматирование. Удаляет все эффекты с текста.
Способы ввода. Вызывает различные экранные клавиатуры.
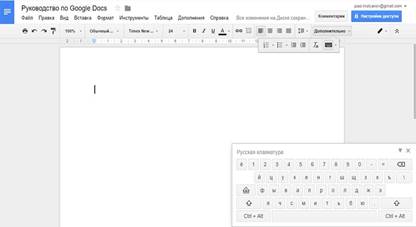
Экранная клавиатура в Google Docs
Если на экране не хватает места для всех инструментов – часть из них прячется в папке «Дополнительно».
 2020-06-08
2020-06-08 73
73








