Лабораторная работа
Создание файла проекта базы данных
Цель: Изучить механизмы приложения MS Access для создания файла проекта базы данных, а так же ее интерфейса.
Задание:
- Создать формы для базы данных двумя способами: с помощью средства автоматического создания форм и с помощью Мастера форм.
- Добавить в одну из таблиц 10 записей с помощью формы
- Запретить добавление записей в таблицу с помощью формы
- Описать ход работы.
- Ответить на контрольные вопросы.
- Оформить отчет
Теоретические сведения:
Создание форм для ввода данных
Access позволяет организовать удобный и интуитивно понятный интерфейс пользователя для работы с данными с помощью форм. Формами называются настраиваемые диалоговые окна, сохраняемые в базе данных в виде объектов специального типа. Формы Access являются объектами базы данных, так же как таблицы и запросы. Формы используются в приложении для ввода и отображения данных. Формами можно управлять программно с помощью процедур на VBA.
Формы предоставляют более удобный способ просмотра и правки данных в таблицах, чем режим/Таблицы. Формы содержат так называемые элементы управления, с помощью которых осуществляется доступ к данным в таблицах. Элементами управления являются текстовые поля для ввода и правки данных, кнопки, флажки, переключатели, списки, надписи. Создание форм, содержащих необходимые элементы управления, существенно упрощает процесс ввода данных и позволяет предотвратить ошибки.
|
|
|
Формы Access предоставляют функциональные возможности для выполнения многих задач, которые нельзя выполнить другими средствами. Формы позволяют выполнять проверку корректности данных при вводе, проводить вычисления, и обеспечивают доступ к данным в связанных таблицах с помощью подчиненных форм.
Автоматическое создание формы на основе таблицы или запроса
Access предлагает несколько способов создания форм. Самым простым из них является использование средств автоматического создания форм на основе таблицы или запроса. Автоматически создаваемые формы (автоформы) бывают нескольких видов, каждый из которых отличается способом отображения данных.
· Автоформа, организованная "в столбец". В такой форме поля каждой записи отображаются в виде набора элементов управления, расположенных в один или несколько столбцов. Это компактное и, пожалуй, самое удачное представление для быстрого создания формы.
· Табличная. Форма будет выглядеть так же, как обычная таблица Access.
· Ленточная. В такой форме поля каждой записи располагаются в отдельной строке. Это очень удобно для работы с большими массивами данных, поскольку данные располагаются в таком же порядке, как в простой таблице. Преимуществом именно этого представления формы по сравнению с табличным является то, что каждое поле представлено в виде отдельного элемента управления, которое можно оформить в любом стиле по вашему вкусу и для которого можно определить функции обработки событий, т. е. "оживить" поле с помощью программирования.
|
|
|
Создание формы с помощью мастера
Другим простым и быстрым способом создания формы является использование Мастера форм. С помощью мастера можно создавать формы на основе одной таблицы и более сложные формы на основе нескольких таблиц и запросов, имеющие подчиненные формы. Намного проще и быстрее создавать формы с помощью мастера, а затем усовершенствовать их в режиме Конструктора. Поэтому Мастер форм полезен не только начинающим пользователям, но и профессиональным разработчикам.
Режимы работы с формами
Работа с формами Access может происходить в пяти режимах: в режиме Формы, в режиме Таблицы, в режиме Конструктора, в режиме Сводной таблицы и в режиме Сводной диаграммы. Выбрать режим работы можно либо с помощью кнопки Вид на панели инструментов текущего режима работы с формой, либо с помощью соответствующей команды меню Вид.
Режим Формы является "рабочим" для пользователя базы данных. В этом режиме осуществляются просмотр и редактирование записей, удаление записей или добавление новых. В этом же режиме по умолчанию открывается форма из окна базы данных. Если форма была открыта в другом режиме, то для перехода в режим Формы выберите команду Вид, Режим формы или нажмите на стрелку, расположенную справа от кнопки Вид на панели инструментов и в открывшемся списке выберите элемент
На рис. 1 показана форма, открытая в режиме Формы.
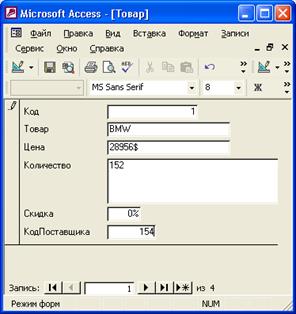 рис.1
рис.1
Режим Конструктора
Разработку структуры формы, того, как она будет выглядеть в режиме Таблицы и режиме Формы, можно выполнить только в режиме Конструктора. В этом режиме можно изменить источник данных для формы, количество отображаемых полей, внешний вид формы и элементов управления, добавить или удалить элементы управления, настроить их свойства.
Панель инструментов Панель элементов, отображаемая в режиме Конструктора, позволяет создавать элементы управления, при этом некоторые элементы управления можно создавать с помощью Мастера элементов, осуществляющего пошаговое руководство этим процессом.
Чтобы создать пустую форму, не пользуясь автоматическим созданием форм и Мастером форм, в окне базы данных щелкните по ярлыку Формы, нажмите кнопку Создать на панели в окне базы данных, в появившемся диалоговом окне Новая форма выделите элемент Конструктор и нажмите кнопку ОК. То же самое можно сделать, просто дважды щелкнув по ярлыку Создание формы в режиме конструктора, находящемуся перед списком существующих форм в базе данных.
Режим Формы
Добавление, удаление и редактирование записей с помощью формы происходит при работе с ней в режиме Формы или в режиме Таблицы. Все же режим Формы более функционален по сравнению с режимом Таблицы. Работа с формой в режиме Таблицы ничем не отличается от работы с обычными таблицами Access. А вот в режиме Формы представление и автоматическая обработка данных отличаются более широкими возможностями.
Добавление записи
В формах, так же как и в таблицах, предусмотрена пустая запись, которая предназначена для добавления новых записей в таблицу. Эта пустая запись, как и в таблице, отображается в форме после всех заполненных записей. К этой записи можно перейти, пролистав в форме все записи с помощью кнопок перехода по записям или с помощью специальной кнопки перехода на новую запись. После ввода данных в эту запись и ее сохранения данные автоматически попадают в таблицу.
|
|
|
При добавлении новой записи в таблицу с помощью формы необходимо, переместившись на пустую запись, заполнить поля этой формы в соответствии с правилами, определенными разработчиком формы. Перемещение между полями формы, используемыми для ввода и редактирования данных, происходит аналогично тому, как это делается в запросах и таблицах, за исключением того, что клавиши перемещения курсора вверх и вниз перемещают курсор между полями, а не между записями. Для сохранения введенных значений нажмите комбинацию клавиш <Shift>+<Enter>.
Ход работы:
1. Создать форму с помощью средства автоматического создания форм:
· Щелкните по ярлыку Формы в окне База данных и нажмите кнопку Создать. Появится диалоговое окно Новая форма.
· В списке диалогового окна Новая форма выделите один из вариантов автоформы, например: Автоформа: в столбец.
· В поле со списком, находящимся в нижней части диалогового окна Новая форма, содержатся имена всех таблиц и запросов базы данных, которые могут быть использованы в качестве источника данных для формы. Щелкните левой кнопкой мыши по кнопке со стрелкой, чтобы раскрыть список, и выберите в нем нужный элемент.
· Нажмите кнопку ОК. В результате будет автоматически создана и открыта форма выбранного вида.
· Чтобы созданную форму можно было использовать в дальнейшем, ее необходимо сохранить. Для сохранения формы выберите команду Файл, Сохранить или нажмите на кнопку Сохранить н а панели инструментов Режим формы.
· В поле Имя формы появившегося диалогового окна Сохранение введите нужное название и нажмите кнопку ОК.
2. Создать форму с помощью Мастера форм:
· Нажмите кнопку Создать на панели инструментов окна базы данных. В списке вариантов в появившемся диалоговом окне Новая форма выделите элемент Мастер форм и нажмите кнопку ОК. То же самое можно сделать, дважды щелкнув по ярлыку Создание формы с помощью мастера, находящемуся перед списком существующих форм в базе данных.
|
|
|
· Появится первое диалоговое окно Мастера форм. В поле со списком Таблицы и запросы, как и в раскрывающемся списке в окне Новая форма, будут отображены имена всех таблиц и запросов базы данных, которые могут использоваться в качестве источника данных для формы. Раскройте этот список и выберите имя таблицы или запроса.
· В списке Доступные поля этого диалогового окна отображаются все поля выбранной таблицы или запроса. Добавление полей в форму позволит просматривать и редактировать данные выбранной таблицы. Чтобы добавить в создаваемую форму только некоторые поля, выделите каждое из этих полей и нажмите кнопку ">". Выделенное поле будет перемещено из списка Доступные поля в список Выбранные поля. Чтобы добавить в создаваемую форму сразу все поля из выбранной таблицы или запроса, нажмите кнопку ">>". Нажмите кнопку Далее для отображения второго диалогового окна Мастера форм.
· Во втором диалоговом окне мастера можно определить вид формы.
· Третье диалоговое окно Мастера форм предназначено для выбора стиля оформления новой формы. Мастер предлагает несколько стандартных стилей оформления. Можно определить собственные стили оформления форм с помощью диалогового окна Автоформат. Тогда эти стили будут отображаться вместе со стандартными в этом диалоговом окне Мастера форм. Выберите один из предлагаемых стилей и нажмите кнопку Далее.
· В последнем диалоговом окне Мастера форм требуется указать название формы. В поле ввода этого диалогового окна введите название формы. Чтобы отобразить созданную мастером форму в режиме Формы, выберите переключатель Открыть форму для просмотра и ввода данных. А если после автоматического создания формы с помощью мастера требуется внести собственные изменения, выберите переключатель Изменить макет формы, тогда созданная форма будет открыта в режиме Конструктора.
 2020-06-08
2020-06-08 517
517







