У кого нет таких программ или не может установить демо-версии, тот делает доклад по данной программе или в виде презентации.
Практическая работа № 17.
Программа FreeCad
Цель работы: ознакомиться с основными возможностями программы FreeCad, научиться создавать графические примитивы в программе.
Используемое ПО: ОС Windows, программа FreeCad.
Ход работы
1. Запустим редактор, настроим его для работы. Сначала выберем рабочий стол: Вид-Верстак-Part.
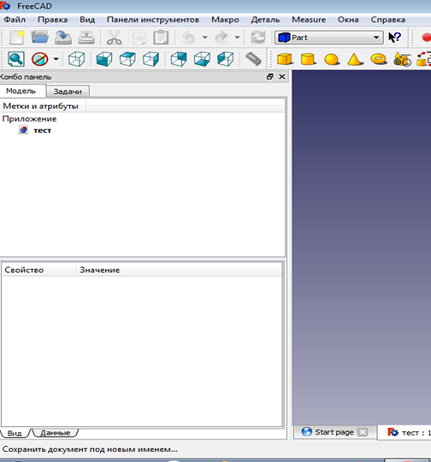
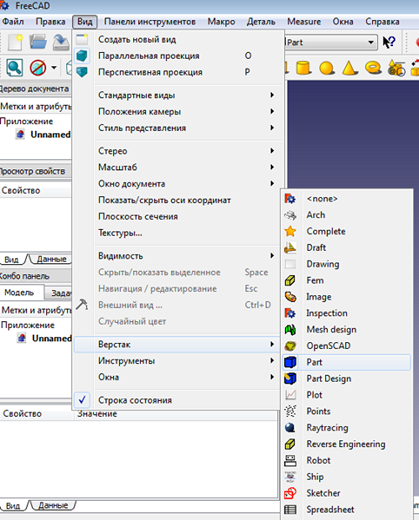
2. Создадим новый файл, слева увидим окна дерева документа, просмотра свойств и комбо панели. Закроем, кликнув мышкой в правом верхнем углу, окна дерева документа и просмотра свойств, оставив лишь комбо панель. Далее нажимаем Файл-Сохранить как, сохраняем проект под именем «Тест». Рабочий стол приготовлен к работе:
3. Теперь рассмотрим инструменты, которыми будем пользоваться. Они располагаются в верхней части окна.
Первая группа инструментов — стандартные виды
С их помощью мы сможем переключаться между видами и проекциями.

Слева-направо: Аксонометрический вид, Вид спереди, вид сверху и так далее. Переключаться между стандартными видами можно также клавишами Numpad: 0 — аксонометрия, 1 — вид спереди, 2 — вид сверху и т. д.
Вторая группа инструментов — панель основных фигур (примитивов)

Как видно, здесь представлены объемные фигуры: Куб, Цилиндр, Шар, Конус, Тор, а также кнопка создания примитивов. С помощью этих инструментов можно создать соответствующие объекты. Нажмем на кнопку «цилиндр».
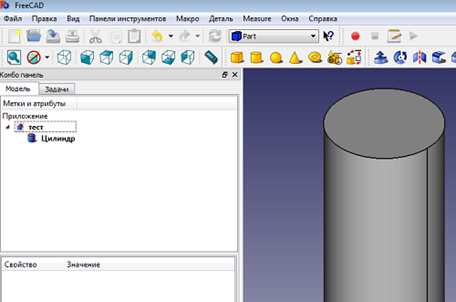
На рабочем поле появился цилиндр, а в окне «модель» слева, появилось дерево, вверху название модели, в состав которой входит цилиндр. Потренируемся переключать виды модели, сверху, спереди, вернем аксонометрический вид. Теперь рассмотрим, как осуществляется навигация с помощью мыши. Картинка из инструкции с официального сайта [1] очень хорошо иллюстрирует эти возможности.
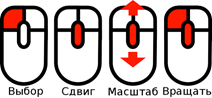 Единственное, на что хотелось бы обратить внимание: вращение, сначала нажать среднюю кнопку мыши (СКМ), не отпуская ее нажать левую, удерживая обе кнопки, вращать объект, двигая мышью. Потренируемся выбирать объект, вращать, перемещать, изменять масштаб. Чтобы вернуть объект к стандартному виду, нажмем кнопку «Аксонометрический вид». Нажмем в этой же группе инструментов кнопку «Создание параметризованных геометрических примитивов». Как видите, можно создавать еще несколько разных объектов, выберем из раскрывающегося списка призму. Нажмем кнопки «Создать» и «Закрыть».
Единственное, на что хотелось бы обратить внимание: вращение, сначала нажать среднюю кнопку мыши (СКМ), не отпуская ее нажать левую, удерживая обе кнопки, вращать объект, двигая мышью. Потренируемся выбирать объект, вращать, перемещать, изменять масштаб. Чтобы вернуть объект к стандартному виду, нажмем кнопку «Аксонометрический вид». Нажмем в этой же группе инструментов кнопку «Создание параметризованных геометрических примитивов». Как видите, можно создавать еще несколько разных объектов, выберем из раскрывающегося списка призму. Нажмем кнопки «Создать» и «Закрыть».
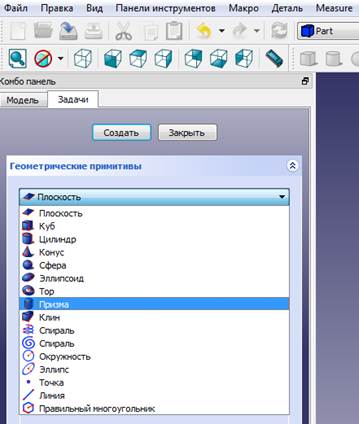
Как мы видим, внутри цилиндра появилась призма. Теперь займемся изменением параметров объектов. В верхнем окне комбо панели выделим левой кнопкой мыши (ЛКМ) цилиндр, в окне внизу выберем вкладку данные.
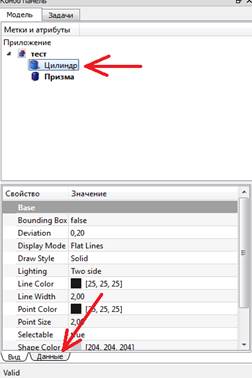
4. Теперь в окне данных кликнем ЛКМ на значение параметра Radius и наберем на клавиатуре значение радиуса цилиндра 4,5mm. Кликнем ЛКМ на значение параметра Height (высота) и введем значение 5,5. Как видим, размеры цилиндра на рабочем поле изменились. 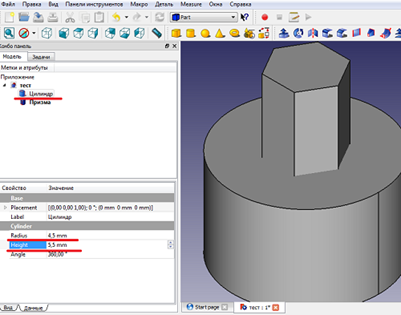
5. Теперь выделим ЛКМ в верхней части комбо панели призму. Важно: необходимо не забывать выделять в этом окне объект, с которым предполагается работать, потому что все параметры, размеры, местоположение все будет меняться в окне данных для выбранного объекта. Для призмы изменим сначала количество граней. Для этого кликнем ЛКМ на значение параметра Polygon и введем значение 5. Далее изменим положение призмы. Для этого в нижней части панели кликнем на значение Placement и нажмем на появившуюся с правой стороны окошка маленькую кнопку.
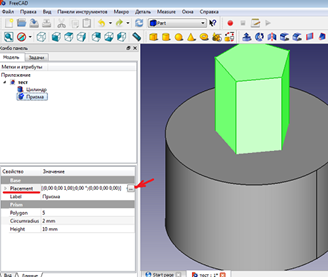 Открылось окно изменения положения объекта. В окошке координаты Х введем -2, в окошке координаты Y введем -2,5, что приводит к смещению призмы по осям Х и Y на соответствующее количество миллиметров. Затем выберем из раскрывающегося списка Ось параметр Ось Y, введем угол наклона 17 градусов. Нажимаем на кнопки «Применить» и «Ок».
Открылось окно изменения положения объекта. В окошке координаты Х введем -2, в окошке координаты Y введем -2,5, что приводит к смещению призмы по осям Х и Y на соответствующее количество миллиметров. Затем выберем из раскрывающегося списка Ось параметр Ось Y, введем угол наклона 17 градусов. Нажимаем на кнопки «Применить» и «Ок».
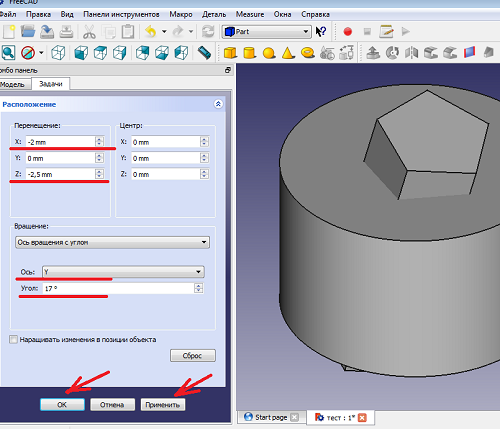
 2020-06-10
2020-06-10 114
114







