Для приобретения навыков построения 3D-моделей выполните построение детали «Опора» (рисунок 1). Эскизы модели и операции формообразования создаются поэтапно сразу в окне 3D-моделирования.
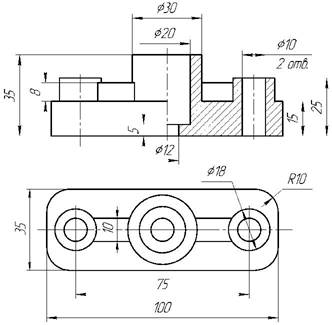
Рисунок 1 – Чертеж детали «Опора»
Построение основания
Создайте новый документ  на Панели управления. Окно 3D-моделирования от-
на Панели управления. Окно 3D-моделирования от-
крывается нажатием кнопки Деталь  (рисунок 2). Посмотрите на заголовок программ-ного окна – система автоматически присвоила новому документу временное имя ДетальБЕЗ ИМЕНИ:1. Поэтому сразу после создания документа рекомендуется присвоить емуконкретное имя и записать на диск в нужную папку. Присвойте документу имя «Опора».
(рисунок 2). Посмотрите на заголовок программ-ного окна – система автоматически присвоила новому документу временное имя ДетальБЕЗ ИМЕНИ:1. Поэтому сразу после создания документа рекомендуется присвоить емуконкретное имя и записать на диск в нужную папку. Присвойте документу имя «Опора».
В окне документа «Дерево модели» включите одну из стандартных плоскостей про-екций, в которой будет расположен эскиз основания детали. Удобно для предлагаемой де-тали выбрать горизонтальную плоскость проекций XY.
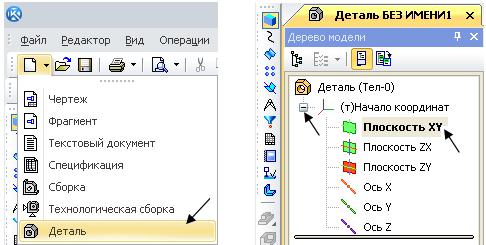
Рисунок 2 – Создание эскиза в окне 3D-моделирования
При выборе плоскости эскиза пиктограмма плоскости будет подсвечиваться, а в окне документа появится условное обозначение плоскости – зеленый квадрат с узелками управления. Для того чтобы создать эскиз на выделенной плоскости, на Панели управле-
|
|
|
ния нажмите Эскиз  (рисунок 3, а). При нажатии этой кнопки система переходит
(рисунок 3, а). При нажатии этой кнопки система переходит
в режим редактирования эскиза, т. е. режим плоского черчения. Для обслуживания этого режима меняется набор кнопок на Панели управления и на Инструментальной панели,
в Дереве модели появляется Эскиз:1 (рисунок3, б).

а б
Рисунок 3 – Создание режима эскиза
На странице Геометрия выберите команду Прямоугольник. В строку параметров введите размеры прямоугольника: высота 35, ширина 100, По центру и вершине (рису-нок 4). Поместите центр прямоугольника в Начало координат (Ближайшая точка).
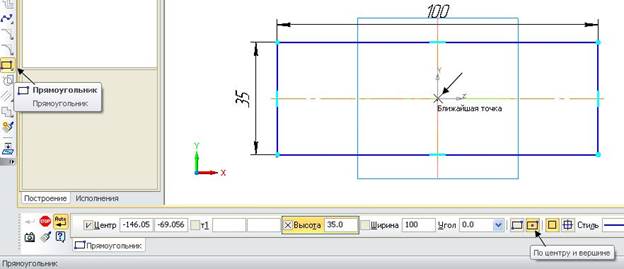
Рисунок 4 – Построение контура основания с помощью команды Прямоугольник
Щелчком на кнопке Эскиз  на Панели управления закройте режим редактирова-ния эскиза (см. рисунок 3, а). На рисунке 5 представлен эскиз, готовый к операции фор-мообразования.
на Панели управления закройте режим редактирова-ния эскиза (см. рисунок 3, а). На рисунке 5 представлен эскиз, готовый к операции фор-мообразования.
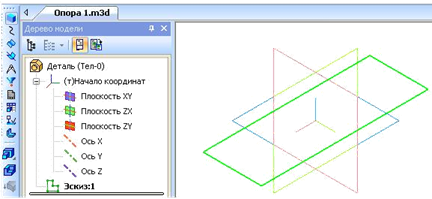
Рисунок 5 – Эскиз основания в окне 3D-модели
На странице Редактирование детали  нажмите кнопку инструментальной панели
нажмите кнопку инструментальной панели
Операция выдавливания  (рисунок 6). Эта команда позволяет формировать объем де-тали выдавливанием.
(рисунок 6). Эта команда позволяет формировать объем де-тали выдавливанием.
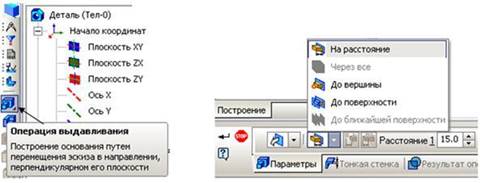
Рисунок 6 – Диалоговое окно параметров команды Операция выдавливания
После вызова команды в строке Панели свойств установите параметры элемента выдавливания. В поле Расстояние введите значение 15 мм (см. рисунок 6). Светлой стрелкой в окне модели помечено прямое направление выдавливания (рисунок 7).
|
|
|
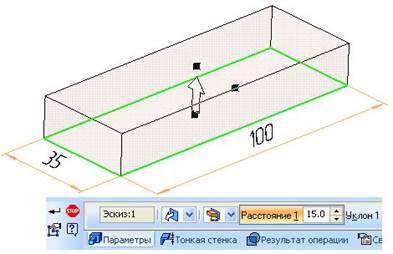
Рисунок 7 – Вид модели после введения параметров формообразования
Система выполнит создание объемной фигуры (рисунок 8).
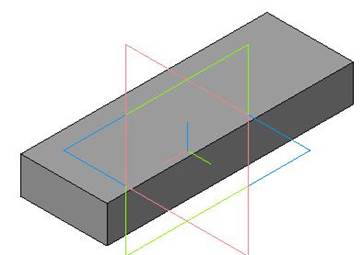
Рисунок 8 – Объемная модель основания детали «Опора»
Поменяйте цвет модели в строке панели свойств. Для этого щелкните правой клави-шей мыши в поле модели и в открывшемся меню выберите Свойства (рисунок 9). В стро-ку параметров введите название детали Опора и выберите любой цвет в нижней строке
таблицы. Нажмите кнопку Создать объект  . В дереве модели название Деталь изме-нится на Опора.
. В дереве модели название Деталь изме-нится на Опора.
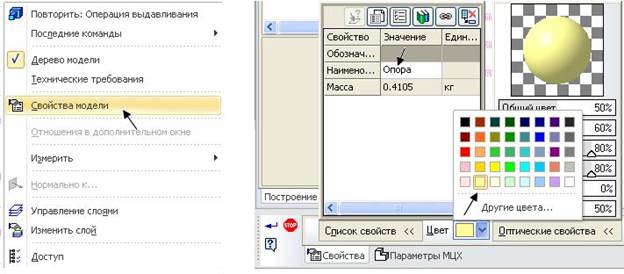
Рисунок 9 – Изменение свойств и цвета детали
Выбор объектов
Для выполнения многих команд требуется указание или выделение объектов, на ко-торых базируется построение эскизов – вершин, ребер и граней, конструктивных осей и плоскостей.
Выделение объектов происходит,когда не активна ни одна команда трехмерныхпостроений. Чаще всего объекты выделяют перед выполнением какой-либо команды, для просмотра объектов или для редактирования их параметров.
Указание объектов происходит в процессе задания параметров текущей операции.Например, после вызова операции скругления нужно последовательно указать подлежа-щие скруглению ребра или грани.
Выбор объектов следует выполнять в окне построения детали. При выделении и ука-зании вершин, ребер, осей и плоскостей в окне детали происходит динамический поиск объектов: при прохождении курсора над объектом этот объект подсвечивается, а курсор меняет свой внешний вид (таблица 1).
Таблица 1 – Виды объектов
| Вид | Выбор | Последовательность действий | |
| курсора | объекта | ||
| Вершина | Для выбора вершины подведите к ней курсор. Когда курсор | ||
| примет вид «звездочки», щелкните левой клавишей мыши | |||
| Ребро | Для выбора ребра подведите к нему курсор. Когда курсор при- | ||
| мет вид «палочки», щелкните левой клавишей мыши | |||
| Ось | Для выбора оси подведите к ней курсор. Когда курсор примет | ||
| вид «оси», щелкните левой клавишей мыши | |||
| Грань | Для выбора грани подведите к ней курсор. Когда курсор при- | ||
| мет вид «поверхности», щелкните левой клавишей мыши | |||
| Плоскость | Для выбора плоскости подведите к ней курсор. Когда курсор | ||
| примет вид «плоскости», щелкните левой клавишей мыши | |||





 2020-06-29
2020-06-29 131
131








