Тема работы: Знакомство интерфейсом растрового графического редактора. Освоение базовых навыков работы в графическом редакторе
Цель работы: Получить основные навыки работы с растровым графическим редактором GIMP
Ход работы:
Задание № 1
Создайте новое изображение 640х400 пикселей с чёрным фоном. Возьмите инструмент «Градиент» и в его настройках выберите градиент «Incandescent», инвертируйте его с помощью стрелки, а форму задайте радиальную.

Применяйте градиент к изображению от цента вниз. Должно получиться так:
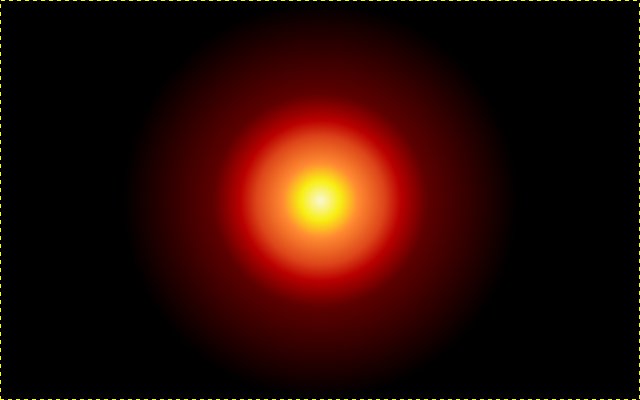
Примените фильтр «Рябь» (Фильтры — Искажения — Рябь) со стандартными настройками.
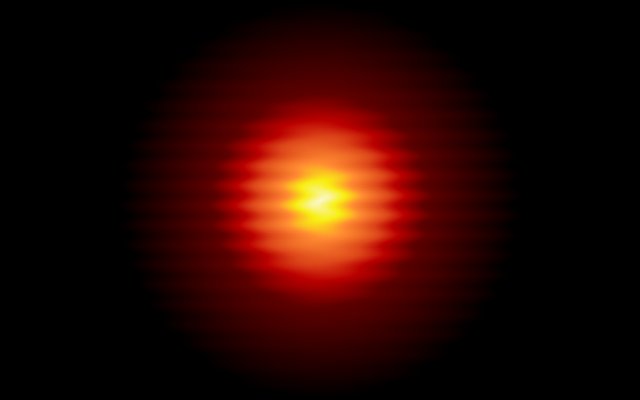
Применяем фильтр «Вихрь и щипок» (Фильтры — Искажения — Вихрь и щипок). В настройках фильтра Уголвихря задайте 320.
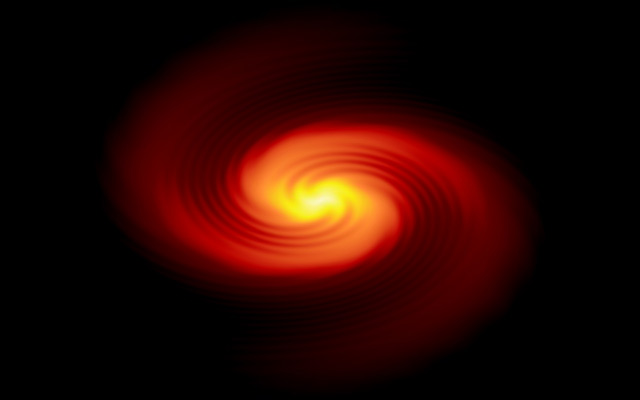
Становится все краше и краше. Теперь используем фильтр «Размывание движением» (Фильтры — Размывание — Размывание движением). Тип размывания установите «Наезд камерой», длина — 150px.
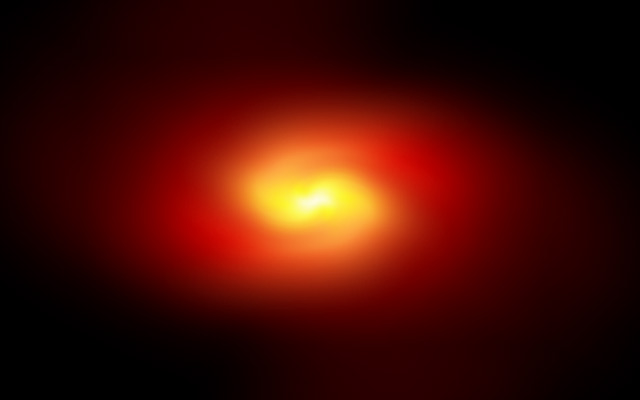
Установите цвет переднего плана #fd4000. Возьмите инструмент «Контуры» и нарисуйте изогнутую линию как на рисунке ниже:
|
|
|
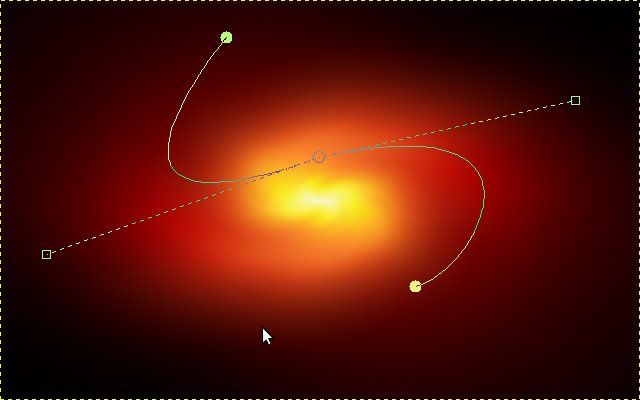
Создайте новый слой и в настройках инструмента «Контуры» нажмите на кнопку «Обводка по контуру». В открывшемся окне ничего не меняя нажимаем “Ок”. Теперь применим фильтр «Гауссово размывание» (Фильтр — Размывание — Гауссово размывание) со значениями размывания в 12px.
Выглядеть должно так:
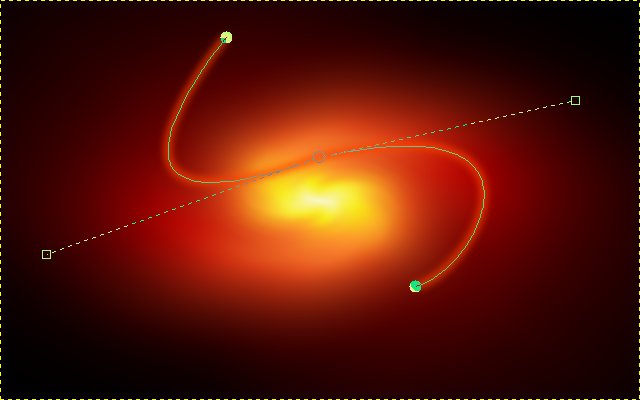
Создайте еще один слой, установите белый цвет переднего плана и повторите действия из предыдущего шага, но толщину обводки задайте 3px, а Гауссово размывание должно быть в 1px.
Объедините оба слоя и добавьте маску полученному слою (на панели слоев нажмите правой кнопкой мыши на полученном слое и выберите пункт «Добавить маску слоя»). В открывшемся окне выберите параметр «Белый цвет (полная непрозрачность)».
Возьмите инструмент «Свободное выделение» и выделите область вокруг конца нашей линии.
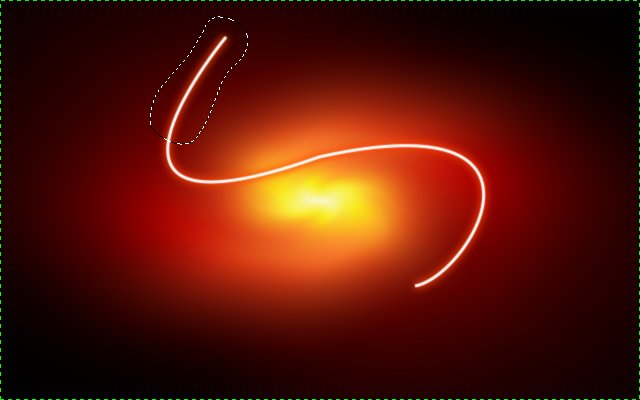
Установите настройку градиента как на рисунке ниже и примените градиент от центра полосы к её концу.

Сделайте то же с другим концом полосы.
Так как одной лини будет мало для нашего эффекта — добавьте еще 2-3 другие полосы используя тот же метод.
Толщина линии по всей длине одинаковая, хотя должна уменьшаться к ее концам. Для того, чтобы сделать края полос меньше — условно поделите конец полоски на четыре части. Первая часть должна находится в самом конце, а конец четвёртой — там, где закончилось выделение для градиента.
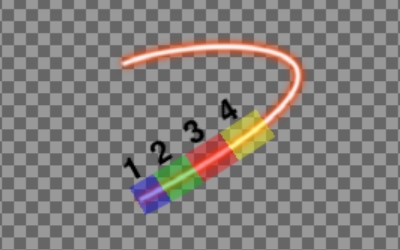
Откройте фильтр «Интерактивное искажение» (Фильтры — Искажения — Интерактивное искажение). В открывшемся окне установите степень деформации «Сокращение», а степень деформации — 0.1.
Наведите курсор на конец 4 части условного деления и зажав левую кнопку мыши проведите по линии к ее концу. Тоже самое сделайте с 3, 2 и 1-ой частями. Далее проделайте то же самое и со вторым толстым концом линии.
|
|
|

Создайте новый слой, установите белый цвет переднего плана, возьмите инструмент «Кисть», в настройках инструмента укажите кисть «Circle Fuzzy (15)» и масштаб 10. Нарисуйте на новом слое что-то похожее на это:
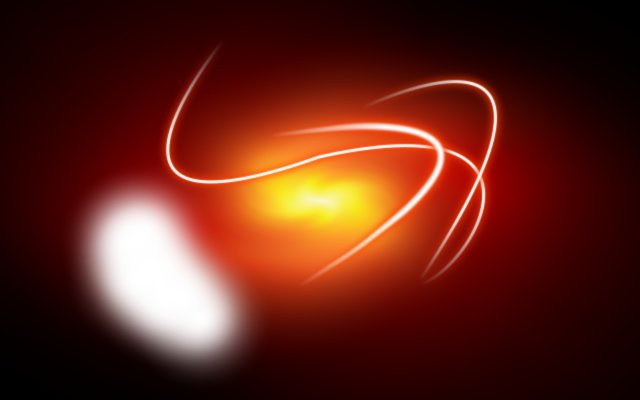
Выберите кисть «Circle Fuzzy (13)» и измените масштаб на 1. Произвольно поставьте несколько точек ближе к середине свечения.
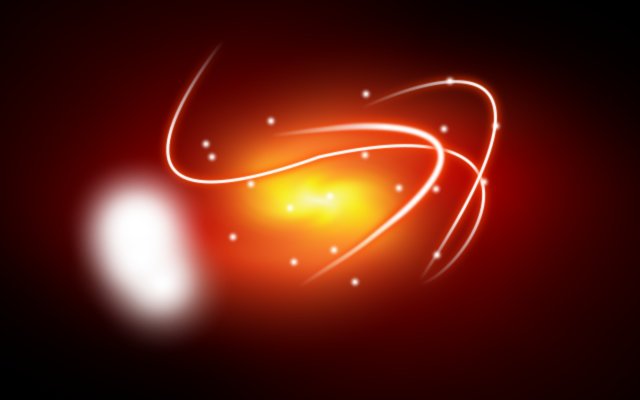
Далее применим фильтр «Рябь» и «Вихрь и щипок» со значением «Угол вихря» = 360.

Продублируйте слой с которым только-что работали. На продублированном слое нужно запереть альфа-канал.

С помощью инструмента «Плоская заливка» залейте большое белое свечение цветом #fd4000.

Теперь можно открыть альфа-канал и применить фильтр «Гауссово размывание» с параметром 24px. Продублируйте слой с размыванием. Во вкладке слоев переместите на самый верх белый слой.

Результаты урока




Задание № 2
Создайте новый документ размером 800×600. Фон сделайте черным. Создайте новый слой и назовите его «circle 1».
Возьмите инструмент «Эллиптическое выделение» и нарисуйте круг в центре холста.
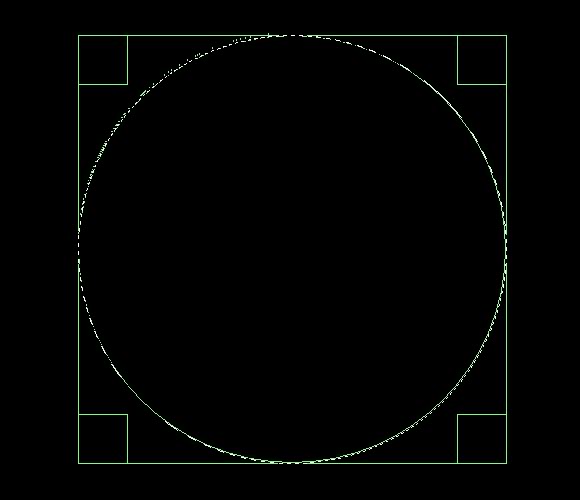
Теперь возьмите инструмент «Градиент» и в его настройках укажите радиальный тип градиента, смещение 40, сам градиент установите «Основной в прозрачный» и разверните его стрелочкой справа. Примените градиент к изображению так:
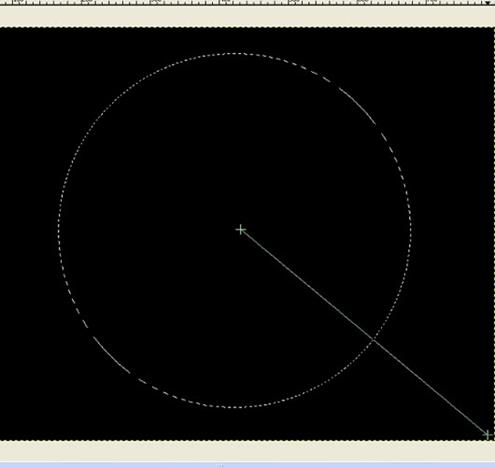
В результате получиться должно что-то вроде этого:
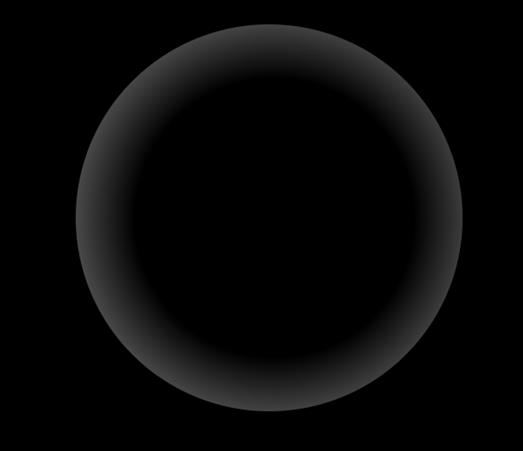
Теперь делаем 2 дубликата слоя с кругом и называем их «circle 2» и «cirle 3».
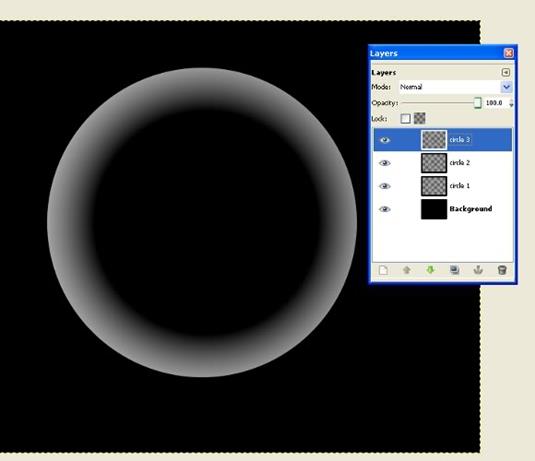
Сейчас нужно подвигать слои. Берем слой «circle 3» и передвигаем его влево и вверх.
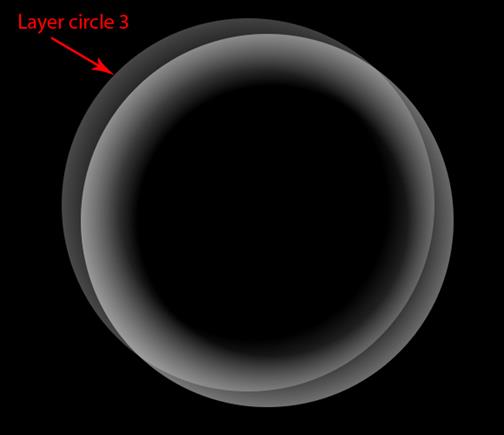
Создайте дубликат этого слоя и сделайте, как показано на рисунке ниже. Полученный слой переименуйте в «circle 4».
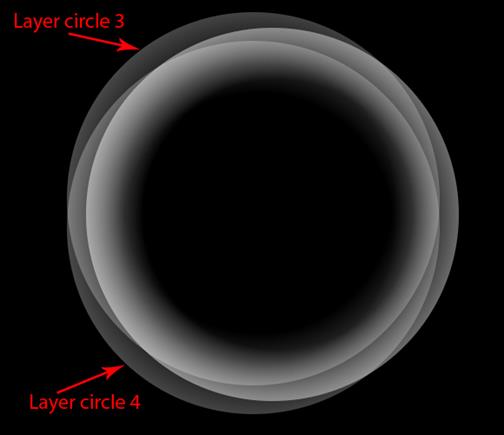
Сделайте тоже самое со слоем «circle 2», дубликат слоя переименуйте в «circle 5». Двигайте слой вправо и вниз.
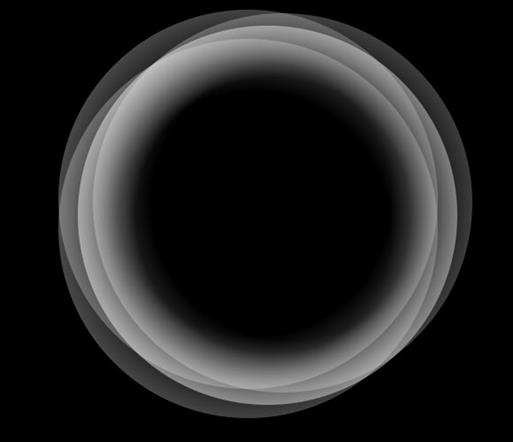
Теперь нужно сменить режим смешивания на всех пяти слоях. Установите режим смешивания «Экран».
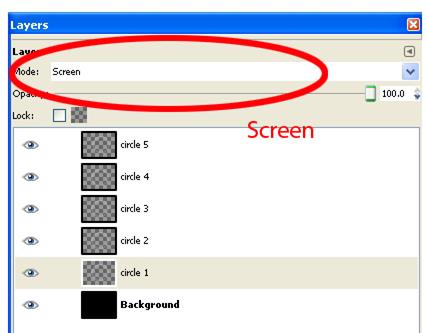
Создайте дубликат слоя «circle 5» и переименуйте его в «circle 6». Передвиньте слой вверх и влево, как на рисунке ниже.
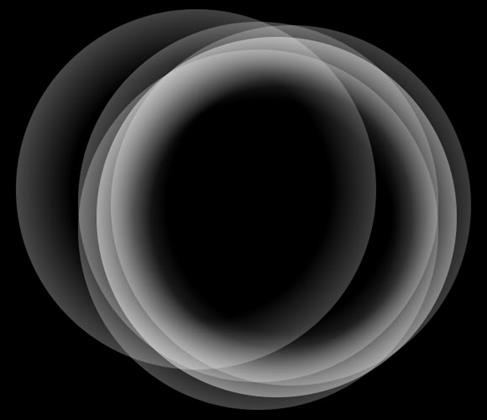
Поменяйте режим смешивания на «Перекрытие».
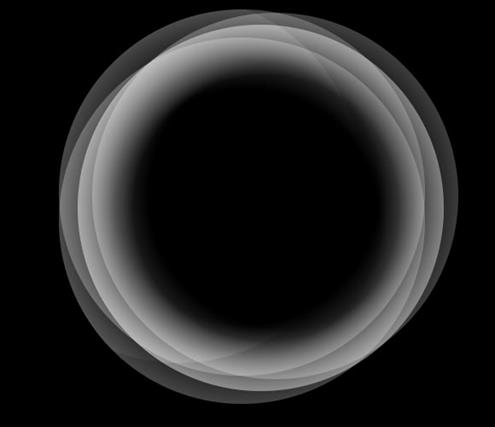
Создайте два дубликата слоя «circle 6» и переместите их вверх.
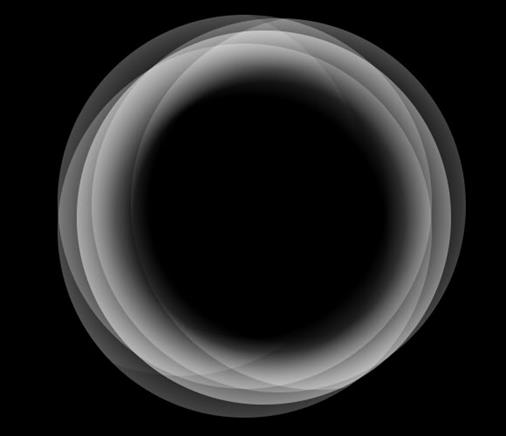
В итоге должно получиться 8 слоев. Создайте еще один слой и назовите его «gradient».
Возьмите инструмент «Градиент». Установите темно-синий цвет (Deep Sea), непрозрачночть должна быть 100%, тип градиента — «Линейный», а смещения = 0.
Примените градиент к новому слою:
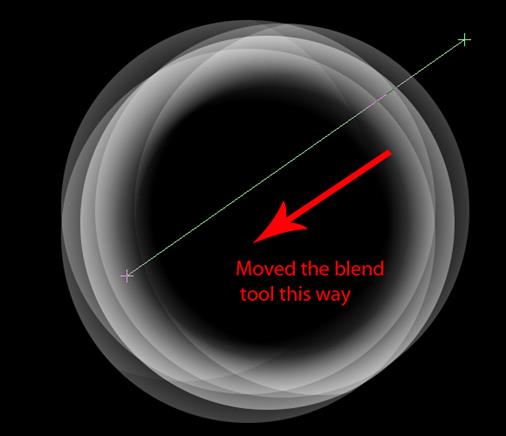
Измените режим смешивания на «Перекрытие».
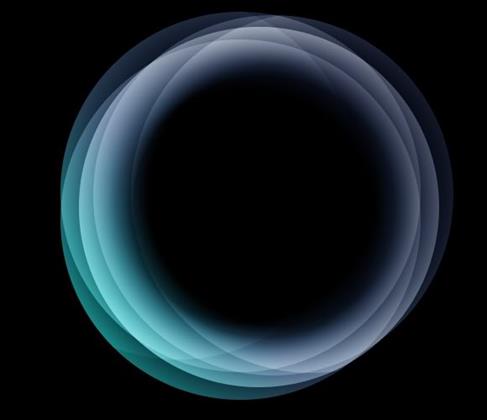
Создайте дубликат слоя «gradient» и понизьте непрозрачность слоя до 60%.
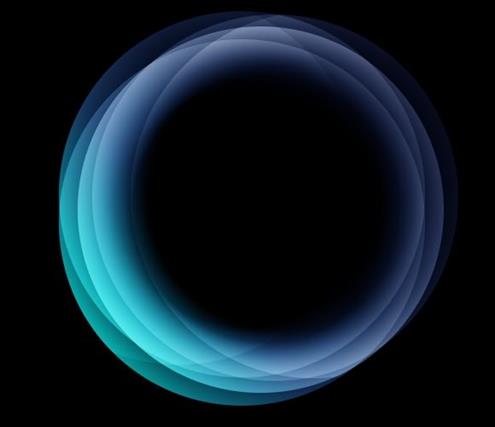
Теперь создаем слой. Назовем его «reverse gradient». Установите слою режим смешивания «Перекрытие». Применяем градиент в таком направлении:
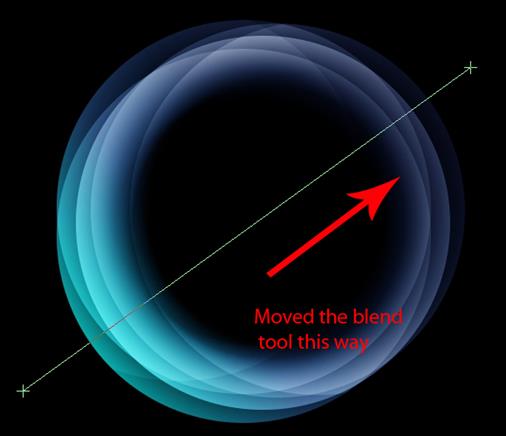
Получиться должно так:
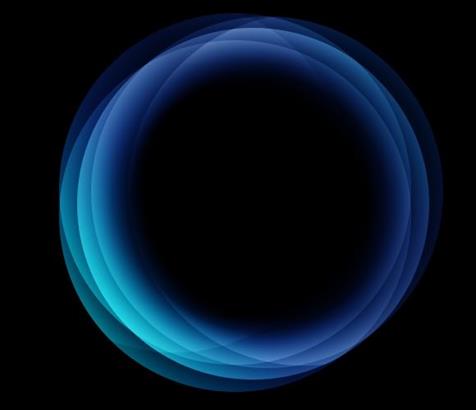
Создаем новый слой под названием «light». С помощью Эллиптического выделения создаем маленький кружок и заливаем его белым цветом.
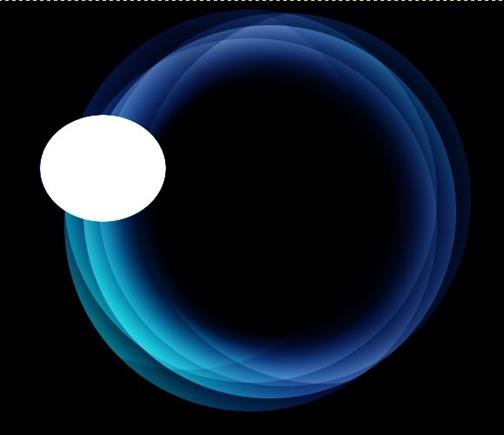
Применяем фильтр «Гауссово размывание» (Фильтры — Размывание — Гауссово размывание) с параметрами60px.
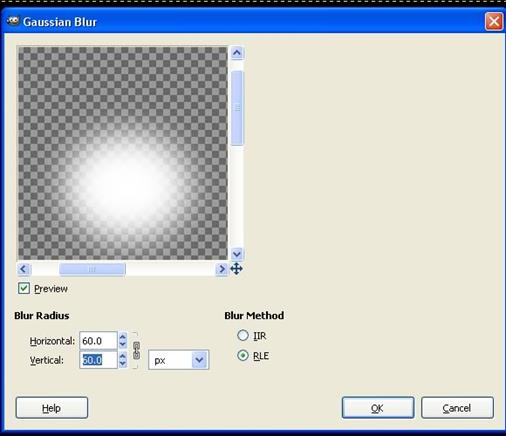
Создайте несколько дубликатов слоя и разместите там, где хотите подсветить изображение. После этого поменяйте на слоях со светом режим смешивания на «Мягкий свет».
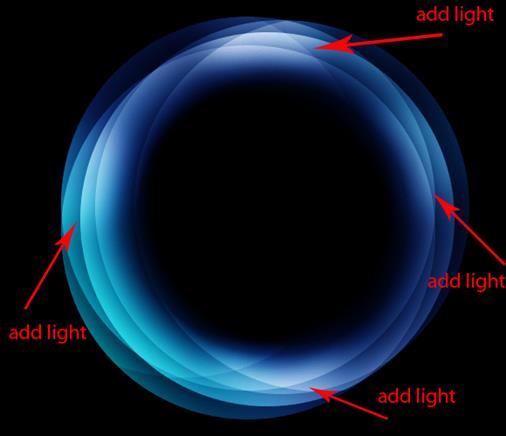
После этого можете «поиграть» с настройкой непрозрачности слоев. В результате, у автора получилось так:
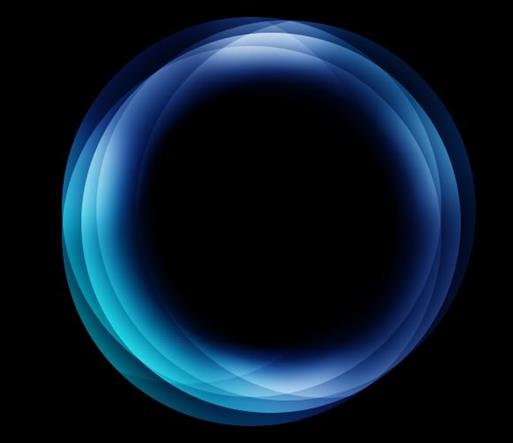
 2020-06-30
2020-06-30 100
100








