1. Запускаем программу. Перед авторизацией необходимо проверить корректность работы оборудования. Для этого выбираем меню «Настройки» - «Видео и звук»

2. В открывшемся окне проверяем:
a. Доступность веб-камеры: картинка должна отображаться в подпункте видео.
b. Устройство воспроизведения: нажимая на значок  , если слышим звук – все в порядке, если не слышим, то выбираем из выпадающего списка другое устройство и снова проверяем до того момента, пока не найдем нужное устройство.
, если слышим звук – все в порядке, если не слышим, то выбираем из выпадающего списка другое устройство и снова проверяем до того момента, пока не найдем нужное устройство.
c. Устройство записи: говорим в микрофон и проверяем, есть ли колебания на шкале, если колебаний нет – выбираем другое устройство и продолжаем до получения результата.
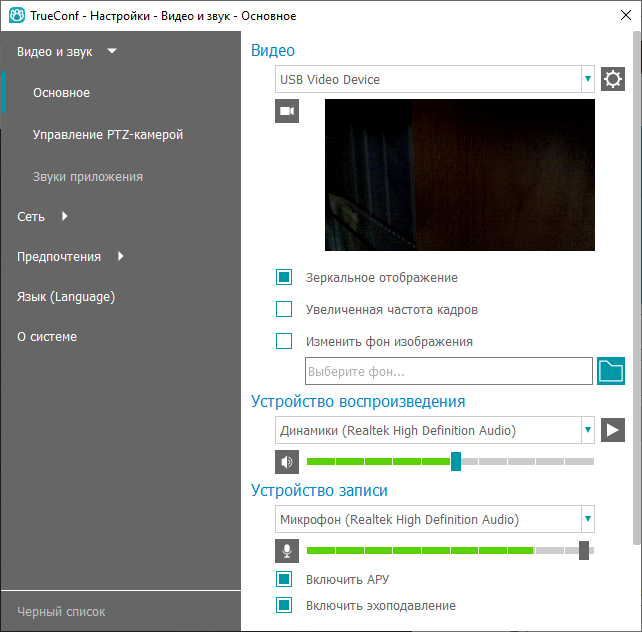
3. Также проверяем подключение к серверу. По умолчанию, если вы скачали дистрибутив программы с адреса: https://vks.fsa.gov.ru/, то все должно работать корректно, и настройки должны быть точно такие же, как на скриншоте ниже:
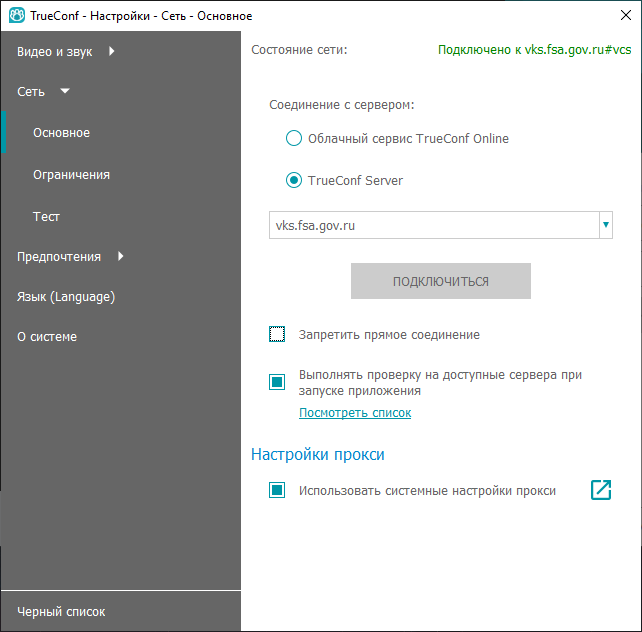
Если вы скачали программу с официального сайта, то в разделе: «Сеть» - «Основное» необходимо выставить настройки, как на скриншоте выше.
|
|
|
4. После проведения настроек и проверки работы видео и звука авторизуемся, используя высланный ранее логин и пароль:
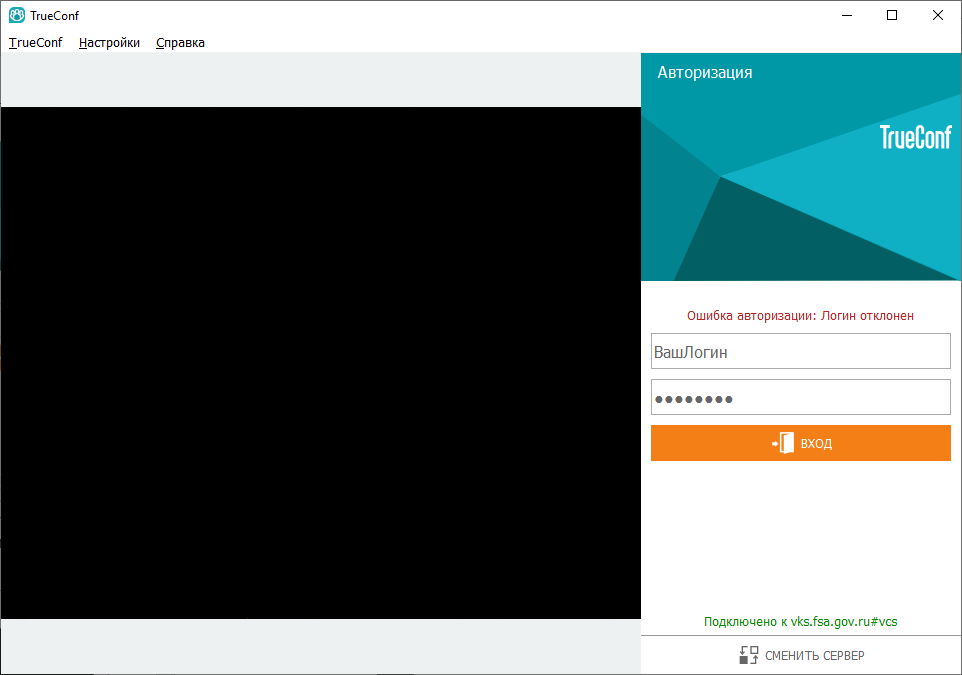
5. После успешной авторизации и в назначенное время конференции система пришлет уведомление для присоединения:
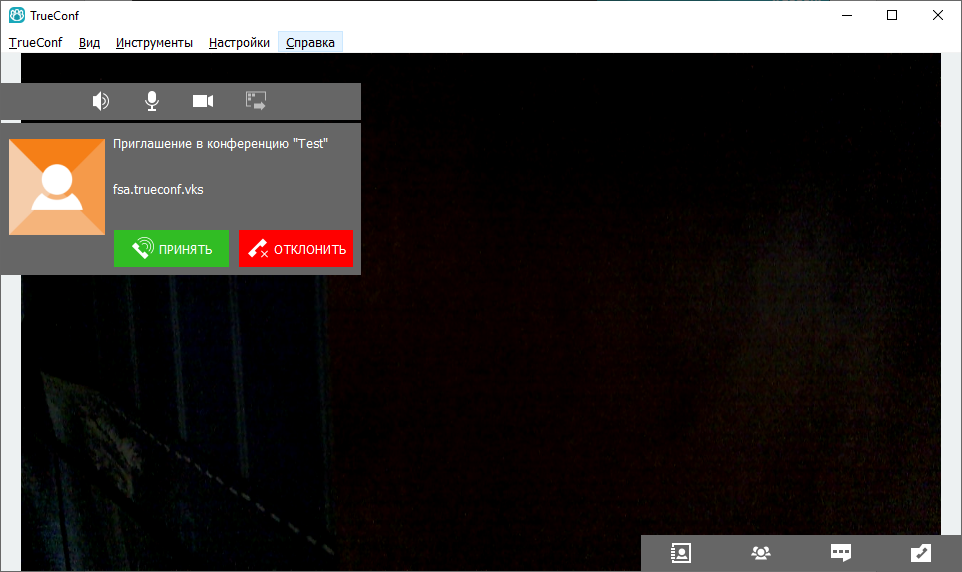
6. Нажимаем «принять». Если по какой-то причине вы не успели принять приглашение, то вы можете присоединится к конференции через меню «История звонков»:

7. После успешного присоединения вам станут доступны следующие инструменты:
a. Значок  позволяет изменять громкость приложения, а также менять устройство воспроизведения звука, либо полностью отключить воспроизведение звука.
позволяет изменять громкость приложения, а также менять устройство воспроизведения звука, либо полностью отключить воспроизведение звука.
b. Значок  позволяет менять громкость вашей речи и выключать звук вашего микрофона кликом на значок.
позволяет менять громкость вашей речи и выключать звук вашего микрофона кликом на значок.
c. Значок  позволяет менять веб-камеры при необходимости, а также отключать трансляцию с вашей веб-камеры нажатием на этот значок.
позволяет менять веб-камеры при необходимости, а также отключать трансляцию с вашей веб-камеры нажатием на этот значок.
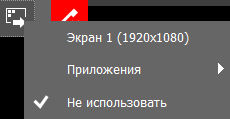
d. в приложении есть функция: демонстрация экрана. Внимание: для корректной работы данной функции выбирайте «Экран 1», а не «Приложения».
e. Значок  отключит вас от конференции.
отключит вас от конференции.
f. Значок  позволяет видеть вашу адресную книгу.
позволяет видеть вашу адресную книгу.
g. Значок  позволяет видеть участников беседы, а также панель инструментов.
позволяет видеть участников беседы, а также панель инструментов.
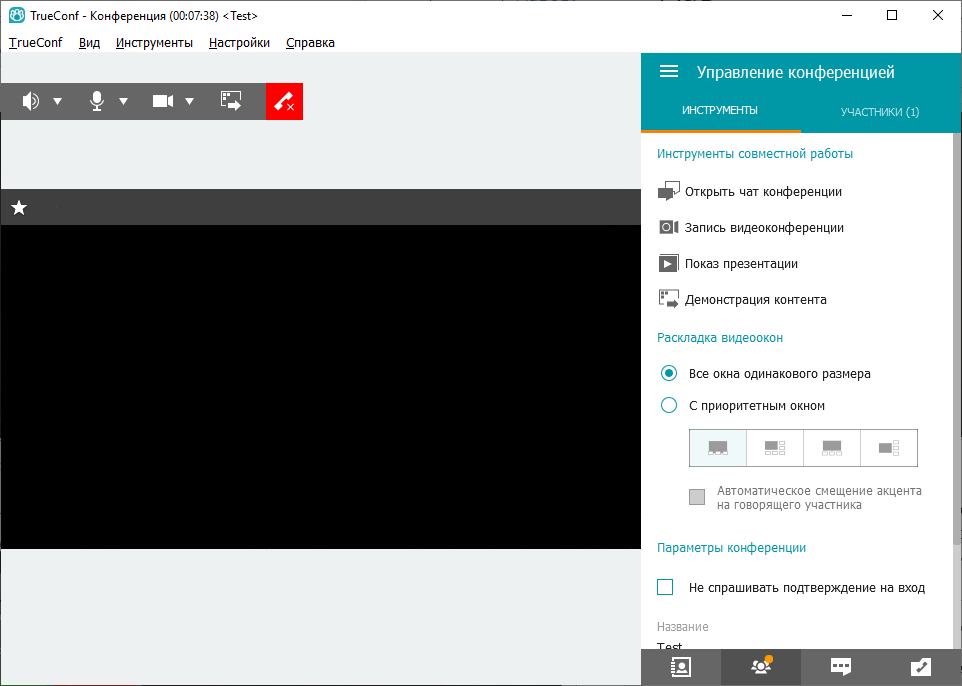
h. Значок  открывает чат конференции.
открывает чат конференции.
i. Значок  предоставляет доступ к истории звонков.
предоставляет доступ к истории звонков.
8. Обращаем ваше внимание, что после того, как вы закрываете программу, она не завершает свою работу, а попадает в системный трей (инструмент на панели рабочего стола ПК) 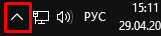
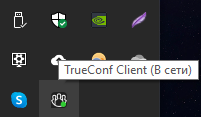
Для полного выхода, необходимо нажать на значок в трее правкой кнопкой мыши и нажать «Закрыть приложение».
|
|
|
 2020-07-12
2020-07-12 86
86








