2.1. Выбор программы для создания презентации
Программа MS PowerPoint предназначена для создания и редактирования произвольных презентаций. Техника обработки презентаций тесно связана с техникой редактирования текстовых документов. Несомненным достоинством компьютерной презентации в современном образовательном процессе являются:
наглядность для слушателей;
тезисность для выступающего.
Основной единицей электронной презентации в среде MS PowerPoint является слайд представления учебной информации, учитывающий эргономические требования визуального восприятия информации. Программа проста в использовании, имеет в себе все необходимые инструменты для создания презентации, имеет понятный и простой интерфейс.
Урок в форме презентации интересен не только детям, но и для учителей такой способ предоставления информации упрощают подготовку к уроку. Все важные вопросы, которые должен раскрыть учитель на уроке будут лежать на сладе, как на ладони. Можно раздавать детям распечатанные презентации, чтобы они мели возможно делать пометки для себя прямо на распечатках.
|
|
|
Поэтому для учителя есть много плюсов в использовании презентаций MS PowerPoint:
• Привлекают внимание и вызывают интерес у учеников.
• Легко редактировать в процессе занятия.
• Слайды не только излагают факты, но и наглядно показывают отношение между ними, что даёт глубокое понимание предмета.
• Объём лекционного материала для записи в тетради значительно уменьшается.
Работать с MS PowerPoint очень просто и удобно. Созданные слайды можно передвигать, удалять и изменять цвет. Слайд и элементы на нём можно одним щелчком мыши увеличивать и уменьшать для того чтобы лучше разглядеть. Поэтому MS PowerPoint наиболее подходит для работы с презентациями в школьном курсе.
2.2. Назначение и основные функциональные возможности «MSPowerPoint»
Создание презентаций профессионального уровня включает в себя две основные задачи: формулирование содержания и его надлежащее оформление. Программа PowerPoint помогает решить обе эти проблемы. Она способна направлять действия пользователя с момента своего запуска и вплоть до завершения процесса работы над презентацией.
Microsoft Power Point позволяет:
- создавать презентации с нуля или на основе готового шаблона;
- добавлять текст, изображения, картинки и видео;
- выбирать варианты профессионального оформления в конструкторе PowerPoint;
- добавлять переходы, анимации и пути перемещения;
- сохранять презентации в OneDrive, чтобы они были доступны с компьютера, планшета и телефона;
- предоставлять общий доступ и работать удаленно вместе с другими пользователями.
|
|
|
Microsoft Power Point (вы можете открыть презентацию на своем компьютере и продолжить редактирование в автономном режиме) в pdf, png и других форматах. И наоборот, компьютерная презентация может быть импортирована в Google.
Презентации можно обрабатывать вместе с другими участниками - открыв доступ к сообщениям или пригласив отдельных пользователей.
Таким образом, к преимуществам Microsoft PowerPoint как инструментальной среды для разработки мультимедиа приложений можно отнести:
▪ доступность (пакет MicrosoftOffice версии 97 и выше считается сегодня стандартным программным обеспечением для любого персонального компьютера);
▪ легкость в освоении и простоту создания мультимедиа презентаций (при достаточно широком наборе имеющихся возможностей, в частности, для реализации “оформительских” анимационных эффектов, особенно в PowerPointXP);
▪ возможность переноса данных из других приложений MicrosoftOffice, что позволяет расширить для непрофессионального пользователя возможности подготовки содержательного наполнения, а также включать в создаваемые презентации материалы, ранее подготовленные средствами MSWord и MSExcel.
2.3. Процесс создания презентации
Все приложения Microsoft Office по интерфейсу похожи. Если Вы работали с редактором Word, то легко освоите программу PowerPoint.
Для начала запустите программу MS PowerPoint. Для этого зайдите в меню Пуск-Программы и выберите пункт Microsoft PowerPoint. Познакомимся с интерфейсом программы. 

Файл – объединяет команды работы с презентацией в целом: открыть, создать, сохранить, печать и т.д.
Правка – объединяет команды редактирования презентации и слайдов: вырезать, копировать, вставить и т.д.
Вид – команды настройки интерфейса программы и режима отображения презентации: обычный, сортировщик слайдов, показ слайдов и т.д.
Вставка – команды вставки слайдов и объектов: рисунка, фильма и звука, гиперссылки, диаграммы и др.
Формат – команды оформления слайда и объектов: шрифт, список, интервалы и др.
Сервис – команды настройки программы и дополнительные возможности.
Показ слайдов – группа команд, характерная только для PowerPoint. Объединяет команды настройки анимации объектов и настройки презентации.
Окно – команды работы с окнами.
Справка – информационно-справочная система по работе с программой. Рассмотрим, как выглядит развернутое меню, на примере пункта
Правка. Чтобы открыть меню, надо щелкнуть по выбранному пункту мышью.

Слева от команд изображены иконки. Такие же иконки вы увидите на панели инструментов Стандартная.
Справа от команд указаны сочетания «горячих клавиш», которыми можно пользоваться для ускорения работы. Постарайтесь запомнить «горячие клавиши», которые соответствуют наиболее часто используемым командам, таким, как копировать, вставить, создать новый слайд, и попробуйте применить их в своей работе.
Создание презентации
1. Откройте приложение PowerPoint.
2. В левом верхнем углу выберете Файл
Далее Создать
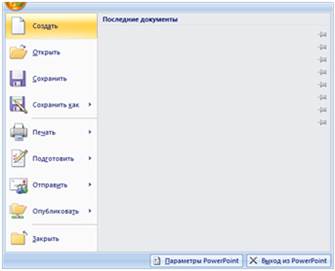 Во вкладке создать презентацию введите Создать презентацию
Во вкладке создать презентацию введите Создать презентацию
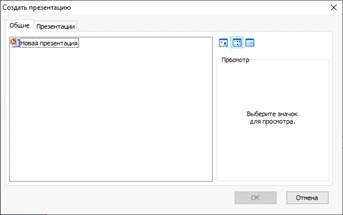 • Выберите один из шаблонов.
• Выберите один из шаблонов.
|
Добавление слайда
1. Выберите слайд, за которым вы хотите вставить новый, для этого:
2. На вкладке Главная нажмите кнопку Создать слайд.
3. Нажмите кнопку Макет и выберите нужный вариант из раскрывающегося списка. 
|
Добавление и форматирование текста
1. Установите курсор и начните писать.
2. Выделите текст и выберите команду на вкладке Главная: Шрифт, Размер шрифта, Полужирный, Курсив, Подчеркнутый,...
3. Чтобы создать маркированный или нумерованный список, выделите текст, а затем выберите элемент Маркерыили Нумерация.
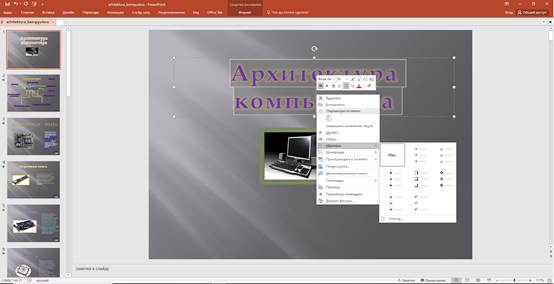
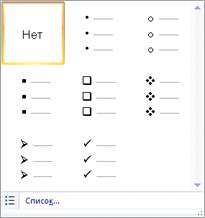 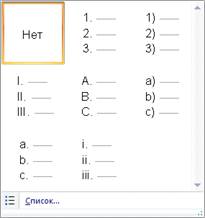
|
Добавление рисунка, фигуры или диаграммы
• 1. Нажмите вкладку Вставка.
• Добавление рисунка
• 2. Нажмите кнопку Рисунок.
• 3. Выберите изображение, а затем нажмите кнопку Вставить.
• Добавление фигуры, картинки или диаграммы
• 4. Нажмите кнопку Фигуры, Значки, SmartArt или Диаграмма.
• Сделайте свой выбор.
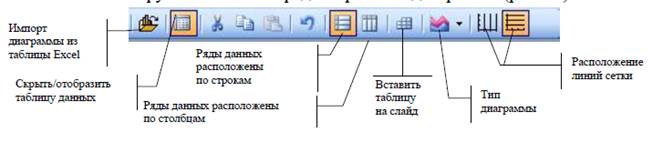
|
Сохранение презентаций в PowerPoint
Сохранение презентации в OneDrive
При сохранении файлов в облаке можно предоставить общий доступ к ним, работать совместно и открывать их отовсюду — на компьютере, планшете или телефоне.
• Выберите пункты "Файл" > "Сохранить как".
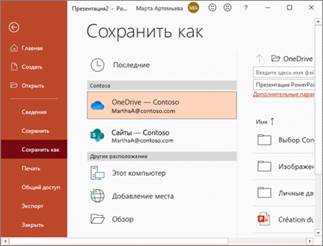 2. Выберите OneDrive.
Сохраняйте личные файлы в персональном хранилище OneDrive, а рабочие — в корпоративном. Кроме того, их можно сохранить в другом расположении (например, на устройстве).
2. Выберите OneDrive.
Сохраняйте личные файлы в персональном хранилище OneDrive, а рабочие — в корпоративном. Кроме того, их можно сохранить в другом расположении (например, на устройстве).
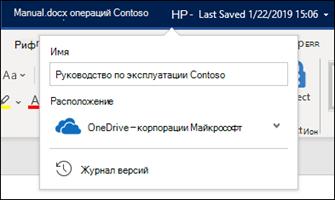 Переименование презентации
1. Щелкните имя файла в заголовке окна.
2. В появившемся меню можно переименовать файл, выбрать для него другое расположение или просмотреть журнал версий файла.
Автономный режим
Функция "Автосохранение" включена всегда, когда вы подключены к Интернету, и позволяет сохранять изменения по мере их внесения. В случае отключения от Интернета все несохраненные изменения будут синхронизированы сразу после восстановления подключения.
Переименование презентации
1. Щелкните имя файла в заголовке окна.
2. В появившемся меню можно переименовать файл, выбрать для него другое расположение или просмотреть журнал версий файла.
Автономный режим
Функция "Автосохранение" включена всегда, когда вы подключены к Интернету, и позволяет сохранять изменения по мере их внесения. В случае отключения от Интернета все несохраненные изменения будут синхронизированы сразу после восстановления подключения.
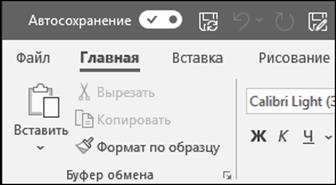
|
Оформление в PowerPoint
Темы
1. Откройте вкладку Дизайн.
2. Выберите одну из тем в группе Темы.
3. Выберите один из вариантов.
 Использование конструктора PowerPoint
1. Вставьте один или несколько рисунков, перечень элементов или список дат.
2. Откроется панель конструктора. Выберите нужный макет.
3. Конструктор можно также открыть, выделив рисунок и выбрав Конструктор> Идеи для оформления.
Использование конструктора PowerPoint
1. Вставьте один или несколько рисунков, перечень элементов или список дат.
2. Откроется панель конструктора. Выберите нужный макет.
3. Конструктор можно также открыть, выделив рисунок и выбрав Конструктор> Идеи для оформления.
 Переходы
1. Добавление эффекта перехода от одного слайда к другому
2. Выберите слайд, в который нужно добавить переход.
3.На вкладке Анимация выберите нужный эффект.
Переходы
1. Добавление эффекта перехода от одного слайда к другому
2. Выберите слайд, в который нужно добавить переход.
3.На вкладке Анимация выберите нужный эффект.
 Выберите Параметры эффектов, чтобы изменить способ перехода: Справа, Слева,...
Чтобы отменить переход, выберите Нет.
Анимация
Анимация текста или объектов на слайде
1. Выделите текст или объект, к которому нужно применить анимацию.
2. На вкладке Анимации нажмите кнопку Добавить анимацию и выберите нужную из раскрывающегося списка.
Чтобы применить анимацию к одной строчке текста за раз, выделите ее, затем выберите анимацию. Повторите для каждой нужной строчки.
3. Выберите Начало, затем По щелчку, С предыдущей или После предыдущей.
Можно также указать длительность или задержку.
Выберите Параметры эффектов, чтобы изменить способ перехода: Справа, Слева,...
Чтобы отменить переход, выберите Нет.
Анимация
Анимация текста или объектов на слайде
1. Выделите текст или объект, к которому нужно применить анимацию.
2. На вкладке Анимации нажмите кнопку Добавить анимацию и выберите нужную из раскрывающегося списка.
Чтобы применить анимацию к одной строчке текста за раз, выделите ее, затем выберите анимацию. Повторите для каждой нужной строчки.
3. Выберите Начало, затем По щелчку, С предыдущей или После предыдущей.
Можно также указать длительность или задержку.
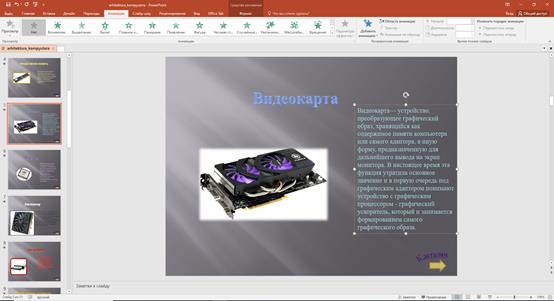
|
Совместная работа в PowerPoint
Предоставление общего доступа к презентации
1. Щелкните на ленте значок Поделиться Поделиться.
Можно также выбрать элементы Файл > Общий доступ.
Примечание: Если файл еще не сохранен в OneDrive, вам будет предложено сделать это, чтобы предоставить общий доступ.
2. Выберите пользователя, которому вы хотите предоставить общий доступ, в раскрывающемся списке или введите его имя либо адрес электронной почты.
 3. Добавьте сообщение (необязательно) и нажмите кнопку Отправить.
Значок "Поделиться" и диалоговое окно в PowerPoint
Показ презентации
Нажмите значок Слайд-шоу в нижней части экрана.
Можно также выбрать нужный вариант на вкладке Слайд-шоу:
- Чтобы начать с первого слайда, выберите начала.
- Чтобы начать с текущего, выберите С текущего слайда.
- Чтобы показать презентацию по Интернету, нажмите пункт Онлайн-презентация и выберите вариант Skype для бизнеса или Служба презентаций Office.
3. Добавьте сообщение (необязательно) и нажмите кнопку Отправить.
Значок "Поделиться" и диалоговое окно в PowerPoint
Показ презентации
Нажмите значок Слайд-шоу в нижней части экрана.
Можно также выбрать нужный вариант на вкладке Слайд-шоу:
- Чтобы начать с первого слайда, выберите начала.
- Чтобы начать с текущего, выберите С текущего слайда.
- Чтобы показать презентацию по Интернету, нажмите пункт Онлайн-презентация и выберите вариант Skype для бизнеса или Служба презентаций Office.
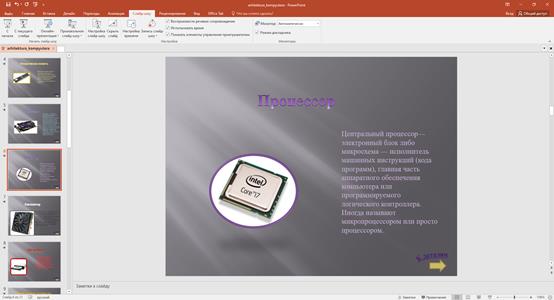 Чтобы закрыть слайд-шоу, нажмите клавишу Esc.
Чтобы закрыть слайд-шоу, нажмите клавишу Esc.
|
Начните работу над презентацией
- На вкладке Показ слайдов нажмите кнопку с начала. Теперь, если вы работаете с PowerPoint на одном мониторе и хотите отобразить режим докладчика, в режиме показа слайдов на панели управления в нижней части экрана выберите три точки и нажмите кнопку Показать режим докладчика.
- для перехода к предыдущему или следующему слайду нажмите Назад или Далее;
- Чтобы просмотреть все слайды презентации, выберите команду Просмотр всех слайдов.
Примечания
Во время презентации заметки докладчика будут отображаться на вашем мониторе и не будут отображаться для аудитории.
- Область заметок выводится под каждым слайдом. Коснитесь его, чтобы добавить заметки.
- Если область заметок не отображается или ее полное свертывание, нажмите кнопку заметки на панели задач в нижней части окна PowerPoint
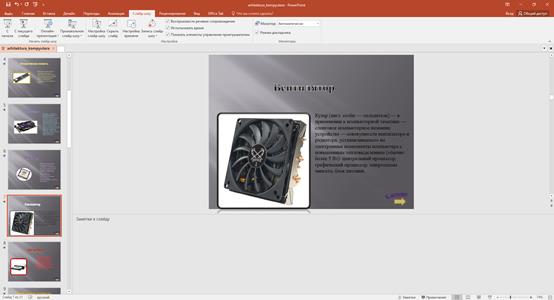 Субтитры
Вы можете выбрать язык, на который будет отображаться текст заголовка или подзаголовка для вашей аудитории. Для работы этой функции требуется Windows 10 и обновленная версия PowerPoint.
1. Выберите пункт Показ слайдов > Параметры подзаголовка.
2. Выбор языка для речевыхданных.
3. Выберите язык субтитров, чтобы узнать, в каких языках приложение PowerPoint может отображаться на экране в виде подписей или субтитров, и выберите нужный вариант.
4. В меню Параметры субтитров установите желаемое положение подписей или субтитров.
5. Дополнительные параметры внешнего вида доступны, если выбрать Параметры подзаголовка > Дополнительные параметры (Windows).
Субтитры
Вы можете выбрать язык, на который будет отображаться текст заголовка или подзаголовка для вашей аудитории. Для работы этой функции требуется Windows 10 и обновленная версия PowerPoint.
1. Выберите пункт Показ слайдов > Параметры подзаголовка.
2. Выбор языка для речевыхданных.
3. Выберите язык субтитров, чтобы узнать, в каких языках приложение PowerPoint может отображаться на экране в виде подписей или субтитров, и выберите нужный вариант.
4. В меню Параметры субтитров установите желаемое положение подписей или субтитров.
5. Дополнительные параметры внешнего вида доступны, если выбрать Параметры подзаголовка > Дополнительные параметры (Windows).
|
Поиск
В верхней части приложений Microsoft Office в Windows вы найдете поле поиска. Это мощное средство поможет вам найти команды PowerPoint, получить справку или найти в Интернете.
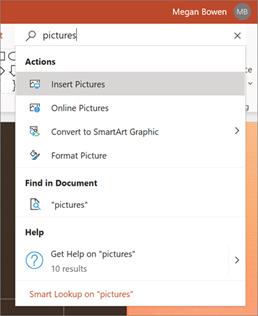
|
|
|
|
|
|
|
Для создания высокопрофессиональных видеоматериалов с помощью Power Point не обязательно быть художником. Шаблоны дизайна, поставляемые с программой, обеспечивают высокое качество результатов.
Глубокое знание принципов работы компьютера не обязательно для полного использования всех возможностей Power Point. Подсказки программы гарантируют, что все необходимые шаги выполнены в требуемом порядке.
2.4. Способы эффективного представления информации в презентации
Ощущение цветов, линий, композиции, способность представить красиво информацию, используя знания о восприятия цвета, звука, текста и т.д. помогут создать эффектную презентацию.
Помимо того что по ходу всей презентации должна прослеживаться логика, каждый отдельный слайд должен содержать в себе вполне законченную мысль, но при этом вплетаться в основное содержание.
Также, можно добиться эффектности презентации наоборот, обрывая информацию на слайде на самом интересном месте, чтобы ученики непрерывно следили за ходом презентации.
Что касаемо дизайна, то информация на слайде должна располагаться по площади всего слайда. Можно разделить материал на основной и дополнительный. Основной необходимо выделить, чтобы он первым бросался в глаза при демонстрации слайда. Именно он должен нести основную смысловую нагрузку. Выделение можно осуществить размером объекта, цветом, спецэффектами, порядком появления на экране. Дополнительный материал предназначен для выделения, подчеркивания основной мысли слайда. В учебной презентации в качестве дополнительной информации может выступать графика. Текст должен чётко выделяться на основном фоне и должен быть крупным.
Анимация и другие эффекты не должны раздражать, отвлекать от основной темы. Появление слайдов можно сделать по щелчку, а можно по времени, которое вы настроите.
Для того чтобы на протяжении всей презентации был один стиль нужно приложить усилия и потратить время.
Все визуальные средства – это лишь средство демонстрации, а не цель. Нужно учитывать, что презентация должна:
- быстро и доходчиво изображать, то, что невозможно передать словами;
- вызвать интерес
- изображения должны быть чёткими
- при переходе от черно-белого варианта к цветному остерегаться разнообразия цветовой гаммы
- не перегружать слайд информацией и ничего не усложнять
- при использовании таблиц данных, цифры, колонки или ряды, которые соответствуют теме презентации, лучше выделить.
Звуковая схема презентации в MSPowerPoint имеет три уровня. Низший уровень – звук, сопровождающий спецэффекты, появление объектов на экране. Стандартный набор звуков может служить только для привлечения внимания к появляющимся объектам. Второй уровень звуков – аудио файлы, присоединяемые к слайду. Данный тип звуков может служить комментарием к содержимому слайда и заменять текст, оставляя больше места для графической информации. Третий уровень – звук, вставляемый в презентацию, распространяемый на весь процесс демонстрации.
Цветовая гамма. Широкие возможности цветового решения – одновременно и достоинство и недостаток. Недостаток потому, что отсутствие ограничений нередко приводит к тяжелым для зрительного восприятия результатам.
Самая распространенная система представления цвета называется RGB (от англ. Red- Green- Blue, т.е. красный-зеленый-синий). Каждый оттенок представляется в виде комбинации “чистых” красного, зеленого и синего цветов.
Цвета должны сочетаться друг с другом. Слишком похожие цвета раздражают, также плохо, когда цвета прямо противоположны. Не забывайте, что есть те, кто не различает оттенки или цвета.
Считается, что тёплые цвета приближают и привлекают внимание. Холодные цвета отдаляют, успокаивают.
Но как бы вы не старались с дизайном, всё напрасно, если текст трудно читать. Хорошо смотрится тёмный текст на светлом фоне и светлый текст на тёмном фоне.
В заключение можно отметить, что только гармоничное оформление связывает все элементы в единое целое, создавая комфортную среду восприятия информации. А приемлемый результат, как правило, достигается путем перебора нескольких возможных вариантов.
2.5. Как избежать ошибок в подготовке к презентации.
1. Проверять орфографию. Они портят впечатление о работе.
2. Если вы использовали аудио или фильмы в своей презентации и не представите их со своего ноутбука (компьютера), скопируйте эти мультимедийные файлы вместе с документом! Нет необходимости брать кодеки, с которыми они должны воспроизводиться. Часто оказывается, что эти материалы отсутствуют на другом компьютере, и вы не можете показать свою работу в полном свете.
3. Если вы планируете распечатать и отправить сообщение на бумаге - тогда не добавляйте видео или музыку - вы все равно не увидите его и не услышите на бумаге!
4. Презентация - это не просто презентация с картинками, ваше сообщение очень важно!
5. Не делайте мелкий штрифт - трудно увидеть мелкий текст из задних рядов.
6. Не используйте блеклые цвета: желтый, светло-серый и т. Д. Лучше заменить их на черный, синий, бордовый и т. д. Это позволит слушателям увидеть ваш материал более четко.
В любом случае, основой является качество вашего материала, чем интереснее ваша презентация (добавьте фото, видео, текст) - тем лучше ваша презентация.
Если вы считаете, что презентация для детей это легко, то это неправда. Дети - зрители гораздо более требовательны и они требовательнее, чем взрослые. Они не будут обращать внимание на то, что им не интересно. Добавьте текст в свои слайды, добавив несколько картинок - этот прием не подойдет для детей, они не будут из-за приличия изображать, что им интересно. Когда они не заинтересованы, дети начинают отвлекаться, баловаться, скучать или даже засыпать.
- для старших ребят информативны и не слишком утомительны будут графики и диаграммы, иллюстрации - фотографии,
- для средней возрастной группы подойдут рисованные изображения (гравюры, картины и т.д.), яркие фотографии, злоупотреблять диаграммами не стоит,
- младшей группе нужны простые, яркие, привлекающие внимание рисунки и фотографии с несколькими ключевыми элементами\персонажами.
Это всё необходимо учитывать. Чрезмерно нагружать презентацию тоже нельзя, чтобы не отвлекать внимание от себя.
ЗАКЛЮЧЕНИЕ
Целью данной работы являлосьизучение возможностей сервиса «MSPowerPoint» в процессе работы на тему «Разработка презентации учебного содержания по теме "Архитектура компьютера" школьного курса информатики средствами сервиса MSPowerPoint».
При выполнении данной работы были решены следующие задачи:
• Изучены основные возможности сервисов разработки презентаций;
• Рассмотрены наиболее распространённые сервисы;
• Обоснован выбор «MSPowerPoint» для разработки презентации на тему «Архитектура компьютера»
• Изучены возможности выбранного сервиса
В первой главе данной работы были: изучены:
• рассмотрен базовый набор основных инструментов, которые должны предоставляться интернет-сервисами, реализующими функции создания презентаций;
• проведён обзор существующих сервисов подобного назначения;
Во второй главе былопроведено:
• разработка плана создания презентации на тему: «Архитектура компьютера»;
• обоснование выбора сервиса «MSPowerPoint».
По результатам данной работы можно сделать заключение о том, что:
• работа выполнена в полном объёме;
• проведено изучение всех необходимых материалов;
• проведены все необходимые исследования;
• разработка презентациипроведена в полном объёме;
• разработаноучебно-методическое пособие может быть рекомендовано к практическому применению.
В процессе проделанной работы все задачи решены, поставленная цель достигнута.
СПИСОК ИСПОЛЬЗОВАННОЙ ЛИТЕРАТУРЫ:
1. Голубев, О.Б. Смешанное обучение в условиях цифровой школы [Текст]: О.Б. Голубев, //Современные проблемы науки и образования. – № 6. – С. 374 – 374.
2. Калугина В.С., Крахоткина Е.В. обзор сервисов для создания онлайн презентации
3. Кирко И. Н., Пак Н. И. Педагогическая система открытого обучения предметам в условиях информационно- образовательной среды. В сборнике материалов I региональной конференции. Открытое образование: опыт, проблемы, перспективы. Красноярск.
4. Кеттелл Дженифер. Microsoft Office. Полное руководство /
Дженифер Кеттелл, Курт Симмонс, Гай Харт-Дэвис
5. Могилев А. В., Елисеев А. В. Системы создания мультимедиа презентаций
6. Никифорова, Е.И., Методические особенности использования web-сервисов при преподавании информатики в школе [Электронный ресурс] /Е.И. Никифорова, Т.А. Корепина, О.Ю. Никифоров // Современная педагогика. – 2018.
7. Селюнцев Ю.В., Антонов А.А. реализация онлайн сервиса просмотра и редактирования презентаций с функцией общего доступа
8. Справка и обучение по PowerPoint. Краткое руководство по началу работы с PowerPointhttps HYPERLINK "https://www.microsoft.com/ru"://www.microsoft.com/ru
9. Усенков Д.Ю. MicrosoftPowerPoint как инструментальная среда для создания мультимедиа приложений.//Вопросы Интернет-образования.
10. Чернобай Е. Технология подготовки урока в современной информационной образовательной среде [Электронный ресурс]. – Режим доступа: http://gigabaza.ru/doc/467-pall.html
ПРИЛОЖЕНИЯ
Приложение 1.
«Циклы в программировании. Цикл while»
 Слайд 1
Слайд 1
| 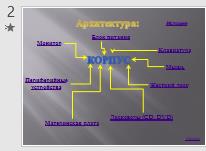 Слайд 2
Слайд 2
|  Слайд 3
Слайд 3
|
 Слайд 4
Слайд 4
|  Слайд 5
Слайд 5
|  Слайд 6
Слайд 6
|
 Слайд 7
Слайд 7
|  Слайд 8
Слайд 8
|  Слайд 9
Слайд 9
|
 Слайд 10
Слайд 10
|  Слайд 11
Слайд 11
|  Слайд 12
Слайд 12
|
 Слайд 13
Слайд 13
|  Слайд 14
Слайд 14
|
Приложение 2.
 2020-08-05
2020-08-05 109
109







