Лабораторная работа №6
Тема: работа со стилями слоя
Цель: научиться работать со стилями слоя, редактировать и удалять.
| Применение эффектов слоя | ||

| 
|

| 
| |
В программе Photoshop существуют целый ряд спецэффектов, применяемых к слою: Drop Shadow(Отбросить тень), Inner Shadow(Внутренняя тень), Outer Glow(Внешнее свечение), Inner Glow(Внутреннее свечение), Bevel and Emboss(Скос и рельеф), Satin(Атлас), Color Overlay(Наложение цвета), Gradient Overlay(Наложение градиента), Pattern Overlay(Наложение узора) и Stroke(Кайма).
Эффекты слоя применяются к любым слоям, даже к редактируемым текстовым, и допускают свое включение или выключение на любом этапе работы над слоем. Применение эффекта слоя автоматически влияет на все непрозрачные точки слоя, также, автоматически происходит обновление эффекта при добавлении, изменении или удалении пикселов со слоя.
Примечание Не путайте стили и эффекты. Стиль - это просто сочетание одного или нескольких эффектов слоя.
Применение и настройка эффектов производится с помощью диалогового окна Layer Style(Стиль слоя) (рис. 14.4) или всплывающего меню Add layer style(Добавить стиль слоя) с перечнем эффектов (рис. 14.5). Присутствие маркера рядом с элементом меню означает, что данный эффект уже применен к текущему слою. На палитре Layers(Слои) эффекты отображаются в виде списка под элементом слоя, к которому они применены (рис. 14.6). Эффекты связываются с применяемым слоем, и перемещаются вместе с ним. Напомним, что эффекты слоя неприменимы к фону изображения.
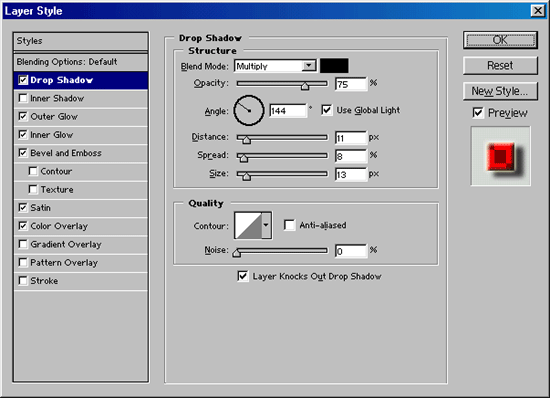 Рис. 14.4.Диалоговое окно Layer Style
Перед изучением свойств отдельных эффектов, обратим ваше внимание на некоторые общие моменты: Рис. 14.4.Диалоговое окно Layer Style
Перед изучением свойств отдельных эффектов, обратим ваше внимание на некоторые общие моменты:
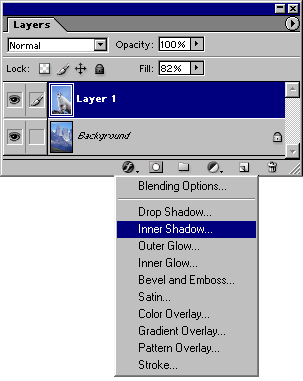 Рис. 14.5.Меню эффектов слоя Рис. 14.5.Меню эффектов слоя
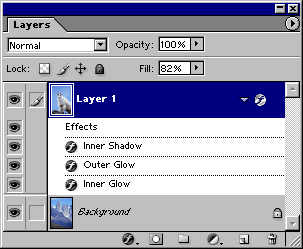 Рис. 14.6.Список эффектов слоя на палитре Layers
Копирование эффекта из одного слоя в другой
Выберите какой-либо слой, содержащий эффект(ы), выполните команду Layer ► Layer Style ► Copy Layer Style(Слой ► Стиль слоя ► Копировать стиль слоя), выберите другой слой, а затем выполните команду Layer ► Layer Style► Paste Layer Style(Слой ► Стиль слоя ► Вставить стиль слоя).
Можно также открыть список эффектов слоя и перетащить имя отдельного эффекта на имя другого слоя или на панель Effects(Эффекты) другого слоя.
Для копирования нескольких эффектов из одного слоя в другой, откройте список эффектов слоя и перетащите панель Effectsна имя или панель Effectsдругого слоя. Дубликат эффекта заменит существующий эффект в целевом слое. Рис. 14.6.Список эффектов слоя на палитре Layers
Копирование эффекта из одного слоя в другой
Выберите какой-либо слой, содержащий эффект(ы), выполните команду Layer ► Layer Style ► Copy Layer Style(Слой ► Стиль слоя ► Копировать стиль слоя), выберите другой слой, а затем выполните команду Layer ► Layer Style► Paste Layer Style(Слой ► Стиль слоя ► Вставить стиль слоя).
Можно также открыть список эффектов слоя и перетащить имя отдельного эффекта на имя другого слоя или на панель Effects(Эффекты) другого слоя.
Для копирования нескольких эффектов из одного слоя в другой, откройте список эффектов слоя и перетащите панель Effectsна имя или панель Effectsдругого слоя. Дубликат эффекта заменит существующий эффект в целевом слое.
|
 2020-08-05
2020-08-05 98
98







