Прочностной анализ конструкций является, по-видимому, наиболее распространенным приложением метода конечных элементов. Основными неизвестными здесь являются перемещения, а деформации, напряжения - вычисляются по найденным перемещениям в узлах.
В программе ANSYS доступны следующие виды прочностного анализа:
- статический анализ - расчет перемещений и напряжений при статическм нагружения;
- модальный анализ - определение собственных частот и форм колебаний;
- гармонический анализ - определение отклика конструкции на гармонические составляющие возмущающей нагрузки;
- динамический анализ - определение отклика конструкции на действие произвольной нагрузки как функции времени;
- спектральный анализ - расширение модального анализа для вычисления напряжений и деформаций при действии спектра частот или случайной вибрации;
- анализ устойчивости - расчет критических нагрузок и форм потери устойчивости.
В табл.5 приведен перечень всех "прочностных" конечных элементов.
|
|
|
Статический анализ используется для определения перемещений в конструкции при действии нагрузок, не сопровождающихся процессами рассеяния энергии или появлением инерционных эффектов. Предполагается постоянство нагружения, при котором нагрузки включают внешние силы и давление, инерционные и центробежные силы, заданные перемещения и температуры.
Статический анализ может быть линейным или нелинейным, причем разрешены все типы нелинейностей: большие деформации, пластичность, ползучесть, зазоры, гиперупругость и пр. При описании свойств материала здесь требуется, как минимум, задать модуль Юнга, а, если предполагается задавать силы тяжести и/или тепловые нагрузки, дополнительно следует задать плотность материала и его коэффициент линейного расширения.
При построении конечно-элементной сетки следует иметь в виду, что:
- при определении напряжений и/или деформации задается более мелкая сетка по сравнению с сеткой зон для определения перемещений;
- если предполагается учитывать нелинейности, то сетка должна быть такой, чтобы нелинейные эффекты могли проявиться.
-
Таблица 5
Конечные элементы для прочностного анализа конструкции
| Категория | Форма или признак | Название элемента | ||
| Гибкие нити | Общий элемент | LINK1, 8 | ||
| Билинейный (кабель) | LINK10 | |||
| Балки | Общий элемент | BEAM3, 4 | ||
| Клинообразный | BEAM54, 44 | |||
| Пластический анализ | BEAM23, 24 | |||
| Трубки | Общий элемент | PIPE16, 17, 18 | ||
| В среде жидкости | PIPE59 | |||
| Пластический анализ | PIPE20, 60 | |||
| Массивное двумерное тело | Четырехсторонний | PLANE42, 82 | ||
| Треугольный | PLANE2 | |||
| Гиперупругий анализ | HYPER84, 56, 74 | |||
| Вязкоупругий анализ | VISCO88 | |||
| Большие деформации | VISCO106, 108 | |||
| Гармонический анализ | PLANE83, 25 | |||
| Массивное
трехмерное тело | Параллелепипед | SOLID45, 95, 73 | ||
| Тетраэдр | SOLID92, 72 | |||
| Многослойный | SOLID46 | |||
| Анизотропный | SOLID64, 65 | |||
| Гиперупругий анализ | HYPER86, 58 | |||
| Большие деформации | VISCO107 | |||
| Оболочки | Четырехсторонний | SHELL93, 63, 41, 43 | ||
| Осесимметричный | SHELL51, 61 | |||
| Многослойный | SHELL91, 99 | |||
| Сдвиговый | SHELL28 | |||
| Контакт | Точка - поверхность | CONTAC48, 49 | ||
| Точка - точка | CONTAC12, 52 | |||
| Жесткая поверхность | CONTAC26 | |||
| Связанные поля | Акустический | FLUID29, 30 | ||
| Пьезоэлектрический | PLANE13,SOLID5, 98 | |||
| Температур. напряжения | PLANE13, SOLID5, 98 | |||
| Магнитно-прочностной | PLANE13, SOLID5, 98 | |||
| Специальные свойства | Пружина | COMBIN14, 40, 39 | ||
| Масса | MASS21 | |||
| "Управляемый" элемент | COMBIN37 | |||
| Поверхностный эффект | SURF19, 22 | |||
| Пальцевое соединение | COMBIN7 | |||
| Линейный возбудитель | LINK11 | |||
| Гидродинамика | FLUID38 | |||
| Матрица | MATRIX27, 50 |
На этапе получения решения при задании опций расчета большие перемещения задаются только в том случае, если ожидаются значительные прогибы, такие как при изгибе длинного тонкого стержня, или большие деформации (по умолчанию предполагаются малые прогибы и деформации).
На этапе просмотра результатов статического анализа система отображает: перемещения и напряжения в узлах, деформации и напряжения в узлах и по каждому элементу, узловые силы реакции и др.
Для линейного статического анализа с использованием объемных или оболочечных элементов можно получить величину ошибки расчета, обусловленную сеточной дискретизацией. Области с неприемлемо высокими значениями ошибки являются претендентами на измельчение сетки. Практически все полученные результаты (напряжения, деформации, перемещения и т.д.) можно вывести в виде изолиний, векторов и в табл ичной форме.
ПРИМЕР 1-1
Задание: провести моделирование напряженно-деформированного состояния активного элемента (хомута) акселерометра Фабри-Перо в интерактивном режиме работы с программой Ansys методом конечно-элементного анализа (рисунок 13).
Выполним расчет линии изгиба зажатого в точке K хомута акселерометра длиной L = 500 нм, шириной В = 50 нм, высотой Н = 6 нм, нагруженного силой F = 10–3 н,
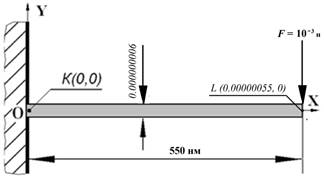
Рис. 13. Модель хомута микроакселерометра
Шаг 1. Создаем модель нового проекта этапами:
- командой File > Clear & Start New > Do not read file > OK открывается новый проект;
- командой File > Change Title задается заголовок проекта (Axel_0), который после нажатия кнопок ОК и Fit View, заголовок появится в левом нижнем углу рабочего поля.
Шаг 2. Вводим параметры модели: длины L = 550´10–9 (м), толщины h = 6´10–9 (м), ширины b = 48´10–9 (м), момента инерции J = b´h3 /12 (м4) и модуля упругости E =2,10´1011 Па, коэффициент Пуассона Р = 0,3 и силу F=10-3 н. Параметры вводим этапами:
- командой Parameters>Scalar открыть одноименное окно и в строке Selection ввести: L=550E-9 и нажать кнопку Accept;
- ввести далее параметры: b = 50Е-9, h = 6Е-9, S = (b * h) и J = (b * h**3) /12, E = 2e11, Р = 0.3, F= –1Е-3, нажимая кнопку Accept после набора очередной строки, после чего закрыть окно, нажав кнопку Close – рисунок 14-а.
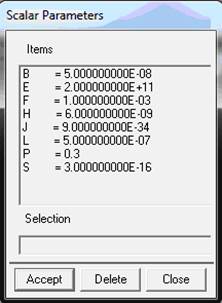
| 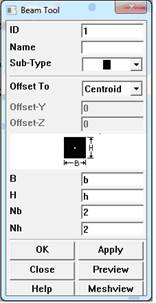 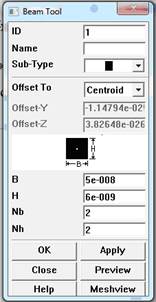
|
| a) | б) |
Рис. 14. Окна ввода: скалярных параметров (а) и параметров сечения элемента (б)
Шаг 3. Задаем тип и сечение конечных элементов, используемых далее для разбиения (балочный элемент для расчета объемных стержневых конструкций) этапами:
- по команде: Preprocessor > Element Type > Add/Edit/Delete открываем окно «Element Type», в котором нажимаем кнопку Add и в другом открывшемся окне «Library of Element Types»выбираем строки: Beam > 3 Node 189 – выбран требуемый элемент;
- закрываем окна «Library...» и «Element Type» кнопками ОК и Close соответственно;
- выполняем команду: Preprocessor > Section > Beam > Common Sectns, открывающую окно «Beam Tools», в котором для задания сечения элемента необходимо (используя скалярные параметры) установить поля так, как показано на рисунке 14-б, причем слева на рисунке 14-б показано состояние окна до нажатия клавиши ОК, а справа – после.
|
|
|
Шаг 3. Вводим геометрию хомута этапами:
- вначале командой Preprocessor > Modelling > Create > Keypoints > In Active CS в окне «Create Keypoints in...» создаем две ключевые точки: для создания 1-й точки достаточно в поле Х ввести значение 0 и нажать кнопку Apply, а для задания 2-й точки в это же поле ввести скалярный параметр L и нажать кнопку ОК, – обе точки отобразятся на экране (команда Plot > Keypoints > Keypoints также выводит их на экран);
- для завершения ввода геометрии хомута необходимо соединить линией ключевые точки, для чего после Preprocessor > Modelling > Create > Lines > Lines > Straight Line – указать курсором сначала на первую, а затем на вторую ключевую точку (рисунок 15);

Рис. 15. Модель хомута акселерометра в Ansys
Шаг 4. Разбиваем модель хомута акселерометра на конечные элементы:
- задаем число конечных элементов, на которые система разобьет хомут по длине, для чего командой: Preprocessor > Meshing > Size Cntrls > Manual Size > Global > Size открываем окно «Global Element Size», вводим в поле NDIV значение 5 и нажимаем OK;
- запускаем процедуру разбиения командой: Preprocessor > Meshing > Mesh > Lines, открывающее окно выбора линии «Mesh Lines», полсе чего курсором мыши (в виде вертикальной стрелки) выбираем линию и нажимаем кнопку OK;
- устанавливаем разрешение просмотра элементов в окне «Plot Numbering Controls», открываемом командой PlotCtrls > Numering…, для чего в его выпадающем списке Elem/Attrib Numbering выбираем строку Element Numbers и нажимаем кнопку ОК – результат представлен на рисунке 16.

Рис.16 Модель хомута после его разбиения на конечные элементы
Шаг 5. Задаем свойства материала этапами:
- задаем тип решаемой задачи: после Preferences – в открывшемся окне, устанавливаем флажок против строки Structural и закрываем окно;
- командой Preprocessor > Material Props > Material Models окрываем доступ к окну «Define Materials Models...» и в панели «Material Models Availabe» двойными щелчками мыши последовательно выбираем строки, показанные на рисунке 17 «лесенкой» – в результате открывается окно «Linear Isotropic...» задания свойств материала, показанное на рисунке 17 справа;
- в поле EX вводим скалярную переменную Е, а в поле PRXY – скалярную переменную P, нажимаем кнопку OK и закрываем окно «Define Materials Models...».
|
|
|
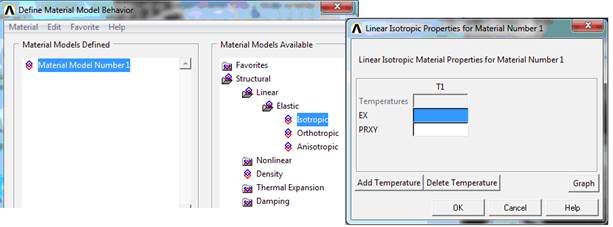
Рис.17 Этапы задания свойств материала
- сохранить созданную конечно-элементную модель хомута командой File>Save As, обязательно указывая расширение db (например, homut.db).
Шаг 6. Вводим граничные условия (закрепление и нагрузку) этапами:
- жестко закрепляем хомут в начале координат, для чего после выполнения команды: Solution>Define Loads> Apply> Structural> Displacement>On Nodes выбираем узел в начале координат, нажимаем кнопку OK, переходим в другое окно, выбираем здесь строку ALL DOF и нажимаем кнопку ОК – левый конец балки будет жестко закреплен;
- нагружаем хомут на правом конце вертикальной силой F, для чего после выполнения команды: Solution>Define Loads> Apply> Force/Moment>On Nodes выбираем самый правый узел, нажимаем кнопку OK, переходим в другое окно, в верхнем выпадающем списке здесь выбираем строку FY, в поле VALUE вводим скалярную величину F и закрываем окно кнопкой ОК –готово;
Шаг 7. Решение задачи проводим этапами:
- задаем вид решаемой задачи, для чего после: Solution > Analysis type > New Analysis в открывшемся окне устанавливаем флажок против вида Static и закрыть окно;
- запускаем расчет командой: Solution > Solve> Current LS, открывающей два окна, большее из которых закрываем, а в меньшем нажимаем кнопку ОК – система после завершения расчета выдает сообщение «Solution is done!»;
Шаг 8. Вывод результатов решения включает просмотр графика прогиба хомута, а также величин смещения его узловых точек и выполняется этапами:
- по команде: Preference > General Postproc > Plot Results > Deformed Shape открываем окно «Plot Deformed Shape», в котором выбираем флажок Def Shape Onle и нажимаем кнопку ОК – верхняя кривая на рисунке 18;
- поле плоских перемещений выводит команда: Plot Result > Contour Plot > Nodal Solu, открывающая окно Contour Nodal Solution Data, в котором следует выбрать строку Y-Component of displacement, следуя по пути: Nodal Solution > DOF Solution и нажать кнопку ОК – смещения представлены в нижней части рисунка 18.
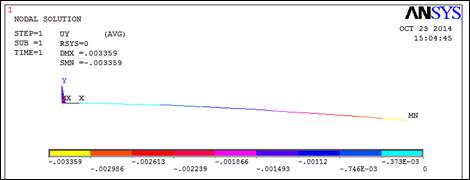
Рис.18 График смещения узлов модели хомута микроакселерометра
ПРИМЕР 1-2
Задание: провести моделирование напряженно-деформированного состояния кронштейна в интерактивном режиме работы с программой Ansys методом конечно-элементного анализа (рисунок 2-13).
Шаг 1. Создаем модель нового проекта этапами:
- командой File > Clear & Start New > Do not read file > OK открывается новый проект;
- командами File > Change Jobname и File > Change Title задается заголовок проекта (Hinge), который после нажатия кнопок ОК и Fit View, заголовок появится в левом нижнем углу рабочего поля.
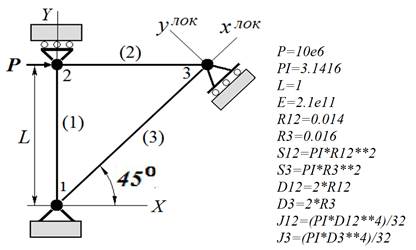
Рис. 2-13. Модель кронштейна
Шаг 2. Командой Parameters > Scalar Parameters вводим параметры модели, показанные на рисунке 2-13. Вывод формулы величины центрального момента инерции J приводим по его определению:
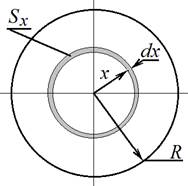
|  ,
Так как ,
Так как 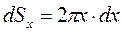 и, поскольку и, поскольку  , то: , то:
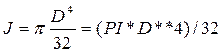
|
Шаг 3. Задаем тип анализа (Preferences > Structural), и, далее, – тип конечных элементов, используемых далее для разбиения (балочный элемент для расчета объемных стержневых конструкций) этапами:
- по команде: Preprocessor > Element Type > Add/Edit/Delete открываем окно «Element Type», в котором нажимаем кнопку Add и в другом открывшемся окне «Library of Element Types»выбираем строку: Beam > 2D Elastic 3;
- закрываем окно «Library of Element Types», в окне «Element Types» жмём «Options...», и в падающем верхнем меню выбираем «Include…»,
- кнопкой Close закрываем окно;
- задаем физические параметры конечных элементов командой: Preprocessor > Real Constants > Add/Edit/Delete Add: Area=S12; IZZ=J12; Hight=D12 (первый набор для стержней 1 и 2) и =S3; IZZ=J3; Hight=D3 (второй набор для стержня 3).
Шаг 3. Вводим геометрию кронштейна этапами:
- вначале командой Preprocessor > Modelling > Create > Keypoints > In Active CS в окне «Create Keypoints in...» создаем 3 ключевые точки: для создания 1-й точки достаточно в поле Y ввести значение - L и нажать кнопку Apply, для задания 2-й точки в это же поле ввести 0 нажать кнопку Apply ОК и для создания 3-й точки ввести в поле Х значение L и нажать OK – готово;
- для завершения ввода геометрии кронштейна соединяем последоватьно введённые точки командой Preprocessor > Modelling > Create > Lines > Lines > Straight Line – указывая щелчками точки в последовательности: 1>2>2>3>3>1 > Close (рисунок 15).
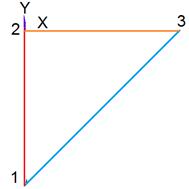
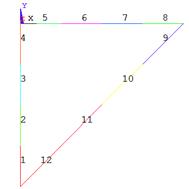
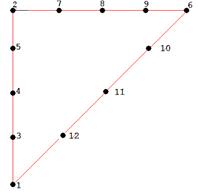
Рис. 15. Модель Hinge в Ansys
Шаг 4. Задаем свойства материала этапами (см. стр.35+):
Шаг 5. Разбиваем модель Hinge на конечные элементы:
- задаем число конечных элементов, на которые система разобьет рёбра кронштейна по длине: Preprocessor > Meshing > Size Cntrls > Manual Size > Global > Size открываем окно «Global Element Size», вводим в поле NDIV значение 4 и нажимаем OK;
- запускаем процедуру разбиения командой: Preprocessor > Meshing > Mesh > Lines, открывающее окно выбора линии «Mesh Lines», после чего курсором мыши (в виде вертикальной стрелки) выбираем вертикальную и горизонтальную линии и нажимаем кнопку Apply;
- задаём атрибуты разбиения для наклонного ребра кронштейна: командой Preprocessor > Meshing > Mesh Attributes > Picked Lins в фокусе ввода открывшегося окна вводим 3 (номер наклонной линии), жмём ОК и в выпадающем меню «Real Constant Set Number» выбираем 2-ю строку, после чего повторяем предыдущий пункт для наклонной линии.
- устанавливаем разрешение просмотра элементов в окне «Plot Numbering Controls», открываемом командой PlotCtrls > Numering…, для чего в его выпадающем списке Elem/Attrib Numbering выбираем строку Element Numbers и нажимаем кнопку ОК (рис.15 справа).
- сохранить созданную конечно-элементную модель командой File>Save As, обязательно указывая расширение db (например, hinge.db).
Шаг 6. Закрепляем узлы в текущей (с номером 0) системе координат (СК):
- жестко закрепляем нижний узел кронштейна (стр.36);
- аналогично закрепляем верхний левый узел кронштейна по оси Y, указав вместо ALL DOF значение UY.
Шаг 6. Вводим граничные условия закрепления самого правого узла (№6) в новой повернутой на 45 градусов декартовой СК этапами:
- создаём новую СК командой, выбор которой показан на рисунке 15-1, указывая курсором узлы: 1-11-2 и нажав ОК в открышемся после этого окне – новой СК будет присвоен номер 11;
- делаем активной новую СК командой (её выбор показан на рис.15-2 и 15-3)
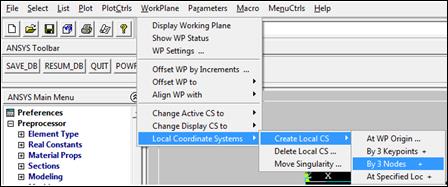
Рис.15-1. Команда создания новой системы координат по трём узлам
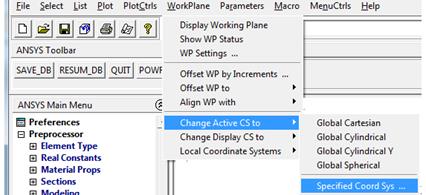
Рис.15-2. Команда изменения активной СК на специфицируемую далее…
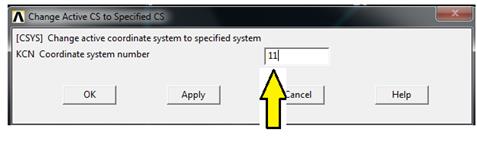
Рис.15-3. Окно ввода номера специфицируемой СК
- переводим узел №6 в активную СК (СК №11), для чего после выполнения команды Preprocessor > Modeling > Move / Modify > Rotate Node CS > To Active CS необходимо выбрать курсором узел №6 и нажать ОК;
- аналогично описанному выше закрепляем узел №6 кронштейна по оси Y, указав вместо ALL DOF значение UY (), после чего снова устанавливаем активной СК №0.
Шаг 7. Нагружаем кронштейн горизонтальной силой P в верхнем левом узле (№2), действующей слева-направо (в положительном направлении), для чего после выполнения команды: Preprocessor >Define Loads> Apply> Force/Moment>On Nodes выбираем узел №2, нажимаем кнопку OK, переходим в окно (рисунок 15-4), и, указав параметры, закрываем окно кнопкой ОК.
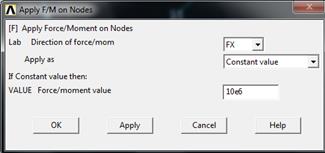
Шаг 7. Решение задачи проводим этапами:
Шаг 8. Запускаем расчет командой: Solution > Solve> Current LS и получаем сообщение «Solution is done!»;
Шаг 9. Результаты решения (команды на стр.37) показаны на рисунке 15-5:
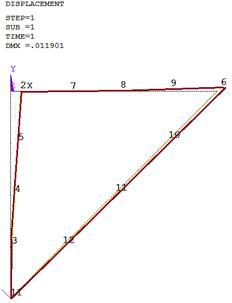
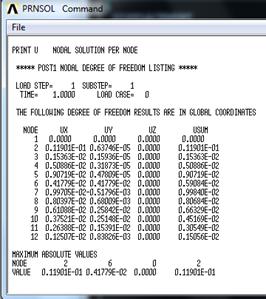
Рис.15-5 График смещения узлов модели кронштейна
Модальный анализ предназначен для определения собственных частот и форм колебаний конструкции. Его результаты используется также для нестационарного динамического анализа, для определения отклика системы на гармоническое воздействие и др. В программе ANSYS модальный анализ является линейной процедурой. Особенностью модального анализа является учет с его помощью модальной циклической симметрии, что дает возможность свести анализ всей конструкции к анализу ее части.
При построении модели все нелинейные конечные элементы (если таковые используются в модели), трактуются как линейные. Например, жесткость элементов контакта рассчитывается, исходя из их начального положения, и в дальнейшем не меняется. Обязательно задаются модуль Юнга и плотность материала.
На этапе приложения нагрузок и получения решения при выявлении собственных форм колебаний доступно четыре метода: сокращенный, подпространственный, несимметричный и метод с затуханием (декрементный). Два последних предназначены для специальных приложений: несимметричный метод - для задач с несимметричной матрицей (типа задач взаимодействия жидкости с конструкцией), а декрементный метод - для проблем, при рассмотрении которых нельзя пренебречь трением, например, при анализе движения по опорной поверхности.
Для большинства приложений нужно выбирать между двумя методами: сокращенным и подпространственным. Первый из них работает быстрее, потому что использует сокращенную систему матриц масс. По сравнению со вторым методом он менее точен, так как сокращенная матрица является приближенной.
Для большинства приложений рекомендуется использовать формирование матрицы масс на основе заданных конечных элементов, а приближение сосредоточенными массами использовать для конструкций типа легких балок и/или очень тонких пластин и оболочек, что это дает лучшие результаты.
При модальном анализе учитываются только ограничения, накладываемые на перемещения. Любые другие «нагрузки» игнорируются.
Файл результатов расчета содержит собственные частоты, формы колебаний и соответствующие напряжения и усилия.
Модальный анализ предназначен для определения собственных частот и форм колебаний конструкции. Его результаты используется также для нестационарного динамического анализа, для определения отклика системы на гармоническое воздействие и др. В программе ANSYS модальный анализ является линейной процедурой. Особенностью модального анализа является учет с его помощью модальной циклической симметрии, что дает возможность свести анализ всей конструкции к анализу ее части.
При построении модели все нелинейные конечные элементы (если таковые используются в модели), трактуются как линейные. Например, жесткость элементов контакта рассчитывается, исходя из их начального положения, и в дальнейшем не меняется. Обязательно задаются модуль Юнга и плотность материала.
На этапе приложения нагрузок и получения решения при выявлении собственных форм колебаний доступно четыре метода: сокращенный, подпространственный, несимметричный и метод с затуханием (декрементный). Два последних предназначены для специальных приложений: несимметричный метод - для задач с несимметричной матрицей (типа задач взаимодействия жидкости с конструкцией), а декрементный метод - для проблем, при рассмотрении которых нельзя пренебречь трением, например, при анализе движения по опорной поверхности.
Для большинства приложений нужно выбирать между двумя методами: сокращенным и подпространственным. Первый из них работает быстрее, потому что использует сокращенную систему матриц масс. По сравнению со вторым методом он менее точен, так как сокращенная матрица является приближенной.
Для большинства приложений рекомендуется использовать формирование матрицы масс на основе заданных конечных элементов, а приближение сосредоточенными массами использовать для конструкций типа легких балок и/или очень тонких пластин и оболочек, что это дает лучшие результаты.
При модальном анализе учитываются только ограничения, накладываемые на перемещения. Любые другие «нагрузки» игнорируются.
Файл результатов расчета содержит собственные частоты, формы колебаний и соответствующие напряжения и усилия.
ПРИМЕР 2
Задание: выполнить модальный анализ прямоугольной стальной пластины размером (0.05 ´ 0.04 ´ 0.003) м3 методом конечно-элементного анализа в программе Ansys.
Решение.
Шаг 1. Определяем тип анализа: Preferences > Structura l > ОК.
Шаг 2. Создаем прямоугольник по координатам центра и размерам этапами:
- командой: Preprocessor > Modeling > Create > Areas> Rectangle > By Centr & Cornr открываем диалоговое окно «Rectang by Ctr,Corner»,
- задаем размеры: WP X = 0, WP Y = 0, Width = 0.05, Height = 0.04 и нажимаем кнопку ОК.
Шаг 3. Выбираем оболочный конечный элемент (Shell63) этапами:
- нажимаем кнопку Add в окне «Element Type», открывающемся после выбора строк: Preprocessor > Element Type > Add/Edit/Delete;
- в следующем окне – «Library of Element Type» – последовательно выбираем строки: Structural mass > Shell >Elastuc 4 Node 63 (рисунок 19) и закрываем это окно кнопкой ОК и следующее – кнопкой Close.
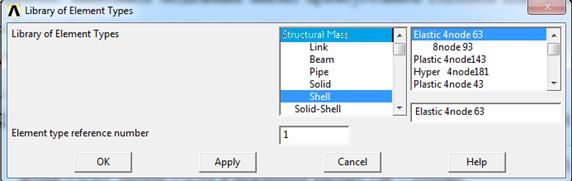
Рис.19. Окно выбора типа конечного элемента
Шаг 4. Задаём толщину пластины этапами:
- нажимаем кнопку Add в окне«Real Constants», открывающемся после выбора строк: Preprocessor > Real Constants > Add/Edit/Delete;
- в открывшемся окне«Element Type for...»выбираем тип элемента (Shell63), нажимаем кнопку ОК и в следующем окне – в поле«Shell Thickness At Node I Tk(I)» вводим значение толщины (0.003) и закрываем окно кнопкой ОК и следующее – кнопкой Close.
Шаг 5. Задаем свойства материала этапами:
- командой Preprocessor > Material Props > Material Models окно «Define Materials...» и на правой его панели двойными щелчками мыши последовательно выбираем строки, показанные на рисунке 17 «лесенкой» – в результате открывается окно «Linear Isotropic...» задания свойств материала, показанное на рисунке 17 справа;
- в поле EX вводим модуль Юнга стали (2Е11), в поле PRXY вводим коэффициент Пуассона (0.3), нажимаем кнопку OK и в том же окне после выбора строки Density в поле DENS вводим значение плотности стали: 7800 (кг/м3) и закрываем все окна.
Шаг 6. Разбиваем конструкцию на конечные элементы этапами:
- командой: Preprocessor > Meshing > Size Cntrls > Manual Size > Global > Size открываем окно «Global Element Sizes» (рисунок 20), в котором задаем число элементов по периферии пластины (NDIV), равное 4 и закрываем окно:
- командой: Preprocessor > Meshing> Mesh > Areas> Free > Pick All выполняем требуемое разбиение.
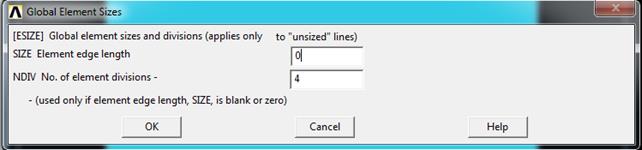
Рис.20. Окно выбора размера конечного элемента
Шаг 7. Проводим модальный анализ ненагруженной пластины этапами:
- задаем тип анализа: Solution > Analysis Type > New Analysis > Modal > OK,
- выбором строк: Solution > Analysis Type > Analysis Options открываем окно «Modal Analysis», в котором задаем: метод Ланцоша для решения уравнений (MODOPT = Block Lanczos) и число мод для анализа (No. of modes to extract = 10). После нажатия кнопки ОК вместо текущего окна появляется другое, в котором задаем диапазон частот 10 Гц ÷ 10 кГц (MXPAND = Yes, NMODE = 10, Elcalc=No, FREQB = 0, FREQE = 10000), после чего закрываем все окна;
- жестко закрепляем пластину в центре, для чего после выполнения команды: Solution > Define Loads > Apply > Structural > Displacement > On Nodes выбираем узел в начале координат, нажимаем кнопку OK, переходим в другое окно, выбираем здесь строку ALL DOF и нажимаем кнопку ОК;
- выполняем расчет: Solution > Solve > Currrent Ls > OK и считываем данные по 1-й гармонике: General Postproc > Read Results> First Set;
- командой Plot Results > Contour Plot > Nodal Solu > Dof Solution > Z-Component of displacement > OK просматриваем результаты ее действия (рисунок 21);
- командой Read Results > First Set > Next Set > Next Set >Next Set считываем результаты анализа по 3-й гармонике: (рисунок 22).
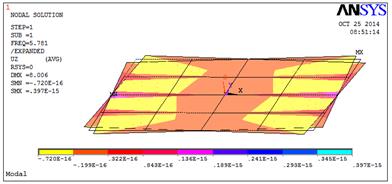
Рис.21. Результат модельного анализа по первой гармонике
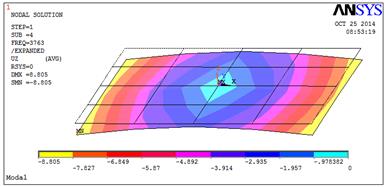
Рис.22. Результат модельного анализа по третьей гармонике
Шаг 8. Создаем и просматриваем анимационный файл в окне «Animate Mode Shape», окры-ваемом командой: Plot ctrls >Animate, где устанавливаем поля: No. Of frames to create = 10, Time delay = 0.1, Acceleration type = Linear, в секции «Display Type» выбираем строки: DOF Solution > Translation > UZ и нажимаем ОК.
Шаг 9. Выполняем анализ предварительно нагруженной пластины в центре вертикальной силой FZ =1000 н этапами:
- закрепляем пластину во всех угловых точках, для чего после выполнения команды: Preprocessor > Loads > Define Loads > Apply > Structural > Displacement > On KeyPoints нажимаем на каждую из них и – на кнопку ОК;
- после: Preprocessor > Loads > Define Loads > Apply > Structural > Force/Moment > On Node выбираем центральный узел и нажимаем кнопку ОК в открывшемся окне Apply F/M On Node – появляется другое окно с тем же названием, где устанавливаем поля: «Lab...» = FZ (направление силы – вдоль оси OZ), «Apply as» = Constant value (действует постоянная сила), «Value...» = 1000 (величина силы) и закрываем окно;
- задаем тип анализа: Solution > New Analis > Modal > OK, оставляя без изменения параметры предыдущего анализа;
- команду: Solution > Analisys Options выполняем так же как на 7-ом шаге решения;
- выполняем расчет: Solution > Solve > Currrent LS > OK – результаты анализа представлены на рисунке 23.
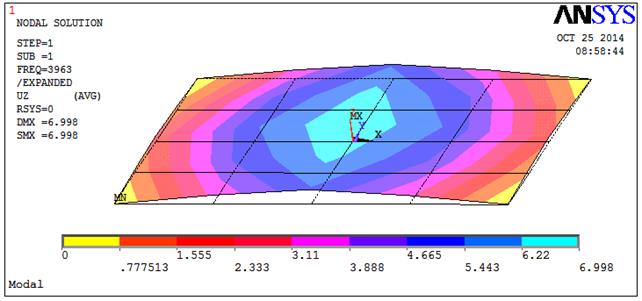
Рис.23. Результат преднагруженного анализа по 1-й гармонике
 2020-10-10
2020-10-10 794
794








