Каждый этап моделирования поведения МЭМС имеет свои особенности, поэтому рассмотрим их по порядку.
На первом этапе моделирования выполняется создание модели объекта в окне Model Navigator (навигатор моделей), открываемом сразу после запуска программы COMSOL (рисунок 1). Здесь выбирается требуемый физический раздел моделирования. Например, раздел «общий теплоперенос», в котором выполняется расчет одновременного воздействия на объект излучения, конвекции и кондукции, вызывается по команде Heat Transfer Module > General HeatTransfer.
Создание связанных (мультифизических) моделей, таких как обтекание плоской пластины потоком жидкости, моделирование турбулентности вблизи погранслоя и др., выполняется командой Multiphisics > Add geometry (добавить геометрию), открывающей окно выбора размерности и названия осей. Далее, кнопкой Add … выбирается первый физический раздел (Heat Transfer > Convection & Conduction), и добавляется второй раздел (Fluid Dynamics > Incompressible Navier - Stokes). Оба раздела взаимодействуют между собой через параметры поля скоростей потока жидкости.
|
|
|
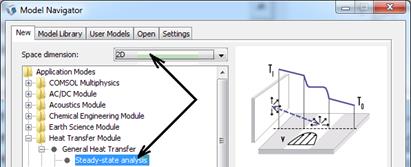
Рис.1. Окно Model Navigator программы COMSOL
На втором этапе моделирования после нажатия клавиши OK в Model Navigator открывается окно основной программы с рабочей областью, панелями инструментов и главным меню, которое кроме обычных пунктов File, Edit, Draw, Mesh содержит следующие выпадающие списки команд:
Options – команды задания рабочей области: Axes/Grid settings, определения констант (Constants), выражений (Expression), функций (Function), связанных переменных (Coupling Variables) и масштабирования.
Physics – команды задания физических свойств подобластей (Subdomain), граничных условий (Boundary), в том числе периодических граничных условий (Periodic Condition) и изменения системы дифференциальных уравнений (Equation system).
Solve – команды управления решающим устройством, с помощью которых можно выбрать зависимость от времени, линейность или нелинейность и др..
Postprocessing – команды для отображения результатов вычислений в виде векторов, поверхностей уровня, графиков и интегралов по границе и др.
Multiphisics – открывает Model Navigator, и позволяет переключаться между физическими режимами в мультифизических моделях.
Структура рабочей области зависит от размерности задачи. Так, в режиме 1D рабочую область имеет и координатную ось и кнопки для рисования геометрии: Point, Line, Mirror (отображает объект зеркально), Move (перемещает объект) и Scale (изменяет размер объекта). В режиме 2D добавляются кнопки создания кривых Безье, прямоугольников и овалов. Кнопка Array (массив) создает из объекта, матрицу объектов любого размера. Кнопка Rotate (вращение) позволяет повернуть объект на любой угол. В режиме 3D с помощью кнопок создаются объемные примитивы.
|
|
|
Границы рабочей области задаются в окне (рис. 2-а), которое открывется командой Options > Axes/Grid settings, причем галочка Axis_equal означает, что задаваемая область – суть квадрат. Перейдя на вкладку Grid, можно снять галочку Auto и самим установить интервал сетки чертежа (рис.2-б). Поля Extra_x и Extra_y вкладки Grid позволяют добавить любое количество линий сетки.
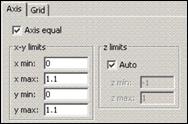
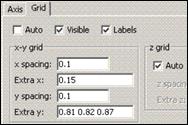
а) б)
Рис.2 Окно установки границ рабочей области(а) и сетки (б)
Следует различать понятия Grid – сетка чертежа и Mesh – сетка конечных элементов. Первая служит для удобства задания геометрии модели и не влияет на расчеты. Вторая прямо определяет точность расчетов.
После задания сетки чертежа создается геометрия модели, если она заранее не импортирована командой File > Import из другой системы инженерного анализа. Например, прямоугольник создается командой Rectangle/Square (Rectangle/Square Centered), причем первым щелчком отмечается расположение угла (центра) прямоугольника, который затем растягивается до нужного размера и закрепляется вторым щелчком (при нажатой клавише Ctrl создается квадрат).
В контектном меню (рисунок 3-а), открываемом клавишей Shift и щелчком мыши на объекте (либо командой Draw > Specify objects) в поле Size задаются/изменяются: ширина (Width) и высота (Height) прямоугольника, в поле Rotation angle – его угол поворота, в поле Position – место расположения базовой точки (Base) прямоугольника.
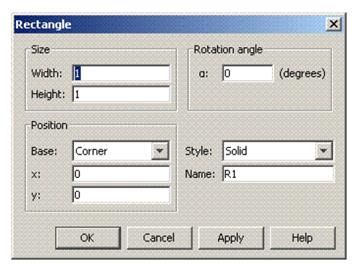
а)
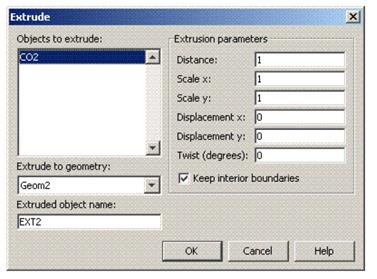
б)
Рис.3. Контекстное меню (a) и окно Extrude (б)
Раскрыв список Style, можно выбрать варианты: Solid создание целой фигуры, Curve – создание контура фигуры. Выделив созданные «кривые» можно преобразовать их в цельную фигуру командой Coerce to solid. В 3D -режиме при этом выбирается вариант Face – оболочка.
В окнах Specify objects можно задать точные координаты и размеры объектов, но часто легче задавать их с помощью мыши. Кривые Безье формируются с помощью мыши.
Для создания простых 3D -моделей используют непосредственно 3D-примитивы, а при создании более сложных – сначала объект создается в 2D-режиме, а затем он преобразуется в 3D -модель. Например, чтобы преобразовать прямоугольник в объемную фигуру, его надо выделить и нажать кнопку Draw > Extrude – откроется окно Extrude. Здесь в поле Object to extrude указывается имя прямоугольника, имя рабочей области/областей (Extrude to geometry) и параметры (Extrusion parametrs) преобразования:
Distance – величина, на которую сечение вытягивается по оси Z (например из круга получается цилиндр и пр.);
Scale x и Scale y – масштаб изменения площади сечения при ее вытягивании.
Displacement x и Displacement y – задают смещение по осям относительно основания верхней площади фигуры;
Twist – этот параметр производит «закручивание» сечения объекта вокруг оси ее вытягивания.
После указания параметров командой Draw > Embed выполняется преобразование плоской фигуры в 3D-модель, а командой Draw > Revolve – можно преобразовать фигуру в кольцо с сечением, совпадающим с этой фигурой. Команда Scene Light «освещает» объект.
На третье этапе моделирования задаются теплофизические параметры МЭМС, причем используются следующие пункты выпадающего меню Options:
Constants (константы) – сюда помещаются поименнованные константы, причем ссылка на включенные сюда константы выполняется только по имени. Список констант можно не только сохранить во внешнем текстовом файле, но и импортировать ииз заранее подготовленной таблицы.
Coordinate systems (системы координат) – здесь можно создать систему координат, с произвольным расположением осей относительно друг друга.
Couples Variables (связанные переменные) – раздел, в котором вводятся сложные зависимости между частями системы, такие как связь граничных условий с интегралом по объему и пр..
Expression (выражения) – здесь задаются различные зависимости параметров среды от любых вычисляемых параметров. Например, формула:  вводится как
вводится как  .
.
|
|
|
Functions (функция) – здесь можно определить и/или интерполировать зависимость, по данным пользователя в интеративном режиме, либо импортировать данные из файла.
Material / Coefficients Library (библиотека материалов) – здесь задаются физические свойства веществ и материалов, участвующих в процессе моделирования, а также их зависимость от давления, температуры, скорости и прочее.
В окне, открываемом командой Physics > Subdomain Settings, можно ввести теплофизические свойства материалов и коэффициенты ДУЧП, причем каждому физическому режиму соответствует свой собственный вид этого окна.
На третье этапе моделирования в окне, открываемом командой Physics > Boundary Settings, задаются граничные условия, причем граничные линии могут выбираться как по их номеру в списке Boundary, так и указанием мышью на них в рабочей зоне. Перед заданием температурного перепада на границе двух тел внутренние границы необходимо сделать доступными, включив галочку Interior boundaries в левой нижней части окна. На вкладке Coefficients в выпадающем меню Boundary condition выбирается вид граничных условий и в столбце Value/Expression вводятся их параметры.
Система поддерживает все три рода граничных условий: 1-й – термоизоляция (Thermal insulation), 2-й – температура (Temperature) и 3-й род – тепловой поток (Heat flux), причем для кадого выбранного рода граничных условий в поле Equation выводится соответствующее ему уравнение.
В режиме расчета теплопереноса излучением в модуле General Heat Transfer, кроме группировки по свойствам теплообмена, для экономии вычислительных ресурсов, появляется группировка по взаимодействующим границам. Обмен излучением осуществляется через границы одной группы, задаваемой полем Member of Group(s) на вкладке Boundary Condition.
В окне, открываемом командой Physics > Periodic Condition, задаются периодические граничные условия, которые относятся к выделенному заранее элементарному объему модели микроэлектромеханической системы. Далее, для выделенного объема выполняется расчет с указанными периодическими граничными условиями.
|
|
|
В окне, открываемом командой Physics > Equation system можно выполнять различные настройки системы ДУЧП под конкретную задачу. Здесь же можно изменять и исходные уравнения, и способы задания граничных условий и некоторые другие параметры.
Например, нестационарный процесс теплопереноса выражается в коэффициентной форме уравнением:

которое в прикладных режимах обычно упрощается. Так, уравнение теплопроводности с учетом конвекции имеет вид:
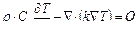
При активизации командой Physics > Equation system > Subdomain settings режима Heat Transfer > Convection and Conduction, соответствующего этому уравнению, открывается окно настройки его коэффициентов, в верхней части которого приведенное уравнение будет иметь вид:  , причем в этом окне для каждой области (Subdomain) можно задать значения любого коэффициента этого уравнения.
, причем в этом окне для каждой области (Subdomain) можно задать значения любого коэффициента этого уравнения.
На четвертом этапе задаются параметры конечно-элементной сетки, причем для в 3D –модели МЭМС есть свои особенности ее построения. Дело в том, что генерация 3D –сетки может занимать десятки минут даже на мощном компьютере, поэтому для большинства 3D –задач имеет смысл сначала задать и рассчитать двумерную 2D –модель, далее, преобразовать ее в 3D –модель, после чего повторить расчет для 3D –модели.
Сетка конечных элементов на этапе оценочного расчета задается по умолчанию командой: Mesh > Initialize Mesh (шаг сетки можно уменьшить в заданной области командой Mesh > Refine mesh). Обычно сетка выбирается так, чтобы между любыми двумя границами было не меньше десяти конечных элементов. В моделях, содержащих конвективный обмен тепла с окружающей средой, размер конечного элемента принимается как минимум в»5 раз меньше его толщины.
По умолчанию, система Comsol строит в двумерном режиме треугольную, а в трехмерном тетраэдрическую сетку. Задание параметров сетки выполняется в окне, показанном на рисунке 4, открываемом командой Mesh>Mesh parameters.
На вкладке Global здесь можно выбрать один из предустановленных режимов (Prfdefined mesh size) от Extremely fine (точный) до Extremely coarse (грубый). Поле Maximum element size задает максимальный размер элемента, а остальные – можно принять как на рисунке 4. На панели Advanced задют анизотропию сетки.
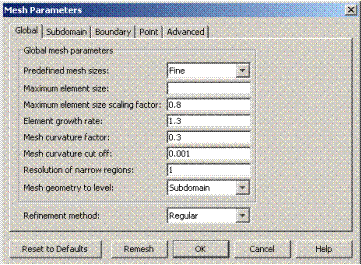
Рис. 4. Окно настроек параматров сетки
Кнопка Solve (пункт меню Solve > Solve problem) запускает задачу на счет с текущими настройками. Кнопка Restart (пункт Solve > Restart) перезапускает счет, используя текущие значения температур/скоростей как начальные. Колебания получаемых при нажатии этой кнопки значений для стационарной задачи говорят о нестабильности решения.
Выбирая решающее устройство, надо в первую очередь определить тип изучаемого процесса – стационарный или переходный. В последнем случае выбирается решатель Time Dependent.
Выбирая тип решателя, следует учитывать, что задачи на теплообмен излучением и/или задачи, в которых коэффициенты дифференциальных уравнений – суть переменные величины () – так вот эти задачи являются нелинейным. Кроме того модели, которые задают в прикладном режиме Incompressible Navier-Stokes также практически всегда нелинейные.
На пятом этапе – этапе завершения решения (пункт меню Postprocessing > Postprocessing mode) включается режим Postprocessing mode (постпроцессорной обработки). Здесь можно пользователь просматривает и анализирует результаты вычислений. Например, в тепловых расчетах система выводит поле температур, в задачах диффузии – поле концентраций, а в задачах, в которых участвует уравнение Навье-Стокса – поле скоростей. В случае расчета теплопереноса в одномерной, стационарной задаче – распределение температурного поля по длине объекта отображается в виде графика прямо в рабочей области. Результаты же расчета нестационарного процесса выводятся в виде графика распределения для последнего временного слоя.
Система поддерживает режим сохранения всех получаемых результатов как в виде рисунка, так и в текстовый файл. Есть возможность экспортировать результаты с помощью пункта меню File > Export > Postprocessing Data.
 2020-10-10
2020-10-10 944
944








